Comment augmenter la durée de vie de la batterie de votre ordinateur portable Windows

Nous nous sommes souvent fixés sur la durée de vie de la batterie du smartphone, mais la plupart des ordinateurs portables n'ont pas encore toute leur autonomie. Plutôt que d'attacher votre ordinateur portable à une prise de courant, voici quelques façons de tirer plus de vie de la batterie de votre ordinateur portable.
Aucune de ces astuces ne transformera un ordinateur portable sans beaucoup d'endurance en un outil de travail de tous les jours. sans sortie pendant un moment de plus. Prêtez une attention particulière à l'écran de votre ordinateur portable - c'est un gros ventouse de batterie.
Utilisez le mode d'économie de batterie de Windows 10
CONNEXION: Comment utiliser et configurer le mode "Battery Saver" de Windows 10
prolonger la vie de votre batterie sans trop y penser, activer le mode économiseur de batterie de Windows 10. Windows active automatiquement cette fonction lorsque vous avez 20% de batterie par défaut, mais vous pouvez l'activer manuellement quand vous le souhaitez. Donc, si vous savez que vous serez loin d'une prise pendant un moment, vous pouvez l'activer au début d'une longue journée.
L'économiseur de batterie effectue quelques réglages automatiquement, comme limiter l'activité de fond et réduire la luminosité de l'écran pour atteindre
Pour activer le mode Économie de batterie, cliquez sur l'icône de la batterie dans la zone de notification et faites glisser le curseur Mode d'alimentation sur le point «Meilleur cycle de vie de la batterie» à gauche.
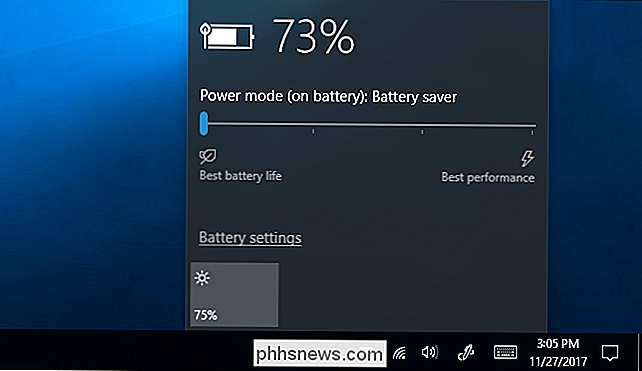
Vous pouvez personnaliser économiseur dans Paramètres> Système> Batterie.
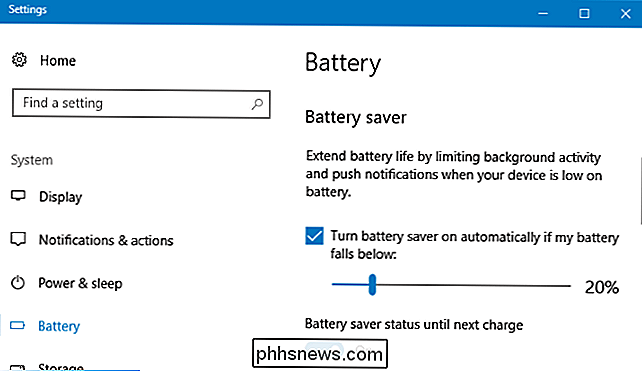
Réduire la luminosité de votre écran
L'écran affiche la plus grande consommation de batterie de tous les appareils électroniques portables modernes, qu'il s'agisse d'un ordinateur portable, d'un smartphone ou d'une tablette. La réduction de la luminosité de votre écran est un moyen simple de réduire considérablement la durée de la batterie de votre ordinateur portable.
Sur un ordinateur portable classique, il vous suffit d'appuyer sur les boutons de luminosité de votre ordinateur portable. la touche Fonction (Fn) tout en appuyant sur les boutons de luminosité). Plus le niveau de luminosité est bas, plus vous pouvez utiliser votre ordinateur portable sur batterie.
Sur Windows 10, vous pouvez également ouvrir le Centre Action en cliquant sur l'icône de notification dans la barre des tâches et en cliquant sur l'icône de luminosité Développer "si vous ne pouvez pas le voir". Vous pouvez également accéder à Paramètres> Système> Affichage et ajuster le curseur ici
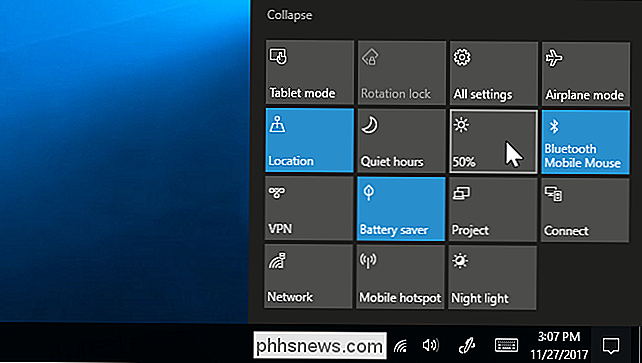
Sur Windows 7, vous pouvez lancer le Centre de mobilité Windows en appuyant sur Windows + X et l'utiliser pour régler rapidement la luminosité.
Vérifier quelles applications sont Utilisation de la plupart des batteries sous Windows 10
CONNEXION: Comment voir quelles applications drainent votre batterie sous Windows 10
Windows 10 vous permet de voir quelles applications drainent le plus votre batterie. Il le fait en suivant l'utilisation du processeur au fil du temps, puis la liste des programmes qui utilisent le plus de puissance. Cette fonctionnalité n'est pas disponible dans Windows 7.
Pour accéder à cette liste, accédez à Paramètres> Système> Batterie> Utilisation de la batterie par application. Cet écran vous montrera quelles applications utilisent le plus de batterie. Cela ne signifie pas nécessairement que l'application est mauvaise - les applications que vous utilisez le plus auront probablement utilisé le plus de puissance de la batterie, bien sûr. Mais vous voudrez peut-être envisager de passer à des applications plus puissantes si quelque chose est inhabituellement lourd, ou de fermer des applications en arrière-plan qui semblent utiliser beaucoup de puissance même lorsque vous ne les utilisez pas activement.
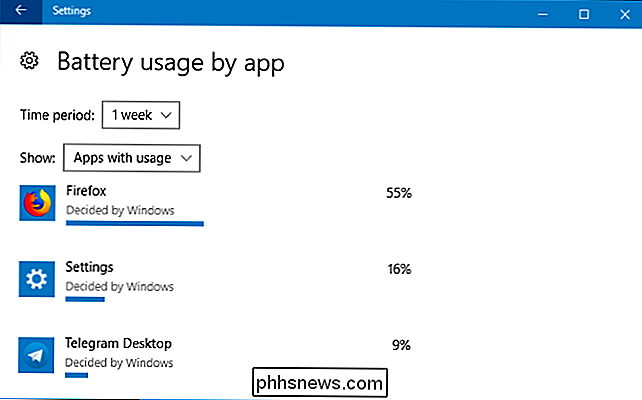
Microsoft Edge est plus léger la vie que Chrome ou Firefox, donc vous pouvez essayer Edge si Chrome ou Firefox utilise beaucoup de puissance. Mais, si vous passez beaucoup de temps dans votre navigateur, quel que soit le navigateur que vous choisirez, vous utiliserez probablement beaucoup de puissance.
Éteignez votre écran et dormez plus vite
Comme l'écran consomme beaucoup d'énergie, il est important de ne pas l'allumer plus longtemps que nécessaire. Vous pouvez configurer votre ordinateur portable pour qu'il se mette automatiquement en veille plus rapidement lorsque vous ne l'utilisez pas activement, ou au moins éteignez son écran pour économiser l'énergie.
Cela n'aidera pas votre batterie si vous utilisez activement votre ordinateur portable tout le temps, ou mettez-le toujours en veille dès que vous avez terminé, mais cela peut assurer que votre ordinateur portable ne gaspille pas son énergie en courant trop longtemps lorsque vous partez.
Pour modifier ces paramètres sous Windows 10, rendez-vous sur Paramètres> Système> Alimentation et veille. Dites à Windows quand vous voulez que votre écran s'éteigne et que votre ordinateur se mette en veille
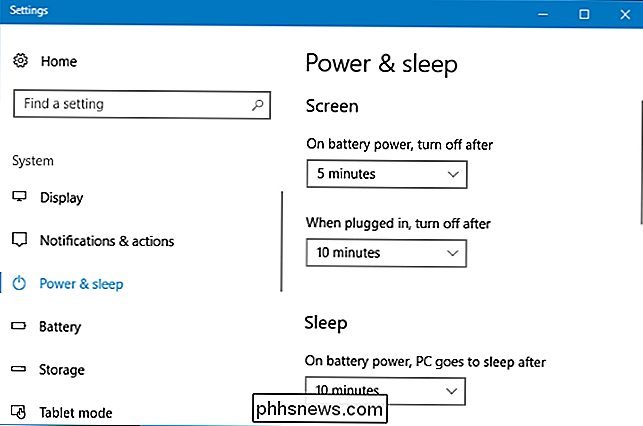
Sur Windows 7, allez dans Panneau de configuration> Matériel et audio> Options d'alimentation et réglez l'option "Éteindre l'écran" et " Mettez l'ordinateur en mode veille.
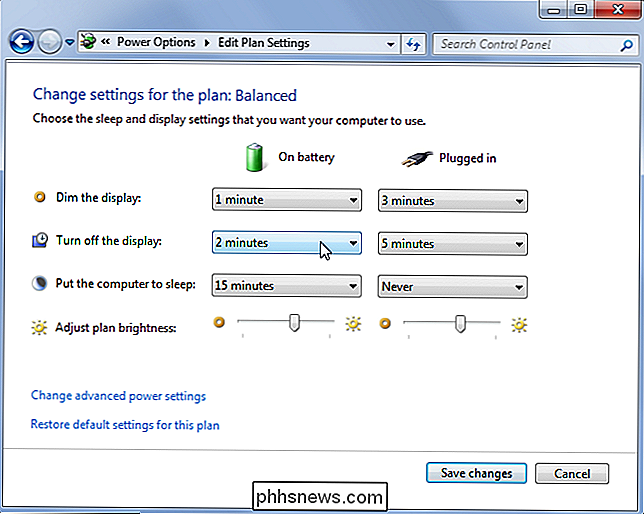
Désactivez le Bluetooth et les autres périphériques matériels
Les périphériques matériels que vous n'utilisez pas peuvent également gaspiller la batterie sans raison valable. Par exemple, si vous n'utilisez jamais d'accessoires Bluetooth avec votre ordinateur portable, vous pouvez désactiver la radio matérielle Bluetooth pour économiser davantage de batterie. Si vous utilisez régulièrement des accessoires Bluetooth, activer ou désactiver Bluetooth peut ne pas en valoir la peine, car le matériel Bluetooth des ordinateurs portables modernes est plus économe en énergie qu'auparavant.
Pour désactiver le Bluetooth sur Windows 10, la tête à Paramètres> Périphériques> Bluetooth et autres périphériques et réglez Bluetooth sur "Désactivé"
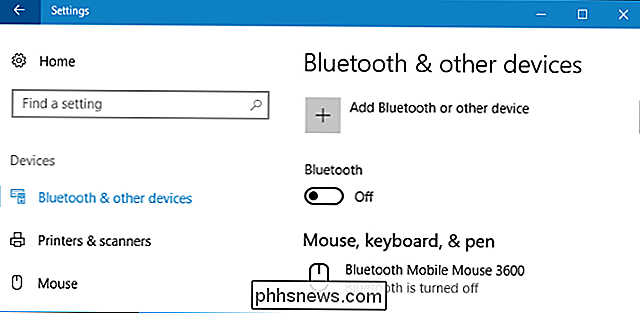
Sur Windows 7, recherchez une touche de raccourci ou une option fournie par le fabricant de votre ordinateur portable. Il n'y a pas de bascule pour désactiver le Bluetooth intégré à Windows 7.
Vous pouvez également désactiver le Wi-Fi si vous travaillez hors connexion dans un endroit où il n'y a pas d'accès Internet. Si vous n'avez pas besoin de périphériques sans fil pour le moment, vous pouvez activer le mode Avion sur Windows 10 pour les désactiver. Un basculement en mode "Avion" est intégré au Centre de maintenance, que vous pouvez lancer en cliquant sur l'icône de notification dans la barre des tâches.
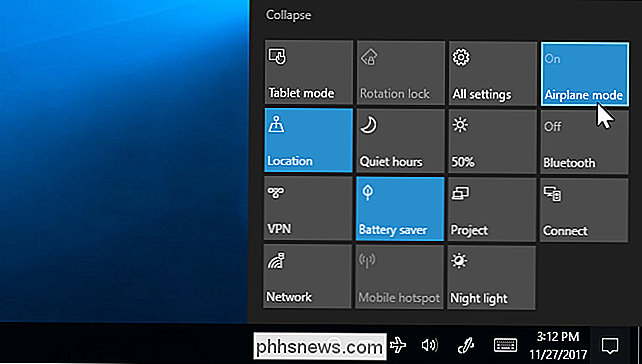
Microsoft recommande également de débrancher les périphériques matériels que vous n'utilisez pas. Par exemple, même en laissant un récepteur de souris sans fil ou un lecteur flash USB branché sur votre PC, vous risquez de perdre de la vie si vous ne les utilisez pas
Tweak Your Power Plan
Sur Windows 7, vous pouvez économiser de l'énergie le plan d'alimentation "Power Saver" du Panneau de configuration> Matériel et audio> Options d'alimentation. Ce n'est pas nécessaire sur Windows 10, car vous pouvez simplement utiliser le mode Economiseur de batterie à la place.
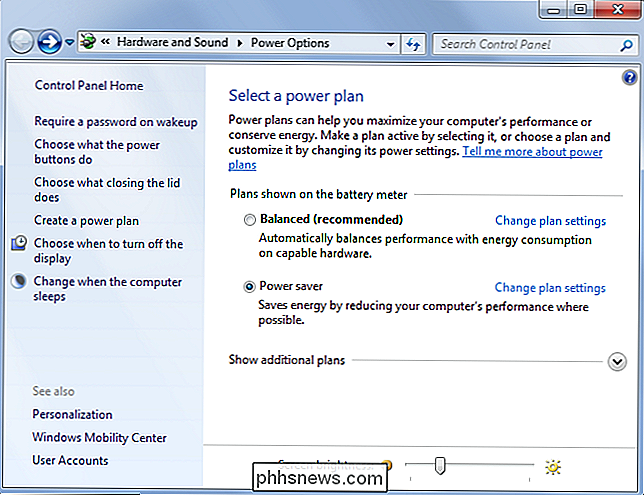
Pour modifier les options d'alimentation avancées, cliquez sur Modifier les paramètres du plan> Modifier les paramètres d'alimentation avancés ici
CONNEXION: Utilisez le plan d'alimentation équilibré, écoénergétique ou haute performance sous Windows?
Vous pouvez modifier divers paramètres dans la fenêtre Options d'alimentation qui s'affiche, notamment la configuration de votre ordinateur portable pour éteindre son disque dur plus rapidement et indiquer à votre ordinateur ralentissez le processeur plutôt que d'allumer le ventilateur s'il devient chaud. Ces deux comportements permettront d'économiser de l'énergie. Les paramètres par défaut doivent être assez optimaux si vous sélectionnez le mode Économie d'énergie, mais vous pouvez rendre les paramètres encore plus agressifs dans certaines zones, si vous le souhaitez.
Ces options fonctionneront également sur Windows 10, vous permettant de peaufiner davantage paramètres de bas niveau. Accédez au Panneau de configuration> Matériel et audio> Options d'alimentation> Modifier les paramètres du plan> Modifier les paramètres d'alimentation avancés pour les trouver.
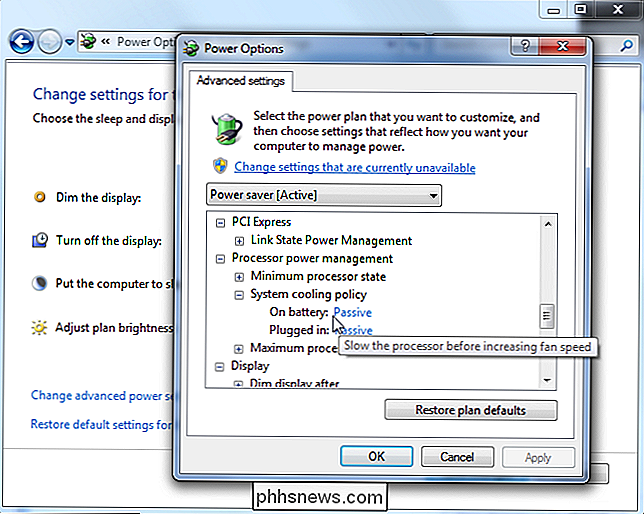
Exécuter l'utilitaire de dépannage Windows Power
CONNEXION: Comment faire pour dépanner Windows Problèmes de votre PC Vous
Windows 7, 8 et 10 incluent un outil de dépannage de l'alimentation qui analysera votre système à la recherche de drains de batterie communs et les réparera automatiquement. Par exemple, cet outil diminuera automatiquement le temps avant que l'affichage ne diminue si elle est trop longue ou désactivera la fonction d'économiseur d'écran inutile si elle est activée
Pour lancer l'outil de dépannage sous Windows 10, allez dans Paramètres> Système et sécurité> Dépanner > Alimentation.
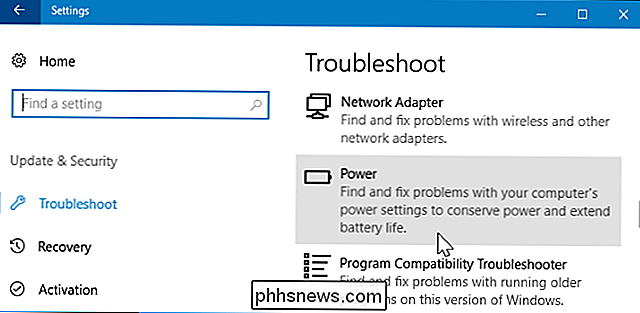
Sous Windows 7, ouvrez le Panneau de configuration, tapez "dépannage" dans le champ de recherche en haut à droite, puis cliquez sur Dépannage> Afficher tout> Alimentation.
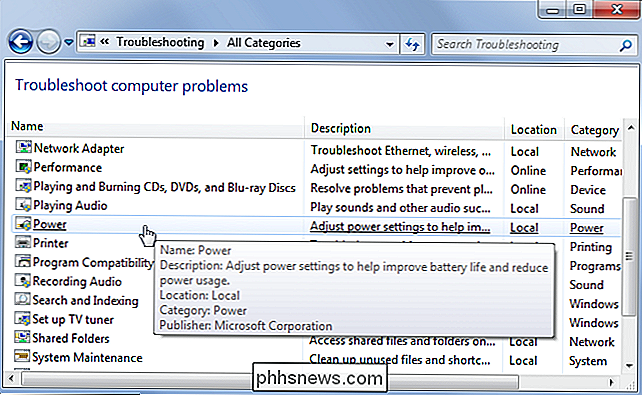
Windows recherche les problèmes courants et les corrige automatiquement leur. Ceci est un moyen rapide de vérifier si les paramètres d'un ordinateur portable sont optimaux sans avoir à parcourir de nombreuses boîtes de dialogue d'options différentes
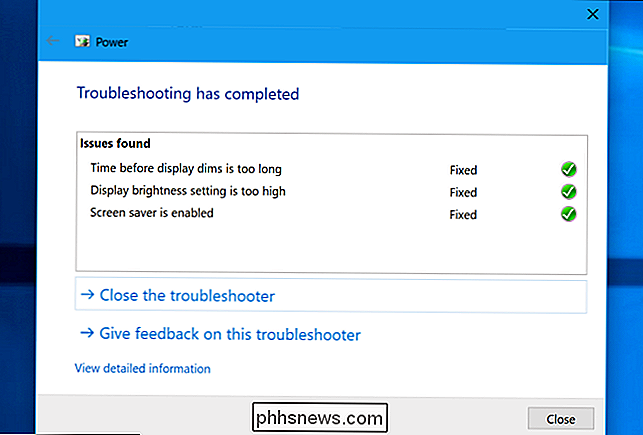
Allégez votre logiciel
Pour économiser l'énergie, faites en sorte que votre ordinateur fasse moins. Par exemple:
- N'utilisez pas d'économiseur d'écran. Ils sont inutiles sur les écrans modernes et draineront votre batterie pour ne rien faire d'utile lorsque votre écran pourrait être éteint et économiser de l'énergie.
- Exécutez moins de programmes en arrière-plan. Examinez votre barre d'état système pour rechercher les programmes dont vous n'avez pas besoin et désinstallez-les ou désactivez-les et empêchez-les de démarrer automatiquement avec votre ordinateur.
- Réduisez l'utilisation du processeur. Si vous utilisez des programmes lourds qui font que votre CPU travaille beaucoup tout le temps, votre CPU consommera plus d'énergie et votre batterie se déchargera plus rapidement. Exécuter moins de programmes en arrière-plan peut aider avec cela, tout comme la sélection de programmes légers qui sont faciles sur les ressources du système.
- Évitez de maximiser votre RAM. Si votre ordinateur remplit sa mémoire vive et a besoin de plus de mémoire, il transfère les données vers le fichier de page sur son disque dur ou son SSD, ce qui peut décharger la batterie. Cela ne devrait pas être autant un problème sur les ordinateurs modernes avec une quantité décente de RAM. Si la RAM de votre ordinateur portable est pleine, essayez de rendre plus de RAM disponible - fermez les programmes en arrière-plan ou même mettez à niveau la RAM de votre ordinateur portable.
Moins votre ordinateur a besoin de puissance.
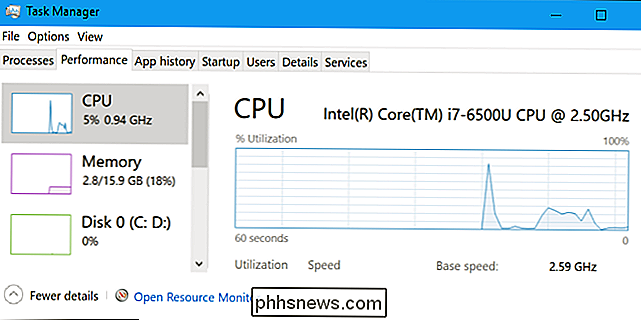
Mise en veille prolongée au lieu de veille
Lorsque votre ordinateur portable se met en veille, il utilise une petite quantité d'énergie pour alimenter sa RAM et conserver son état système chargé mémoire, lui permettant de se réveiller et de reprendre en quelques secondes. Lorsque votre ordinateur portable hiberne, il sauvegarde son état système sur le disque et s'éteint, n'utilisant presque aucune alimentation.
Si vous n'utilisez pas votre ordinateur portable pendant quelques heures, placez-le en mode Mise en veille prolongée plutôt qu'en mode veille. conserver encore plus de puissance de la batterie. Le mode veille n'utilise pas beaucoup d'énergie de la batterie, mais la mise en veille prolongée utilise autant que l'extinction de l'ordinateur
CONNEXION: Comment réactiver la mise en veille prolongée sous Windows 8 et 10
L'option hibernation est désactivé par défaut sur Windows 10, vous devrez donc réactiver Hibernate pour hiberner directement à partir du menu d'alimentation. Cependant, Windows passera automatiquement de votre ordinateur en mode veille prolongée après un certain temps, même si vous ne réactivez pas l'option d'hibernation manuelle.
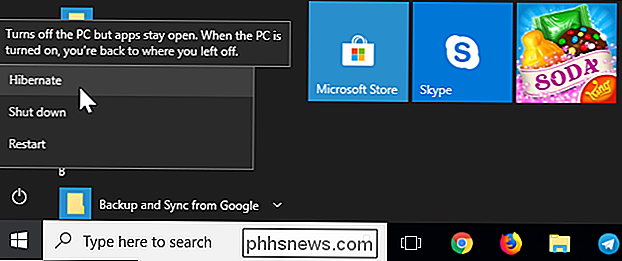
Si vous mettez simplement votre ordinateur de côté pendant quelques minutes, vous devriez utiliser le sommeil au lieu d'hiberner. Lorsque vous hibernez, l'ordinateur doit utiliser l'alimentation pour enregistrer son état sur le disque, puis le restaurer à partir du disque lorsqu'il redémarre. Il est donc inutile d'hiberner l'ordinateur sauf si vous ne l'utilisez pas
Prenez soin de votre ordinateur portable Batterie
CONNEXION: Démystifiez les mythes de durée de vie des batteries pour les téléphones portables, tablettes et ordinateurs portables
Toutes les batteries perdent de leur capacité au fil du temps que faites vous. Mais il existe des façons de garder votre batterie aussi saine que possible.
Par exemple, ne mettez pas toujours votre ordinateur portable à 0% de batterie - essayez de le recharger avant cela. À long terme, garder la batterie de votre ordinateur portable au frais évitera également l'usure inutile causée par la chaleur. La chaleur est le plus grand ennemi d'une batterie
Crédit d'image: Jean-Etienne Minh-Duy Poirrier sur Flickr

Qu'est-ce qui est blued et pourquoi fonctionne-t-il sur mon Mac?
Vous regardez à travers Activity Monitor lorsque vous remarquez un processus appelé blued. Devriez-vous craindre que cela fonctionne? Non: c'est le processus qui alimente Bluetooth sur votre Mac CONNEXION: Qu'est-ce que ce processus et pourquoi fonctionne-t-il sur mon Mac? Cet article fait partie de notre série en cours expliquant les différents processus Surveiller, comme kernel_task, hidd, mdsworker, installd, WindowServer et bien d'autres.

Comment regrouper les applications Apple TV dans des dossiers
Vous avez probablement déjà ajouté de nombreuses applications et jeux à votre Apple TV, si bien que votre écran d'accueil est devenu encombré et encombrant. Cependant, le regroupement des éléments dans des dossiers permet de restaurer rapidement l'ordre. Cette méthode s'applique uniquement à l'Apple TV 4ème génération.



