Comment se débarrasser de la boîte d'options Coller dans Outlook 2013

Nous vous avons déjà montré comment se débarrasser de la boîte "Options de collage" qui s'affiche lorsque vous collez du texte dans Word, Excel, ou PowerPoint. Vous pouvez faire la même chose dans Outlook, mais la procédure est légèrement différente.
Pour vous débarrasser de la boîte "Options de collage" dans Outlook, cliquez sur l'onglet "Fichier" de la fenêtre principale d'Outlook.
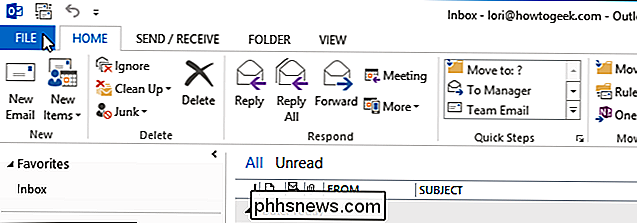
NOTE: Vous pouvez cliquez également sur l'onglet "Fichier" du ruban dans la fenêtre "Message"
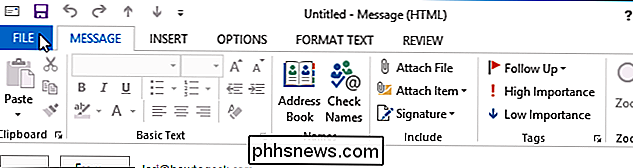
Cliquez sur "Options" dans la liste des éléments à gauche, que vous ayez accédé à l'onglet "Fichier" de la fenêtre principale Outlook ou à Message "window.
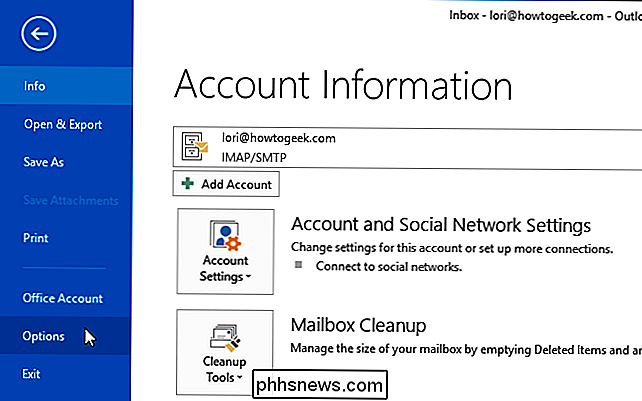
Dans la boîte de dialogue" Options Outlook ", cliquez sur" Mail "dans la liste des éléments à gauche
NOTE: Si vous avez ouvert la boîte de dialogue" Options Outlook "dans la fenêtre" Message " , l'écran "Courrier" devrait déjà être actif
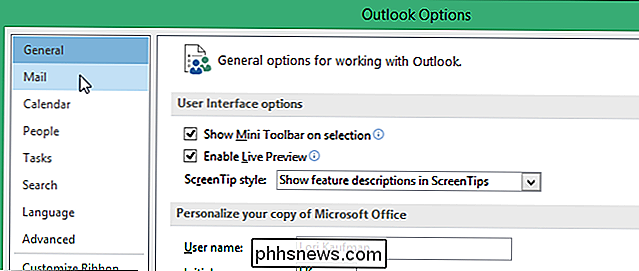
Sur le côté droit de la section "Composer les messages", cliquez sur le bouton "Options de l'éditeur"
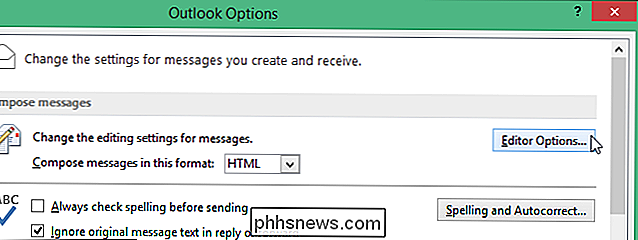
Dans la boîte de dialogue "Options de l'éditeur", cliquez sur "Avancé". sur le côté gauche.
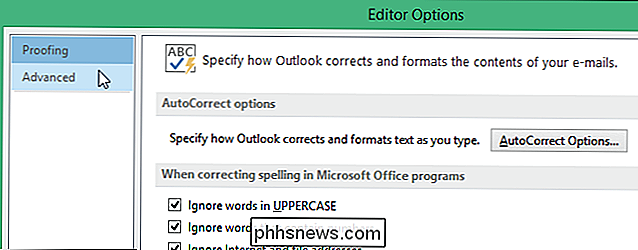
REMARQUE: Il y a quelques autres options disponibles sur le côté gauche de la boîte de dialogue "Options de l'éditeur" si vous avez ouvert les "Options Outlook" boîte de dialogue de la fenêtre "Message", mais toujours cliquez sur l'option "Avancé".
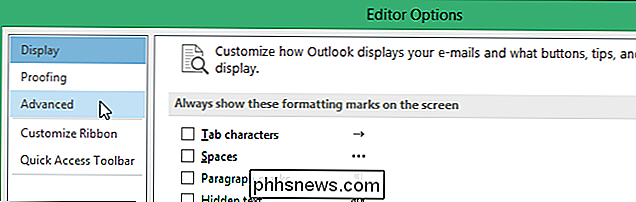
Faites défiler jusqu'à la section "Couper, copier et coller" et sélectionnez la case à cocher "Afficher les options de collage lorsque le contenu est collé"
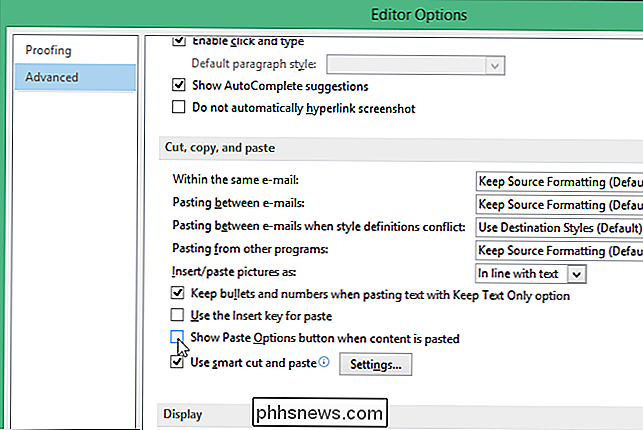
Cliquez sur "OK" dans la boîte de dialogue "Options de l'éditeur"
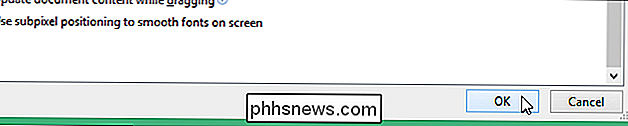
Vous revenez à la boîte de dialogue "Options Outlook". Cliquez sur "OK" pour le fermer.
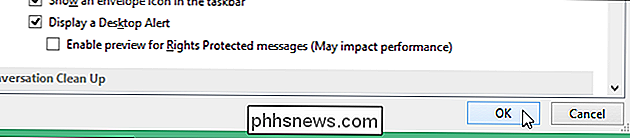
Si vous voulez parfois accéder à la boîte "Coller les Options" et que vous ne voulez pas le désactiver, vous pouvez appuyer sur "Echap" pour le fermer quand vous ne voulez pas l'utiliser

HTG évalue l'ampoule LED WeMo Smart: ce n'est pas l'avenir si vos ampoules sont hors-ligne
La seule chose qui se dresse entre vous et les ampoules intelligentes est un peu d'argent, un peu configuration, et une petite balade à travers notre revue pour voir si ça vaut le coup. Poursuivez votre lecture en mettant à l'épreuve les ampoules intelligentes WeMo Smart de Belkin et en soulignant les avantages et les inconvénients de l'ajout d'ampoules en réseau dans votre maison.

Comment activer le contenu 4K sur Amazon Fire TV
Ces dernières années, le contenu 4K ou Ultra HD (UHD) est devenu de plus en plus populaire. Netflix tourne toutes ses émissions originales, comme Daredevil et House of Cards, en 4K, offrant aux possesseurs de téléviseurs compatibles une expérience de visionnement inégalée. Obtenir 4K pour afficher correctement à partir de certains services, cependant, peut être difficile.



