Comment réparer Windows Update quand il est bloqué ou bloqué

Pour la plupart, Windows Update fonctionne silencieusement en arrière-plan. Il télécharge automatiquement les mises à jour, installe celles qui sont disponibles et enregistre les autres à installer lorsque vous redémarrez Windows. Mais parfois, il casse et cesse de fonctionner. Voici comment réparer Windows Update lorsqu'il est bloqué ou bloqué.
- Essayez de lancer l'utilitaire de dépannage de Windows Update, que vous pouvez rechercher dans le menu Démarrer.
- Si cela ne vous aide pas, vous pouvez essayer de supprimer le cache Windows Update en démarrant en mode sans échec, en arrêtant le service wuauserv et en supprimant les fichiers dans C: Windows SoftwareDistribution.
- Si tout échoue, téléchargez les mises à jour manuellement à l'aide de l'outil WSUS Offline Update.
Cela peut se produire sous Windows 7 , 8 ou 10, mais il est devenu particulièrement courant avec Windows 7. Parfois, les mises à jour sont erronées, ou parfois Windows Update peut rester bloqué pour toujours "rechercher des mises à jour". Voici comment réparer Windows Update
N'oubliez pas: les mises à jour Windows sont importantes. Peu importe les problèmes que vous rencontrez, nous vous recommandons de garder les mises à jour automatiques activées. C'est l'une des meilleures façons de vous protéger des ransomwares et autres menaces. Si vous désactivez les mises à jour automatiques, vous vous exposez à de nouvelles attaques
Correction de Windows Update avec un utilitaire de dépannage
Windows inclut un utilitaire de dépannage intégré qui peut vous aider à corriger une mise à jour bloquée. C'est la méthode la plus simple à essayer, alors allez-y et lancez-la en premier. L'outil de dépannage effectue trois actions:
- Il arrête Windows Update Services
- Il renomme le dossier
C: Windows SoftwareDistributionenC: Windows SoftwareDistribution.old, effaçant essentiellement le cache de téléchargement de Windows Update pour qu'il puisse redémarrer. - Il redémarre Windows Update Services
Cet utilitaire de dépannage est disponible sous Windows 7, 8 et 10. Vous le trouverez au même endroit sur toutes les versions récentes de Windows.
Pour lancer l'utilitaire de dépannage, appuyez sur Démarrer, recherchez "dépannage", puis lancez la sélection que la recherche contient.
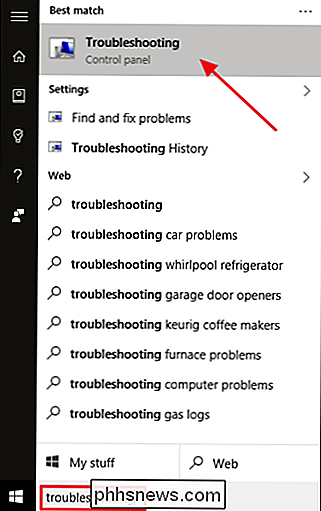
Dans la liste des dépanneurs du Panneau de configuration, dans le Dans la fenêtre de dépannage de Windows Update, cliquez sur "Avancé".
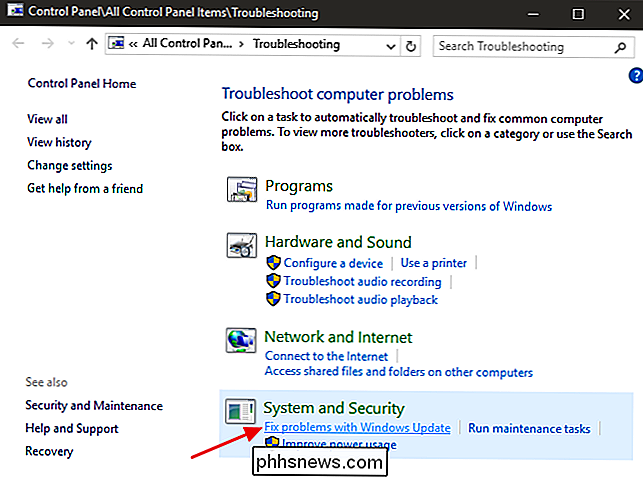
Dans les paramètres avancés, assurez-vous que la case "Appliquer les réparations automatiquement" est cochée , cliquez sur "Exécuter en tant qu'administrateur", puis sur Suivant. L'octroi des privilèges d'administration de l'outil permet de s'assurer qu'il peut supprimer les fichiers dans le cache de téléchargement.
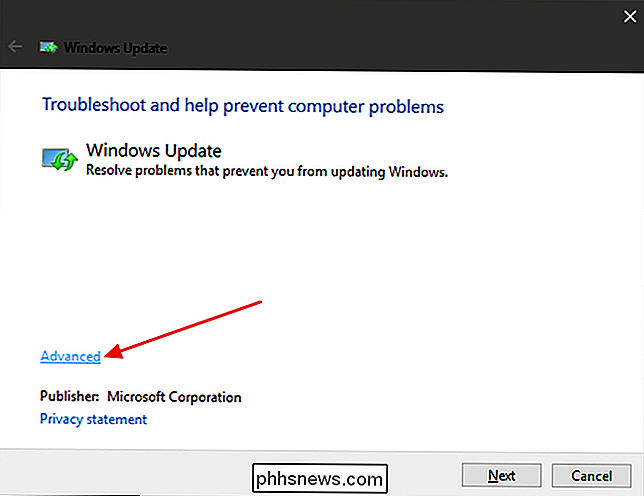
L'utilitaire de dépannage exécute son processus et vous indique ensuite s'il peut identifier et résoudre le problème. La plupart du temps, l'utilitaire de dépannage peut supprimer une mise à jour bloquée de la file d'attente. Allez-y et essayez d'exécuter Windows Update à nouveau. Même si l'outil de dépannage indique qu'il n'a pas pu identifier le problème, il est possible que les actions de démarrage et d'arrêt du service et d'effacement du cache aient réussi.
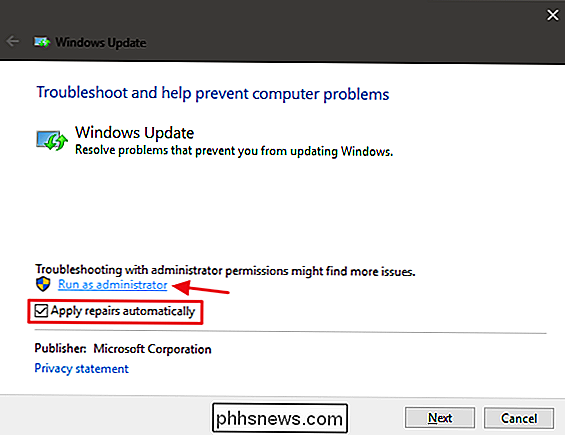
Réparer Windows Update en supprimant son cache manuellement
Si vous Si vous continuez à rencontrer des problèmes après l'exécution de l'outil de dépannage (ou si vous préférez faire les choses par vous-même), effectuer les mêmes actions manuellement peut vous aider là où l'outil de dépannage n'a pas fonctionné. Nous allons également ajouter l'étape supplémentaire de démarrage en mode sans échec, juste pour être sûr que Windows peut réellement lâcher le cache des téléchargements Windows Update.
Commencez par démarrer Windows en mode sans échec. Sur Windows 7, redémarrez votre ordinateur et appuyez sur la touche "F8" sur votre ordinateur pendant qu'il démarre pour accéder au menu des options de démarrage, où vous trouverez une option "Mode sans échec". Sous Windows 8 et 10, maintenez la touche Maj enfoncée lorsque vous cliquez sur l'option "Redémarrer" sous Windows et naviguez jusqu'à Dépannage> Options avancées> Paramètres de démarrage de Windows> Redémarrer> Mode sans échec.
C'est un peu plus encombrant être sur les dernières versions de Windows, mais c'est toujours raisonnablement simple. Bien sûr, si vous le souhaitez, vous pouvez également prendre le temps d'ajouter le mode sans échec au menu de démarrage de Windows pour le rendre plus facile à l'avenir.
Lorsque vous avez démarré en mode sans échec, l'étape suivante consiste à arrêter le service Windows Update, et la façon la plus simple de le faire est d'utiliser l'invite de commande. Pour lancer l'invite de commande dans Windows 7, ouvrez le menu Démarrer, recherchez "Invite de commandes" et lancez le raccourci Invite de commandes. Vous le trouverez également sous Démarrer> Tous les programmes> Accessoires> Invite de commandes. Sous Windows 8 ou 10, vous pouvez cliquer avec le bouton droit sur le menu Démarrer (ou appuyez sur Windows + X), choisissez "Invite de commandes (Admin)", puis cliquez sur Oui pour l'autoriser à s'exécuter avec des privilèges administratifs. , tapez la commande suivante, puis appuyez sur Entrée pour arrêter le service Windows Update. Allez-y et laissez la fenêtre d'invite de commandes ouverte
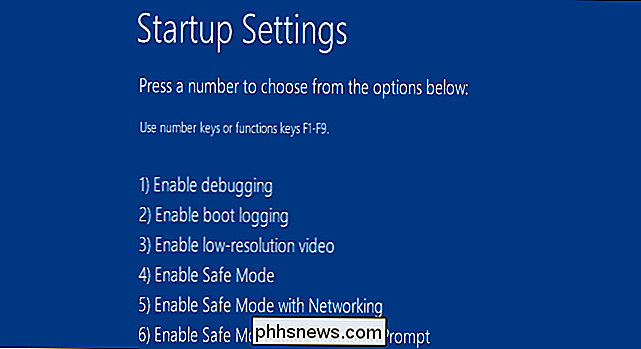
net stop wuauserv
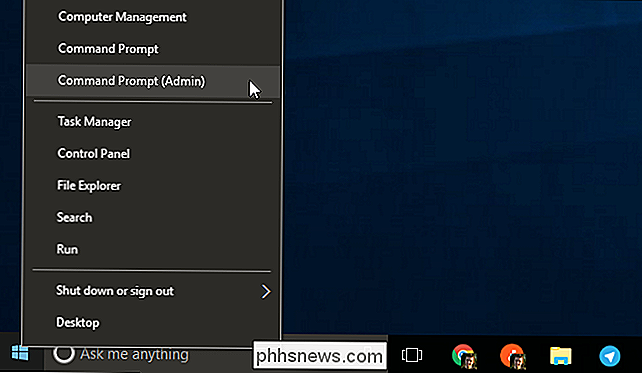
Ensuite, ouvrez une fenêtre de l'Explorateur de fichiers et naviguez jusqu'à
C: Windows SoftwareDistribution
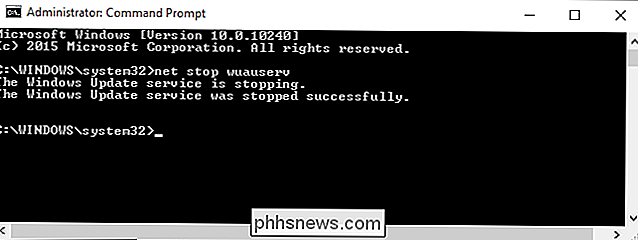
. Supprimez tous les fichiers du dossier. Ne t'inquiète pas. Il n'y a rien de vital ici. Windows Update recréera ce dont il a besoin la prochaine fois que vous l'exécuterez.Vous allez maintenant redémarrer le service Windows Update. Revenez à la fenêtre Invite de commandes, tapez la commande suivante et appuyez sur Entrée:net start wuauserv
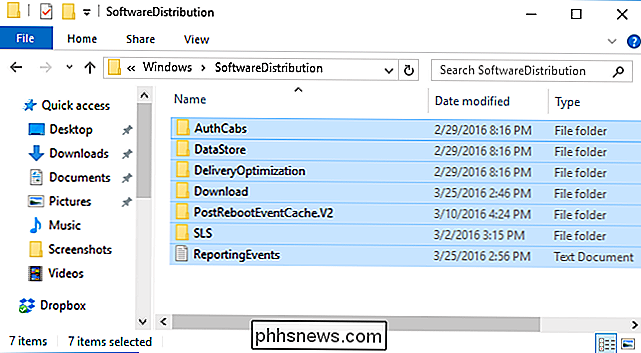
Lorsque le service a redémarré, vous pouvez fermer l'invite de commandes et redémarrer Windows en mode normal. Essayez de nouveau Windows Update et vérifiez si votre problème a été corrigé
Windows 7: Mise à jour du service Windows Update
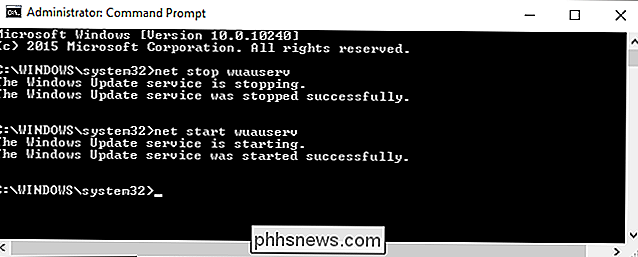
CONNEXION:
Où télécharger Windows ISO 10, 8.1 et 7 ISO légalement
Si vous Si vous installez Windows 7 à partir de rien, vous remarquerez que Windows Update mettra beaucoup de temps à vérifier les mises à jour. Cela peut également se produire si vous n'avez pas vérifié les mises à jour depuis un moment, même si vous avez installé votre système Windows 7 il y a longtemps. Cela se produit même si vous installez Windows 7 à partir d'un disque ou d'un lecteur USB avec Service Pack 1 intégré, ce que vous devez faire. Les téléchargements officiels des médias d'installation de Microsoft Windows 7 incluent SP1. Microsoft a maintenant fourni des instructions officielles sur la façon de résoudre ce problème. Selon Microsoft, ce problème se produit parce que Windows Update lui-même a besoin d'une mise à jour, ce qui crée un peu de catch-22. Si les dernières mises à jour de Windows Update sont installées, le processus devrait fonctionner mieux.
Voici les instructions officielles de Microsoft pour corriger le problème.
D'abord, ouvrez Windows Update. Allez dans Panneau de configuration> Système et sécurité> Windows Update. Cliquez sur le "Modifier les paramètres" lien dans la barre latérale. Sélectionnez "Ne jamais rechercher les mises à jour (Non recommandé)" dans la liste déroulante, puis cliquez sur "OK".
Redémarrez votre ordinateur après avoir modifié ce paramètre
CONNEXION:
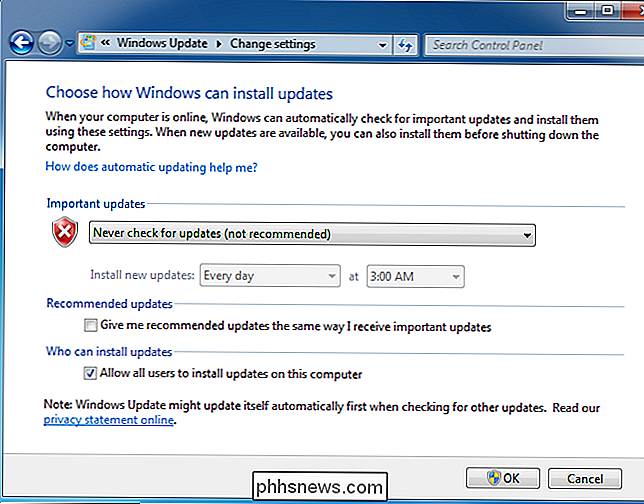
Comment savoir si je suis Exécution de Windows 32 bits ou 64 bits?
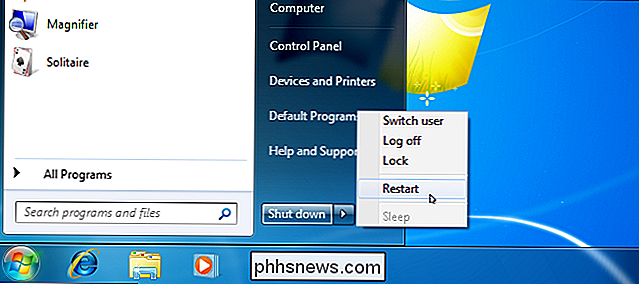
Après le redémarrage de l'ordinateur, vous devez télécharger et installer manuellement deux mises à jour pour Windows 7. Vous devez vérifier si vous exécutez une version 32 bits de Windows ou une version 64 bits et téléchargez les mises à jour appropriées pour votre PC Pour les éditions 64 bits de Windows 7, téléchargez ces mises à jour:
KB3020369, avril 2015 mise à jour de pile de maintenance pour Windows 7 (version 64 bits )
KB3172605, juillet 2016 correctif cumulatif pour Windows 7 SP1 (version 64 bits)
- Pour les éditions 32 bits de Windows 7 :, téléchargez ces mises à jour:
- KB3020369, avril 2015 maintenance update stack pour Windows 7 (Version 32 bits)
KB3172605, correctif cumulatif de juillet 2016 pour Windows 7 SP1 (version 32 bits)
- Double-cliquez sur la mise à jour "KB3020369" pour l'installer en premier.
- Après la première mise à jour termine l'installation, double-cliquez sur la mise à jour "KB3172605" pour l'installer en second lieu. Vous serez invité à redémarrer l'ordinateur dans le cadre du processus d'installation. Après le redémarrage, Microsoft dit que vous devriez attendre dix à douze minutes pour que le processus se termine
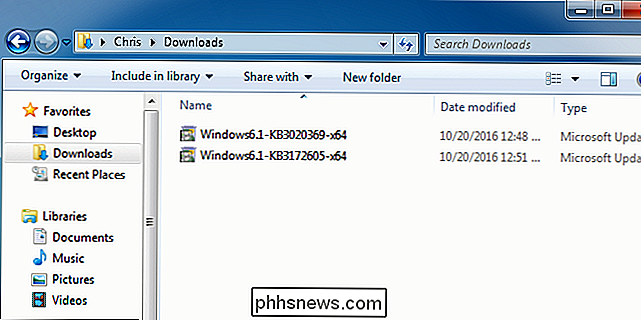
Lorsque vous avez terminé - n'oubliez pas d'attendre dix à douze minutes après le redémarrage - revenez à la boîte de dialogue Windows Update du Panneau de configuration> Système et sécurité> Windows Update. Cliquez sur "Modifier les paramètres" et réglez-le sur Automatique (ou choisissez votre paramètre désiré).
Cliquez sur "Vérifier les mises à jour" pour que Windows vérifie et installe les mises à jour. Selon Microsoft, cela aurait dû résoudre vos problèmes et Windows Update devrait maintenant fonctionner normalement sans trop de retard.
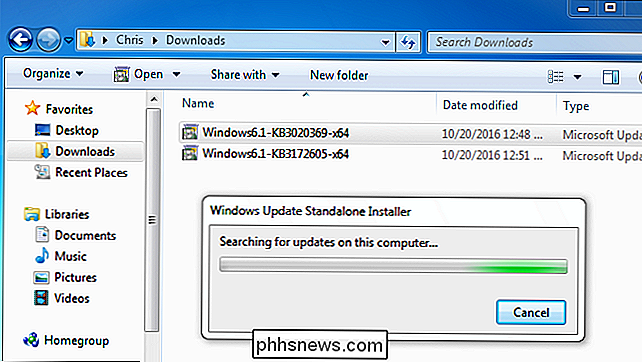
Windows 7: Obtenir le sommaire
RELATED:

Comment faire pour mettre à jour Windows 7 tout à la fois avec Microsoft Convenience Rollup
Microsoft a également produit un "confort" pour Windows 7. Ceci est essentiellement Windows 7 Service Pack 2 en tout sauf nom. Il regroupe un grand nombre de mises à jour qui prendraient beaucoup de temps à s'installer normalement. Ce paquet inclut les mises à jour publiées de février 2011 jusqu'au 16 mai 2016. Pour accélérer la mise à jour d'un nouveau système Windows 7, téléchargez le sommaire et installez-le au lieu d'attendre Windows Update. Malheureusement, Microsoft n'offre pas le correctif de mise à jour via Windows Update. Vous devez faire tout ce que vous pouvez pour l'obtenir. Mais il est assez facile à installer si vous savez qu'il existe et savez que vous devez aller le chercher après avoir installé Windows 7.
Il y aura beaucoup moins de mises à jour à installer via Windows Update après l'installation, donc le processus devrait être Plus vite. Consultez nos instructions sur l'installation du Rolling Convenien ici
Windows 7, 8 ou 10: Téléchargez les mises à jour manuellement WSUS Offline Update
Si aucune des solutions officielles n'a résolu votre problème, nous avons une autre solution qui fonctionne pour nous le passé. Il s'agit d'un outil tiers appelé WSUS Offline Update.
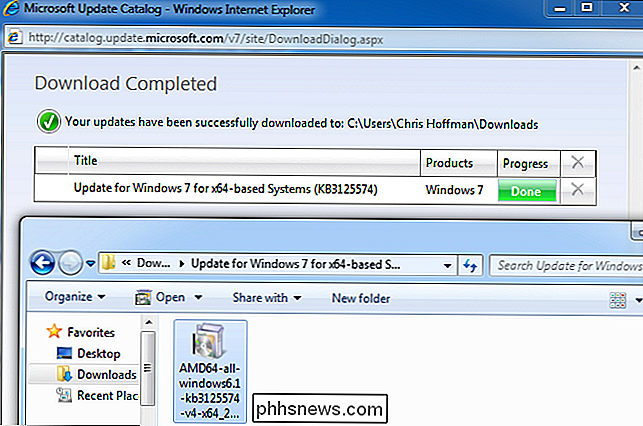
Cet outil permet de télécharger les packages Windows Update disponibles auprès de Microsoft et de les installer. Exécutez-le une fois, demandez-lui de télécharger ces mises à jour et de les installer, et Windows Update devrait fonctionner normalement par la suite.
Téléchargez WSUS Offline Update, extrayez-le dans un dossier et lancez l'application UpdateGenerator.exe
Sélectionnez la version de Windows que vous utilisez. - "x64 Global" si vous utilisez une édition 64 bits ou "x86 Global" si vous utilisez une édition 32 bits. Après cela, cliquez sur "Démarrer" et WSUS Offline Update téléchargera les mises à jour.
Attendez le téléchargement des mises à jour. S'il s'agit d'une nouvelle installation de Windows 7, il y aura beaucoup de mises à jour, ce qui peut prendre un certain temps. Cela dépend de la vitesse de votre connexion Internet et de la vitesse à laquelle les serveurs de téléchargement de Microsoft sont pour vous.
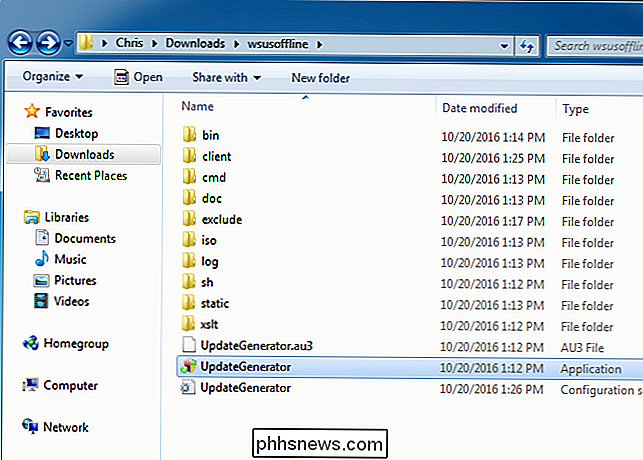
Une fois les mises à jour terminées, ouvrez le dossier "client" dans le dossier WSUS Offline et exécutez l'application UpdateInstaller.exe. > Cliquez sur "Démarrer" pour installer les mises à jour téléchargées. Une fois l'installation des mises à jour terminée, Windows Update devrait fonctionner de nouveau normalement.
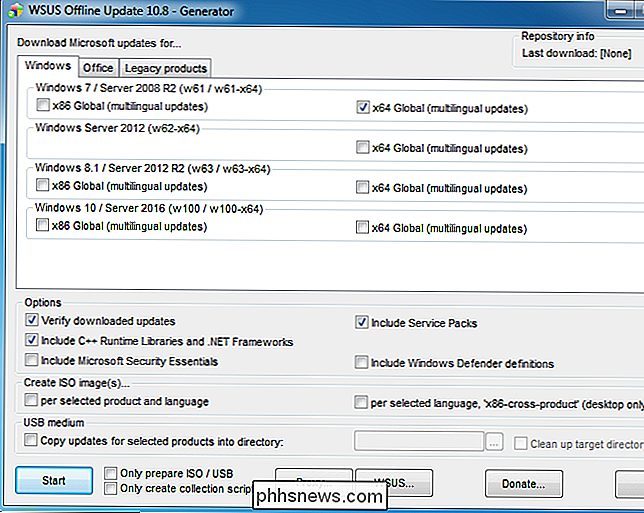
Cela devrait, espérons-le, devenir un peu plus facile à l'avenir. En octobre 2016, Microsoft a annoncé qu'il apportait des modifications à la façon dont Windows 7 et 8.1 sont «mis à jour» ou mis à jour. Microsoft prévoit de publier moins de petites mises à jour et plus de paquets de mises à jour importantes. Il commencera également à combiner les mises à jour précédentes dans un cumul mensuel. Cela signifie moins de mises à jour individuelles à installer et la mise à jour des systèmes Windows 7 nouvellement installés devrait être plus rapide avec le temps.
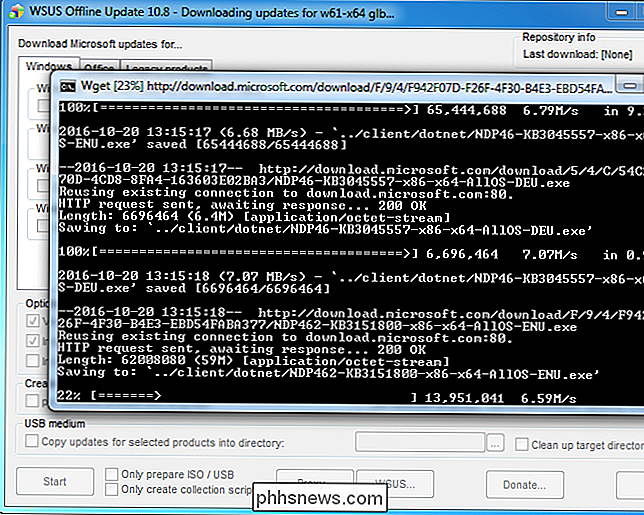

Comment faire pour que Google Home diffuse un son lorsque vous dites "OK, Google"
Google Home reconnaît généralement quand vous lui parlez, mais parfois il échoue. Par défaut, Google Home affiche des lumières colorées chaque fois que vous l'activez, mais si vous le souhaitez également, vous pouvez le faire. Ces lumières sont pratiques, mais vous ne pouvez pas les voir sous tous les angles ou si vous êtes occupé à regarder autre chose.

Quelle est la différence entre le Bloc-notes et WordPad sous Windows?
Si vous avez été formé sur Microsoft Word depuis que vous avez commencé à utiliser un ordinateur, vous n'avez peut-être jamais regardé ces autres options d'écriture Les fenêtres. Bloc-notes et WordPad sont développés par Microsoft lui-même, et inclus dans chaque copie de Windows. Ne les écartez pas du revers de la main - alors que ni l'un ni l'autre ne sont aussi puissants que les logiciels payants dans les mêmes créneaux, ils pourraient tout simplement vous convenir.



