Comment corriger le transfert de texte sur votre iPad ou votre Mac (si cela ne fonctionne pas)

Nous vous avons déjà expliqué comment configurer le transfert de texte de votre iPhone vers iPad ou Mac. C'est une fonctionnalité géniale, même si nous avons réalisé plus tard que cela pourrait ne pas fonctionner comme prévu. Heureusement, vous pouvez utiliser une solution rapide pour le faire fonctionner correctement
CONNEXION: Comment configurer le transfert de messages texte sur votre Mac ou votre iPad
Normalement, lorsque vous configurez le transfert de texte à partir de votre iPhone sur votre Mac ou votre iPad, vous l'activez sur votre iPhone pour l'appareil ou les appareils sur lesquels vous souhaitez recevoir des messages dans le client Messages.
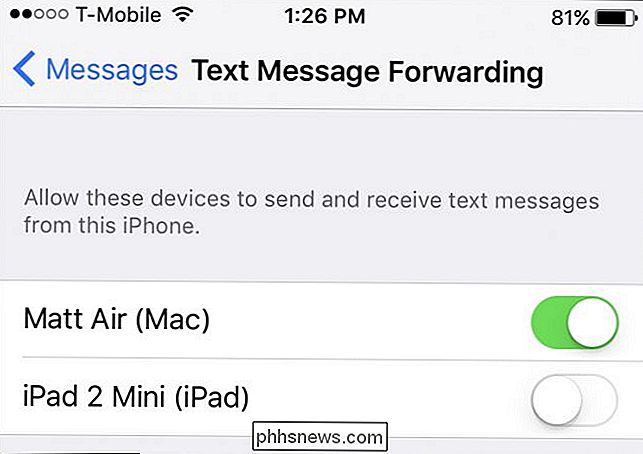
Ce qui doit alors se produire, c'est l'appareil sur lequel vous le configurez Sur affichera un code, que vous saisirez ensuite dans votre iPhone pour vérifier que vous voulez vraiment le configurer.
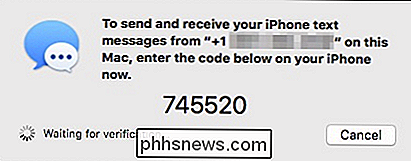
Cependant, cela peut ne pas toujours arriver. Parfois, vous pouvez activer un périphérique et il ne répondra pas avec un code. Si cela se produit, voici ce que vous devez faire:
Correction du transfert de texte sur votre iPad
Si vous essayez de configurer le transfert de texte sur votre iPad et que l'appareil ne répond pas avec un code, ouvrez le Paramètres et appuyez sur "Messages". Faites défiler jusqu'à "Envoyer et recevoir" et appuyez dessus.
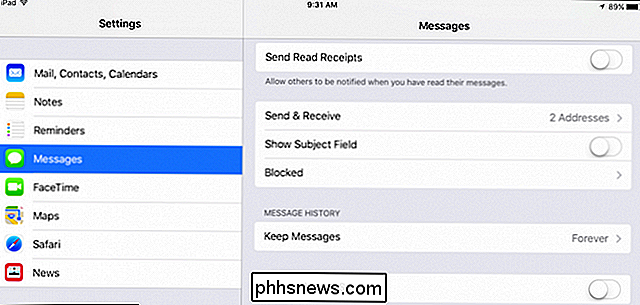
Dans les paramètres Messages, vous verrez deux catégories d'options, "Vous pouvez être atteint par iMessage à" et "Démarrer une nouvelle conversation à partir de". Assurez-vous que votre numéro de téléphone, c'est-à-dire le numéro de votre iPhone, est sélectionné.
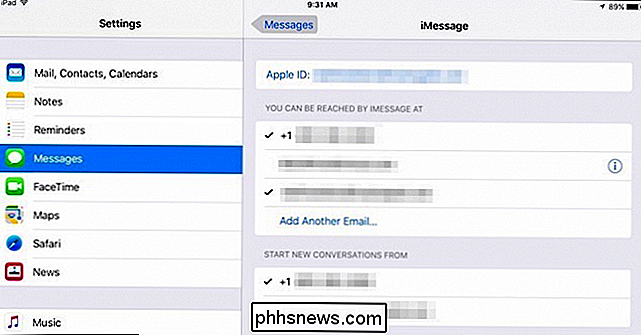
Vous devriez maintenant pouvoir configurer le transfert de texte sur votre iPad sans aucun problème.
Rétransmission de texte sur votre Mac
Si vous rencontrez un problème similaire sur votre Mac, vous devez vous plonger dans les paramètres de Messages pour le réparer.
Commencez par ouvrir Messages, puis ouvrez les Préférences, soit en cliquant sur le menu "Messages", soit en utilisant le raccourci clavier "Commande +". Une fois que vous avez accédé aux préférences, cliquez sur l'onglet "Comptes". Dans le volet de gauche, cliquez sur l'option iMessage et comme avec l'iPad, vous verrez l'option permettant d'activer votre numéro de téléphone.
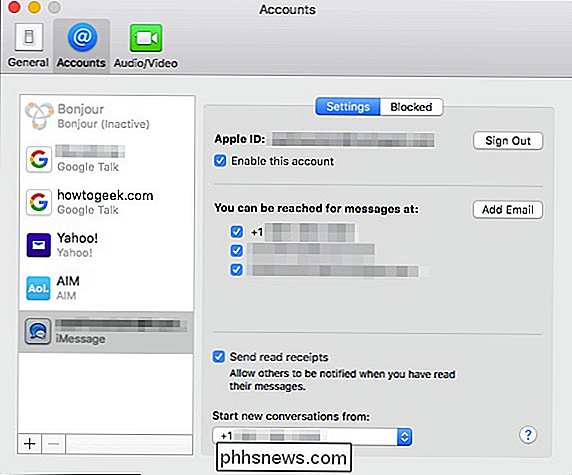
Une fois cela fait, vous devriez être en mesure de configurer rapidement le transfert de texte sur votre Mac comme décrit dans l'article mentionné précédemment.
Si vous avez des questions ou des commentaires que vous aimeriez contribuer, veuillez les laisser dans notre forum de discussion. Vos commentaires sont les bienvenus.

Comment ajouter la fonctionnalité "Quick Look" d'OS X aux utilisateurs de Windows
Pour Windows, mais en ce qui concerne OS X, certains éléments peuvent encore être ajoutés liste de souhaits de fonctionnalité. Parmi celles-ci, la possibilité d'obtenir un "aperçu" des images, des fichiers PDF et d'autres documents en appuyant sur la barre d'espace. La fonction Quick Look d'OS X est fluide et transparente.

10 meilleurs sites Web pour trouver des effets sonores gratuits
Vous recherchez un effet sonore sympa pour votre projet d'édition vidéo ou audio? Avec des programmes d'édition vidéo simples à utiliser comme Windows Movie Maker et iMovie, à peu près tout le monde sait comment créer un court métrage à partir de clips vidéo. J'ai des milliers de vidéos prises de mon appareil photo numérique et de mon smartphone et en utilisant WMM ou iMovie, je peux créer des titres, ajouter des pistes sonores, mettre en transitions, superpositions, et bien plus encore!Cependant, vo



