Désactiver l'accès au registre Windows

Le fait de se tromper dans le registre de Windows peut causer toutes sortes de problèmes si vous ne faites pas attention. Si vous partagez votre PC avec d'autres, vous pouvez empêcher les utilisateurs moins expérimentés d'accéder au Registre et de le modifier.
Lorsque vous partagez un PC avec d'autres personnes, il peut être très utile de verrouiller certains aspects de Windows. Par exemple, nous avons expliqué comment empêcher les utilisateurs d'arrêter Windows et comment désactiver l'interface du panneau de configuration et des paramètres. Vous pouvez également désactiver l'accès à la mère de tous les outils d'administration - Éditeur du Registre - si vous préférez que tout le monde ne puisse pas y accéder. Voici comment.
Un avertissement très important, cependant. Nous allons vous rappeler tout au long de ces instructions pour vous assurer que vous empêchez l'accès uniquement pour les utilisateurs que vous souhaitez, mais vous devez toujours laisser au moins un compte administrateur sur votre PC qui n'est pas verrouillé, y compris l'accès. au registre. Sinon, vous ne pourrez peut-être pas inverser ces changements
Home Users: Désactiver l'accès au registre en éditant le registre
Si vous avez Windows 7, 8 ou 10 Home, vous devrez modifier le registre de Windows pour faire ces changements. Vous pouvez aussi le faire de cette façon si vous avez Windows Pro ou Enterprise, mais que vous vous sentez plus à l'aise pour travailler dans le registre. (Si vous avez Pro ou Enterprise, nous vous recommandons d'utiliser l'éditeur de stratégie de groupe local plus simple, comme décrit dans la section suivante.)
Avertissement standard: l'éditeur de registre est un outil puissant et peut rendre votre système instable. inopérable. C'est un hack très simple et tant que vous respectez les instructions, vous ne devriez pas avoir de problèmes. Cela dit, si vous n'avez jamais travaillé avec cela, pensez à lire comment utiliser l'Éditeur du Registre avant de commencer. Et certainement sauvegarder le Registre (et votre ordinateur!) Avant d'apporter des modifications.
Avant de commencer à modifier le Registre, vous devrez effectuer deux étapes:
- Si le compte d'utilisateur pour lequel vous souhaitez restreindre le Le registre est un compte standard, vous devrez le changer temporairement pour devenir un compte d'administrateur. Cela vous permettra de faire les changements dont vous avez besoin. Et nous vous rappellerons de le changer à nouveau après que vous l'ayez fait.
- Vous devrez vous connecter en tant qu'utilisateur que vous voulez modifier pour , puis éditer le Registre en étant connecté à
Et si vous avez plusieurs utilisateurs pour lesquels vous souhaitez apporter des modifications, vous devrez répéter ces deux étapes pour chaque utilisateur.
Après vous être connecté en tant qu'utilisateur pour lequel vous effectuez des modifications, ouvrez-le. l'Éditeur du Registre en appuyant sur Démarrer et en tapant "regedit". Appuyez sur Entrée pour ouvrir l'Éditeur du Registre et lui donner la permission d'apporter des modifications à votre PC
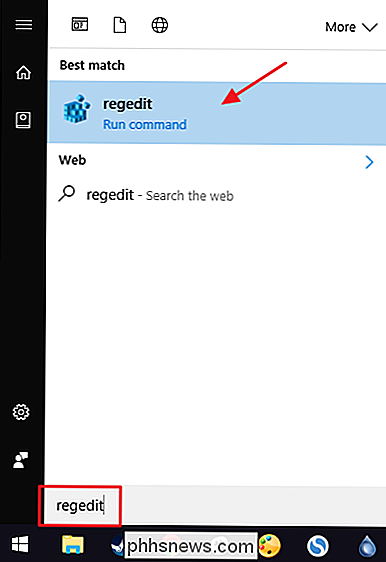
Dans l'Éditeur du Registre, naviguez jusqu'à la clé suivante: > HKEY_CURRENT_USER SOFTWARE Microsoft Windows CurrentVersion Policies System
Ensuite, vous allez créer une nouvelle valeur dans cette clé
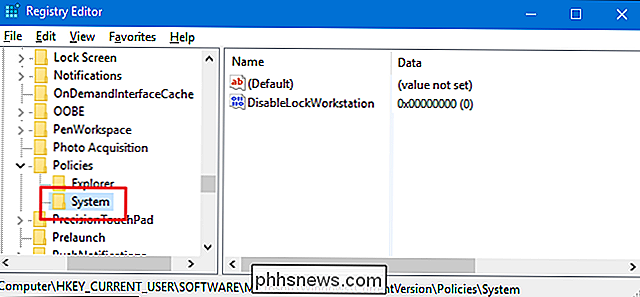
System. Cliquez avec le bouton droit sur la cléSystemet choisissez Nouveau> Valeur DWORD (32 bits). Nommez la nouvelle valeur "DisableRegistryTools".Ensuite, double-cliquez sur la valeur
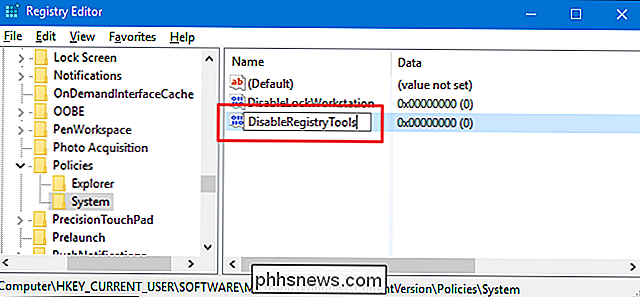
DisableRegistryToolspour ouvrir sa fenêtre de propriétés. Modifiez la valeur de 0 à 1 dans la zone "Données de la valeur", puis cliquez sur "OK".Vous pouvez maintenant quitter l'Éditeur du Registre. Les modifications ont lieu immédiatement et vous pouvez les tester en essayant simplement d'ouvrir à nouveau l'Éditeur du Registre. Vous devriez recevoir un message d'erreur. Maintenant, vous pouvez vous déconnecter en tant qu'utilisateur, vous reconnecter avec votre compte administratif, et changer le compte de cet utilisateur à un compte standard si c'était comme avant.
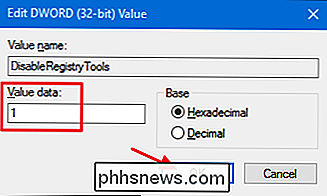
Si vous souhaitez annuler les modifications, vous devrez vous devez vous reconnecter en tant que changement d'utilisateur à un compte administratif si ce n'est déjà fait et ouvrir l'invite de commande avec des privilèges d'administrateur, car vous ne pourrez pas accéder au registre. À l'invite, tapez la commande suivante:

Cette commande modifie la valeur
DisableRegistryTools
de 1 à 0. Vous pouvez également utiliser le hack téléchargeable que nous détaillons dans la section suivanteTélécharger notre registre de hachage One-ClickSi vous ne le faites pas Si vous avez envie de plonger vous-même dans le registre, nous avons créé deux hacks de registre téléchargeables que vous pouvez utiliser. Un piratage désactive l'accès à l'Éditeur du Registre et l'autre piratage permet l'accès. Pour les utiliser, vous devez suivre les étapes suivantes:
Modifiez le compte d'utilisateur pour lequel vous souhaitez désactiver le Registre sur un compte d'administrateur, si ce n'est déjà le cas.
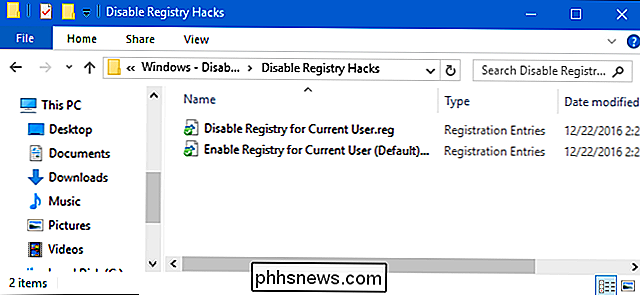
Connectez-vous avec le compte d'utilisateur
- Double-cliquez sur le hack que vous souhaitez utiliser et cliquez sur les invites.
- Déconnectez-vous, puis connectez-vous avec votre compte administratif.
- Modifiez le compte utilisateur que vous avez modifié
- Les deux hacks sont inclus dans le fichier ZIP suivant:
- Désactiver les Hacks de Registre
CONNEXE:
Comment créer vos propres Hacks de Registre Windows
Ces hacks ne sont en réalité que la clé System
, réduite à la valeurDisableRegistryToolsdécrite plus haut, puis exportée dans un fichier .REG. L'exécution du hack «Désactiver le registre pour l'utilisateur actuel» crée la valeurDisableRegistryToolset définit la valeur sur 1. L'exécution du hack «Activer le registre pour l'utilisateur actuel (par défaut)» remet la valeur à 0. Et si vous Jouez avec le registre, il vaut mieux prendre le temps d'apprendre à créer vos propres hacks de registre.Utilisateurs professionnels et professionnels: Désactivez l'accès au registre avec l'éditeur de stratégie de groupe localSi vous utilisez Windows Pro ou Enterprise, la manière la plus simple de désactiver l'accès au Registre pour des utilisateurs spécifiques consiste à utiliser l'Éditeur de stratégie de groupe local. Cela vous donne également un peu plus de pouvoir sur les utilisateurs qui ont cette restriction. Vous devrez effectuer une petite configuration supplémentaire en créant d'abord un objet de stratégie pour ces utilisateurs.
Vous devez également savoir que la stratégie de groupe est un outil assez puissant. Il est donc utile de prendre le temps d'apprendre ce qu'elle peut faire. Aussi, si vous êtes sur un réseau d'entreprise, faites une faveur à tout le monde et vérifiez d'abord auprès de votre administrateur. Si votre ordinateur de travail fait partie d'un domaine, il est probable qu'il fasse partie d'une stratégie de groupe de domaine qui remplace la stratégie de groupe locale.
Commencez par rechercher le fichier MSC que vous avez créé pour contrôler les stratégies de ces utilisateurs. Double-cliquez pour l'ouvrir et lui permettre d'apporter des modifications à votre PC. Dans cet exemple, nous en utilisons un que nous avons créé pour appliquer une stratégie à tous les comptes d'utilisateurs non administratifs.
Dans la fenêtre Stratégie de groupe pour ces utilisateurs, dans la partie gauche, accédez à Configuration utilisateur> Modèles d'administration> Système. Sur la droite, recherchez l'élément "Empêcher l'accès aux outils d'édition du registre" et double-cliquez dessus pour ouvrir sa boîte de dialogue Propriétés
Dans la fenêtre des propriétés du paramètre, cliquez sur l'option "Activé". s'exécutant silencieusement "option est définie sur" Oui ". Lorsqu'il est autorisé à s'exécuter en mode silencieux, les utilisateurs peuvent toujours appliquer des fichiers REG préconfigurés en les exécutant à partir de la ligne de commande avec une option silencieuse. Lorsque vous désactivez cette option en sélectionnant "Oui", les utilisateurs ne pourront pas apporter de modifications au Registre. Lorsque vous avez terminé, cliquez sur "OK".
Vous pouvez maintenant quitter l'éditeur de stratégie de groupe locale. Les changements devraient avoir lieu immédiatement. Pour le tester, connectez-vous en tant qu'utilisateur concerné et assurez-vous que vous ne pouvez pas démarrer l'Éditeur du Registre. Pour inverser la modification ultérieurement, revenez au même paramètre "Empêcher l'accès aux outils d'édition du registre" et revenez à "Non configuré".
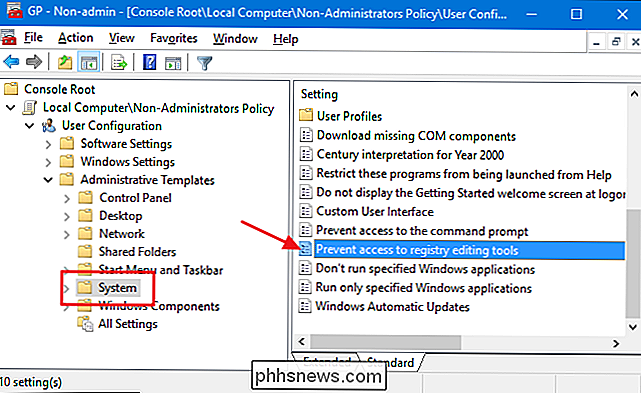

Comment mettre en sourdine (la plupart) les comptes de spam et les trolls sur Twitter
J'aime Twitter, mais on ne peut nier qu'il y a longtemps eu un problème de spam et de troll. Tweetez à propos d'un produit ou d'un service populaire, et vous obtiendrez souvent des réponses bizarres à partir de comptes aléatoires. Piquez la tête et prenez une position politique, et les trolls anonymes essaieront de vous réduire.

Comment augmenter la résolution de la caméra de mouvement Abode
Par défaut, la caméra de mouvement fournie avec votre système de sécurité domestique Abode est réglée à une résolution inférieure, mais voici comment augmenter la résolution si vous voulez une image de meilleure qualité hors de la caméra animée. Vous avez le choix entre deux résolutions différentes: 320 × 240 et 640 × 480.



