Comment personnaliser la barre d'état sur Android (sans initialisation)

Avez-vous déjà voulu changer la barre d'état de votre téléphone ou tablette Android? Peut-être que vous vouliez changer la position de l'horloge, ajouter un pourcentage de batterie, ou simplement obtenir un look différent.
Quelle que soit votre raison, il existe un moyen simple de personnaliser votre barre d'état. Ceci est possible grâce à une application appelée Material Status Bar, que vous pouvez télécharger gratuitement depuis le Google Play Store. <1
Première étape: installer la barre d'état des matériaux et lui accorder les permissions
Télécharger et installer l'application depuis le Play Store , trouvez-le dans le tiroir de votre application et ouvrez-le. Vous serez invité à accorder à l'application des autorisations assez étendues, mais celles-ci sont nécessaires au bon fonctionnement de l'application.
Les trois éléments que vous devez activer dans les paramètres d'Android sont Accessibilité, Notifications et Écriture. L'application vous donnera des raccourcis pour tous les trois. Tout d'abord, appuyez sur Accessibilité.
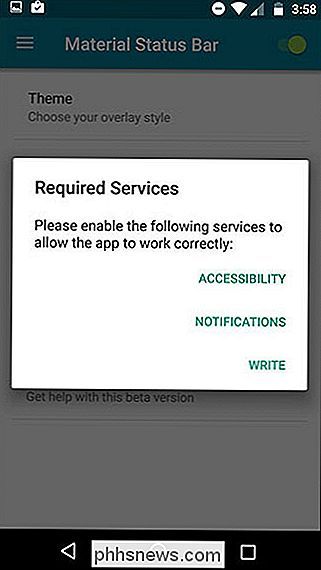
Sur cet écran, appuyez sur Barre d'état des matériaux.
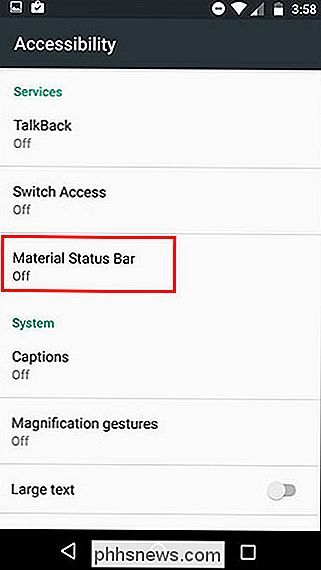
Il revérifiera pour vous assurer que vous souhaitez accorder cette autorisation à la barre d'état des matériaux. Appuyez sur OK.
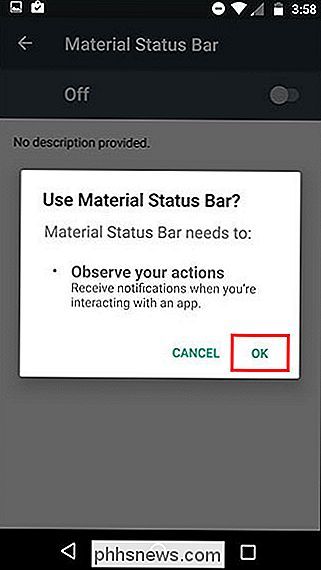
Ensuite, utilisez le bouton Précédent pour revenir à l'application Barre d'état des matériaux et sélectionnez Notifications. Cliquez sur le bouton en haut à droite, puis sur autoriser.
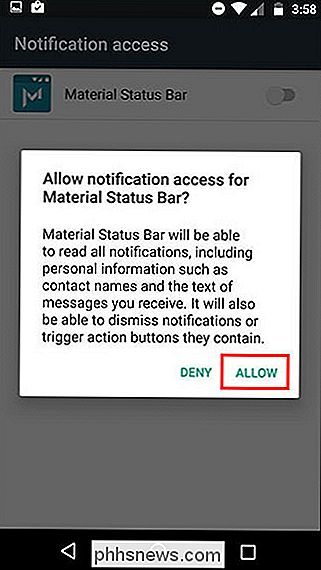
Enfin, revenez à l'application à l'aide du bouton Précédent et sélectionnez Ecrire. Activez l'interrupteur en haut à droite
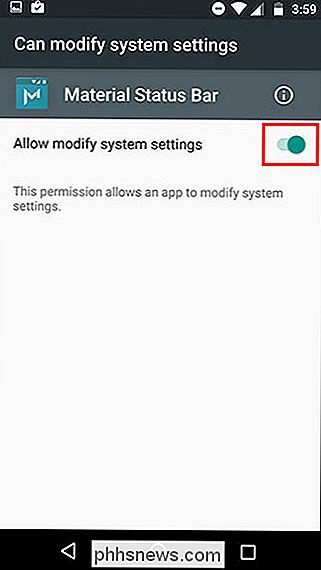
Vous l'avez fait! Vous avez configuré l'application avec succès. Maintenant, jouons avec.
Deuxième étape: Personnalisez la barre d'état
Le menu principal de l'application a quelques options, alors passons à travers. Mais d'abord, pour activer l'application, assurez-vous que la bascule dans le coin supérieur droit est activée, comme indiqué ci-dessous.
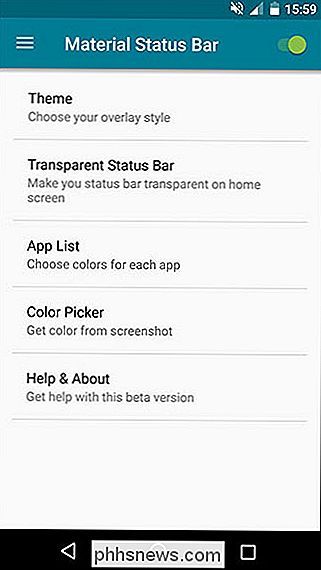
Sous Thème, vous avez quatre options: Lollipop, Gradient, Dark Gradient et Flat. Par défaut, il est défini sur Lollipop, ce que vous voyez ci-dessus. Cependant, je suis un grand fan du thème plat, qui ressemble à ceci:
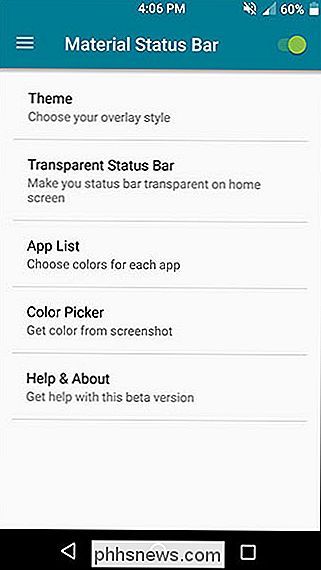
Il correspond automatiquement à la barre d'état à la même couleur que la barre d'action (c'est ce que Google appelle la barre de couleur applications). Si vous ne parvenez pas à choisir la bonne couleur pour une application, ou si vous avez quelque chose de différent, vous pouvez définir des couleurs personnalisées pour chaque application sous Liste des applications.
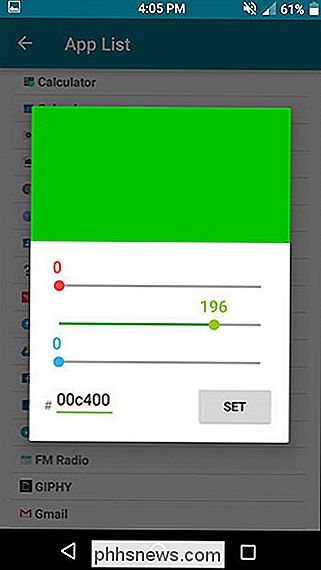
Vous pouvez également prendre une capture d'écran de n'importe quelle application et utiliser Color Picker pour en tirer les couleurs directement. Voici à quoi ressemblait mon navigateur Chrome sans la barre d'état Matériau:
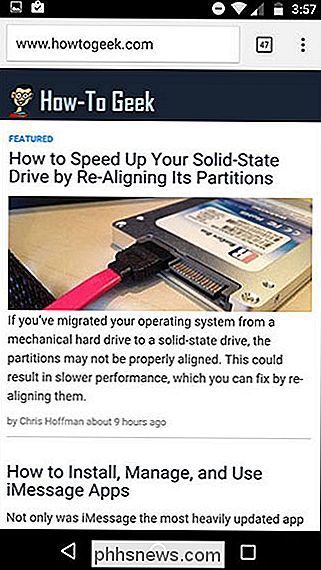
Et c'était Chrome après avoir défini une couleur orange personnalisée pour la barre d'état:
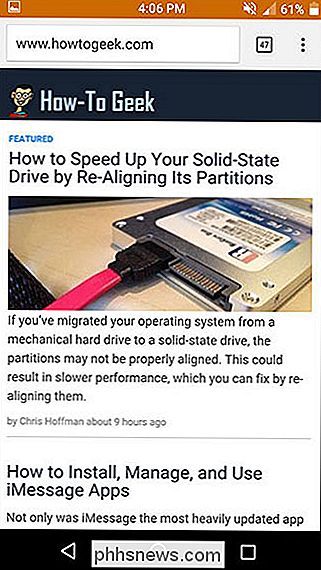
L'option Barre d'état transparente est uniquement destinée à votre écran d'accueil. ne fonctionne que si vous avez une image d'écran d'accueil statique (sans défilement). Mon écran d'accueil déroulant l'a rejeté un peu, comme vous pouvez le voir:
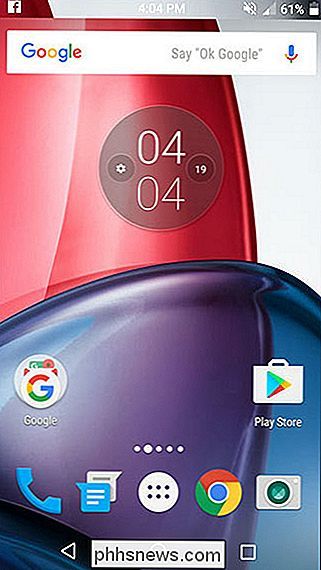
Il ne peut pas non plus faire une barre d'état transparente pour les autres applications. Bien que la plupart des applications n'utilisent pas de barre d'état transparente, certaines, comme Google Maps, perdront leur transparence et utiliseront votre option de couleur par défaut.
Si vous faites glisser votre doigt depuis la gauche ou touchez l'icône à trois lignes dans la partie supérieure À gauche, vous pouvez accéder à plusieurs autres menus.
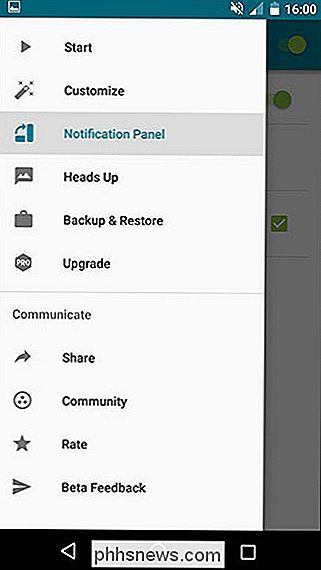
Sous Personnaliser, vous pouvez ajouter quelques petits réglages que j'ai trouvés très utiles, comme le réglage d'une horloge centrale et le pourcentage de la batterie.
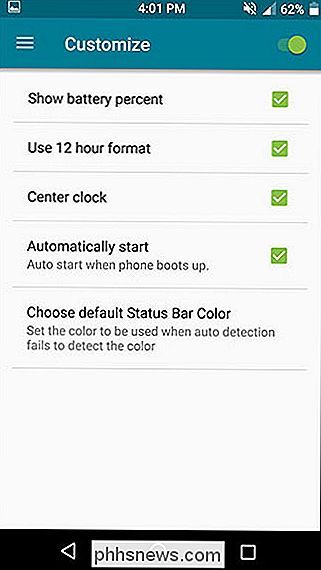
Sous le menu Panneau de notification , vous pouvez changer la façon dont le panneau de notification apparaît lorsque vous descendez de la barre d'état.
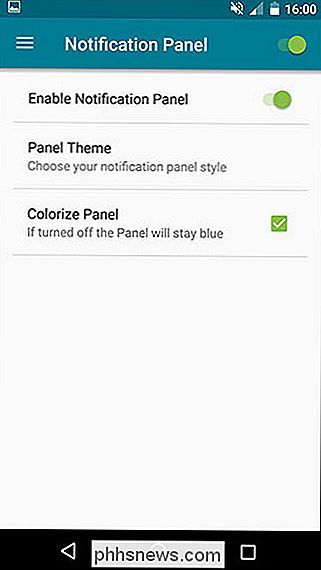
Il n'y a pas beaucoup de travail ici, étant donné qu'il y a seulement trois thèmes qui sont très légèrement différents l'un de l'autre. Voici l'un d'eux:
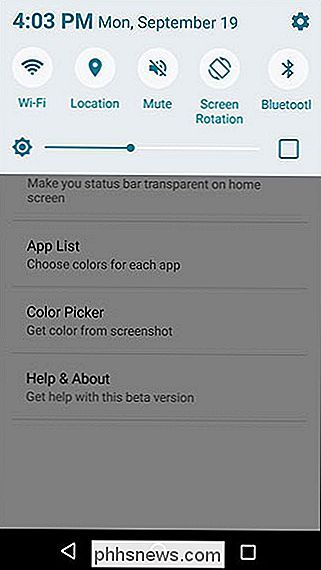
Les versions pré-Nougat d'Android nécessitent généralement un balayage vers le bas pour voir les notifications et un second balayage vers le bas pour révéler les paramètres rapides. La barre d'état des matériaux, cependant, adopte une approche similaire à celle de Samsung en affichant un panneau de configuration rapide à défilement horizontal à tout moment.
Vous pouvez également modifier la façon dont les notifications s'affichent dans cette application, y compris la possibilité de les avoir apparaissent en bas de l'écran ou légèrement plus bas pour ne pas couvrir la barre d'état. Les deux seuls "styles" disponibles sont sombres ou légers.
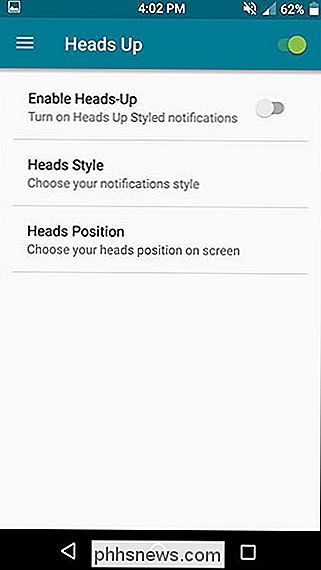
Et si jamais vous passez à un nouvel appareil, si vous utilisez une nouvelle ROM ou si vous devez réinitialiser votre appareil actuel pour une raison quelconque, vous pouvez facilement sauvegarder les paramètres de l'application et les restaurer à tout moment.
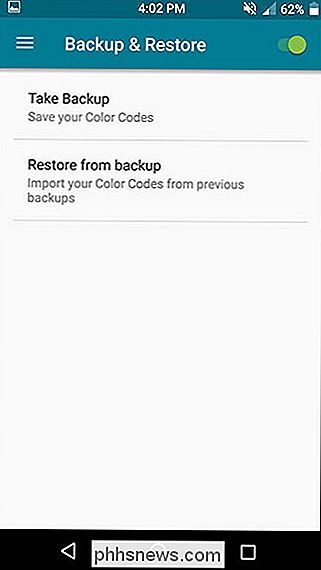
Si vous avez un Troisième étape: se débarrasser des publicités avec la version payante (facultatif)
La barre d'état des matériaux a une version gratuite et une version Pro à 1,50 $. La version gratuite, que j'ai testée, est parfaitement fonctionnelle. L'aspect le plus ennuyeux est les annonces en plein écran assez fréquentes, mais ils ne se produisent que lorsque vous êtes dans l'application. Et puisque vous pouvez simplement configurer l'application une fois et ne plus jamais l'ouvrir, ils ne vous dérangeront pas vraiment.
Les deux principales raisons pour lesquelles vous voudriez peut-être passer à la version Pro sont: la possibilité d'utiliser votre panneau de notification de stock avec barre d'état des matériaux et accès à d'autres thèmes du panneau de notification.
Voici à quoi ressemble l'un de ces thèmes alternatifs:
Donc, si vous n'êtes pas satisfait du fonctionnement du panneau de notification dans la version gratuite, cela ne vaut peut-être que 1,50 $ la version Pro.
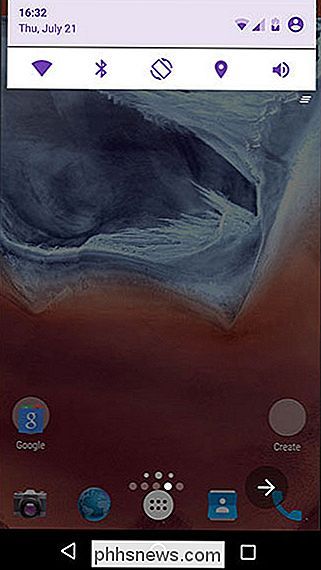
Et c'est tout ce qu'il y a à faire! Avec cette petite application, vous pouvez avoir une barre d'état magnifique et personnalisable.
Si ce n'était pas exactement ce que vous cherchiez, vous pouvez essayer d'enraciner votre appareil pour obtenir des personnalisations plus profondes, comme la possibilité de avoir un panneau de notification Android de style Nougat. Et quel que soit le réglage que vous recherchez, vous pouvez toujours ajouter des raccourcis d'application dans votre panneau de notification.

Comment utiliser votre iPhone pour filmer des films professionnels
Faire des films sur votre smartphone a toujours été simple, mais le plus souvent vous pouvez vous attendre à ce que la qualité en souffre à cause d'images tremblantes. lentilles de mise au point, et le son qu'il vaut mieux laisser aux sourds. Maintenant tout cela peut changer avec l'aide de matériel unique et de logiciels intelligemment conçus qui rendent plus facile que jamais de créer des films de qualité studio avec rien de plus que l'iPhone dans votre poche.

Renommer un signet dans Microsoft Word L'utilisation d'un signet gratuit
Dans Word est utile pour naviguer dans votre document et vous permettre d'accéder rapidement à certaines parties de celui-ci. Vous pouvez ajouter et supprimer des signets, mais Word ne vous permet pas de les renommer. Cependant, nous allons vous montrer un moyen de contourner cette limitation. CONNEXION: Parcourir les documents longs dans Word en utilisant les signets Par exemple, peut-être que vous avez initialement nommé vos signets Bookmark1, Bookmark2, etc.



