Comment créer des sonneries personnalisées pour votre téléphone Android

Vous avez donc un nouveau téléphone Android brillant. Vous avez changé le fond d'écran, acheté un étui que vous aimez, arrangé vos écrans d'accueil ... vous savez, fait le vôtre. Puis quelqu'un appelle. Pourquoi diable utilisez-vous encore une sonnerie de stock? Faites-le sortir d'ici - il est temps non seulement de faire ressembler le vôtre, mais sonne aussi.
Faire des sonneries pour votre téléphone Android est en fait assez facile, et il y a plusieurs façons de le faire: sur le bureau, sur le Web et directement depuis le téléphone. Et une fois que vous avez le son parfait, tout ce que vous avez à faire est de le déposer dans le bon dossier (ou, dans le cas d'Android Oreo, de l'ajouter à la liste).
Avant de commencer, il vaut la peine de noter vous ne pouvez le faire qu'avec des fichiers que vous avez en réalité - la diffusion de musique ne fonctionnera pas. Même la musique téléchargée pour la lecture hors connexion à partir de Google Play Musique (ou similaire) ne peut pas être modifiée, vous devez donc avoir accès à un fichier MP3 éprouvé pour cela.
Vous en avez un? D'accord, continuons.
La méthode la plus simple: Utiliser MP3 Cut sur le Web
Faire des choses qui nécessitent des téléchargements de logiciels, des encodeurs, et tout ce qui ne vous plaît pas? Ne vous en faites pas, mon cher ami, car avec presque tout le reste, il existe un moyen de le faire sur le web. C'est sans doute plus facile, donc si vous n'êtes pas une gourmandise totale pour la punition, c'est peut-être la voie à suivre.
Bien qu'il y ait sans aucun doute plusieurs façons de faire cela sur le web, nous allons utiliser Le découpeur audio en ligne de mp3cut.net pour le travail, car il vous permet d'ouvrir des fichiers depuis votre ordinateur, mais aussi de synchroniser avec Drive, Dropbox, ou d'utiliser une URL personnalisée. Fondamentalement, c'est stupide-polyvalent. Allons-y.
Une fois que vous avez ouvert mp3cut.net, cliquez sur le lien "Ouvrir le fichier". C'est une énorme boîte bleue qui est difficile à manquer. Sélectionnez le fichier que vous voulez couper. La première chose que vous remarquerez est que MP3 Cut n'utilise que des curseurs pour la zone de sélection - il n'y a aucun moyen de l'affiner comme avec Audacity. Cela peut rendre le processus un peu plus fastidieux, mais il ne sera probablement pas
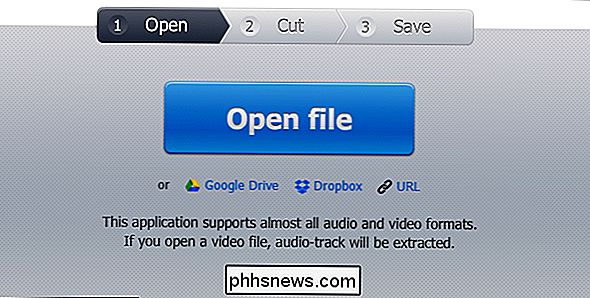
trop mauvais si vous n'êtes pas perfectionniste. Vous remarquerez également qu'il a des options pour "fondu" et "fondu". C'est bien si vous voulez que le son soit un peu plus subtil. Allez-y et commencez à déplacer les curseurs jusqu'à ce que vous obteniez votre sélection exacte . Si vous le souhaitez, faites glisser "Fade in" et "Fade out" en conséquence. Si, pour une raison quelconque, vous préférez enregistrer ce fichier comme autre chose qu'un MP3, vous pouvez le faire en bas. Gardez à l'esprit, cependant, les MP3 fonctionnent mieux pour les sonneries Android.
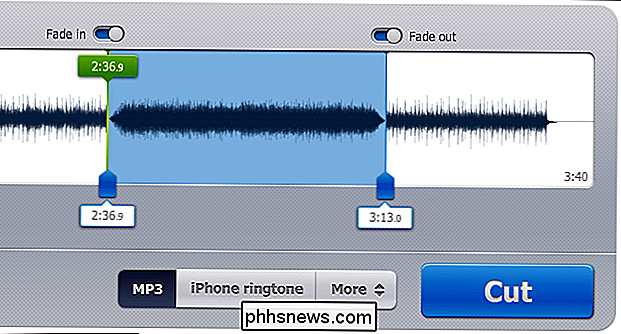
Lorsque vous avez finalisé la sélection et le type de fichier, cliquez sur le bouton "Couper". Il traitera rapidement le fichier, puis vous donnera le lien de téléchargement. C'est très simple.
Et c'est à peu près tout. Votre nouvelle sonnerie est maintenant prête pour le transfert - vous pouvez consulter la dernière section de ce guide pour savoir comment la transférer via USB ou dans le cloud.
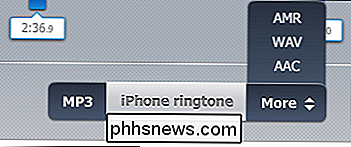
Pour le perfectionniste: utilisez Audacity sur votre ordinateur
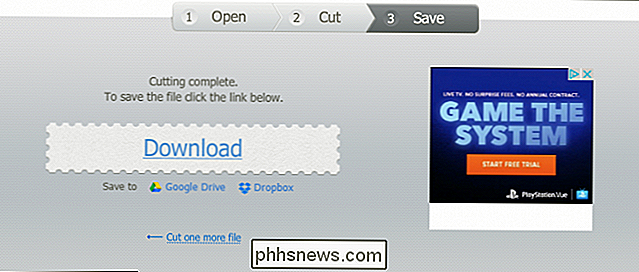
Puisque nous voulons garder Aussi bon marché que possible, nous utiliserons Audacity, un éditeur audio gratuit et open source, pour éditer le fichier MP3. Si vous avez déjà une sorte d'éditeur audio avec lequel vous êtes à l'aise, vous pouvez l'utiliser - les instructions ne seront probablement pas exactement les mêmes, mais cela devrait au moins vous donner l'idée.
Une fois qu'Audacity est installé Sur votre ordinateur, vous devrez installer l'encodeur LAME, ce qui vous permettra d'exporter des fichiers MP3 dans Audacity. Prenez celui d'ici et installez-le. Audacity le trouvera automatiquement quand il sera temps d'exporter votre sonnerie terminée. Assurez-vous que votre MP3 est prêt, car vous ne pouvez pas très bien créer une sonnerie sans un fichier pour créer un son, non?
Maintenant que vous avez tout ce qu'il faut, lancez Audacity et allez dans Fichier> Ouvrir, puis naviguez jusqu'à l'endroit où votre fichier MP3 est sauvegardé.
Une fois ouvert, Audacity va scanner le fichier et l'ouvrir dans le éditeur. Si vous n'êtes pas sûr de la partie de la chanson que vous voulez utiliser comme son, allez-y et écoutez-la. Assurez-vous de faire attention à la barre "Audio Position" en bas, qui vous dira exactement où vous êtes dans la chanson que vous êtes. De cette façon, vous saurez exactement où vous voulez que la tonalité commence.
Si vous avez du mal à épingler le temps exact, vous pouvez utiliser l'outil "Zoom avant" dans la barre d'outils. Ceci est inestimable lorsque vous essayez de faire la sélection exacte.
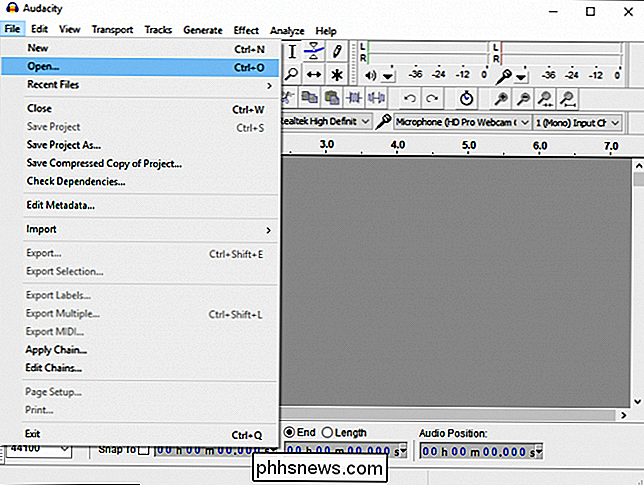
Une fois que vous avez le point de départ parfait, répétez le processus pour la fin. Je trouve qu'il est beaucoup plus facile de taper manuellement les heures de début et de fin de la sélection que de cliquer sur l'endroit parfait. Trente secondes est généralement une bonne quantité de temps pour une sonnerie, mais vous pouvez le faire aussi court ou long que vous le souhaitez. Si elle est plus courte que la durée de sonnerie moyenne, elle sera simplement bouclée. Si c'est plus long, ça ne jouera pas tout.
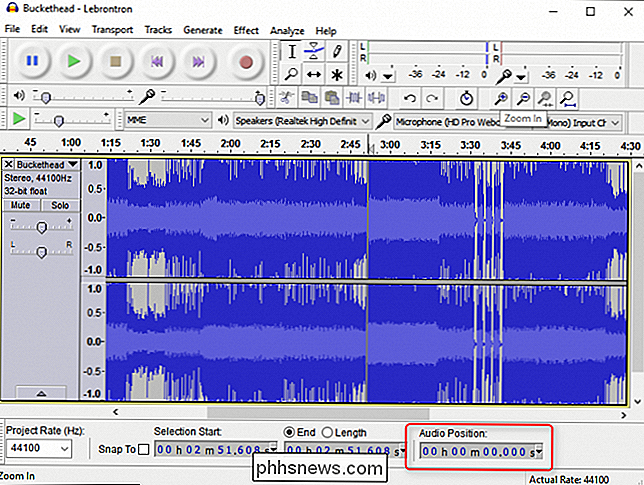
Quand vous pensez que vous avez tout compris, allez-y et écoutez-le. Tweak comme nécessaire ici pour obtenir
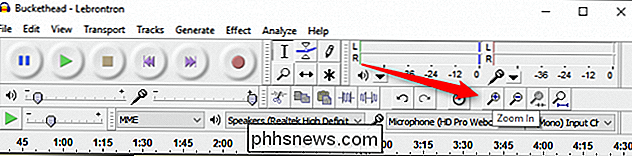
exactement

à droite. Soyez le plus précis possible pour obtenir le meilleur son possible Maintenant que vous avez sélectionné votre sélection, il est temps de l'exporter. Dirigez-vous vers le fichier, puis choisissez l'option "Export Selection". Nommez le fichier autre chose que l'original, de cette façon vous n'écrasez pas accidentellement la chanson complète avec votre sonnerie, puis sélectionnez "MP3" comme type de fichier. Cliquez sur "Enregistrer". Si, pour une raison quelconque, vous souhaitez modifier les métadonnées de la piste, vous pouvez le faire ici. En général, je le laisse tout seul. Cliquez sur "OK" lorsque vous avez terminé.
La piste va enregistrer, et vous avez terminé. Vous pouvez fermer Audacity maintenant - il vous demandera probablement si vous souhaitez enregistrer les modifications avant la fermeture, mais comme vous avez déjà exporté votre sonnerie comme nouveau fichier, vous n'avez pas besoin de le faire. Cliquez simplement sur "Non".
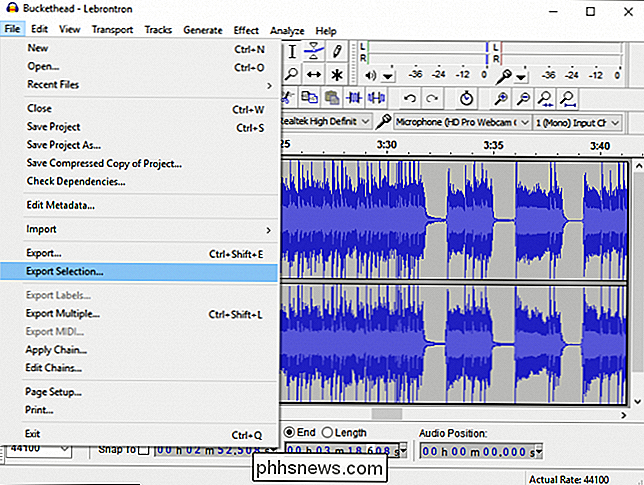
Votre sonnerie est terminée. Vous pouvez accéder à la section "Où sauvegarder les fichiers de sonneries" en bas de ce guide.
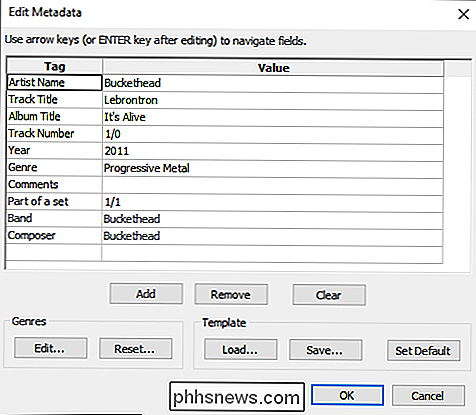
Pour plus de commodité: Utiliser Ringtone Creator sur votre téléphone
Regardez-vous, guerrier mobile. Vous n'êtes pas du genre à courir vers un ordinateur pour tout ce dont vous avez besoin, n'est-ce pas? "Nan, je peux le faire depuis mon téléphone" vous vous dites. J'aime ton style.
Et heureusement pour toi, créer des sonneries sur ton téléphone est quelque chose de très facile à faire, grâce à une application appelée Ringtone Maker. Bien que nommé ou bien conçu, il ne l'est pas, il est fonctionnel et facile à utiliser, ce qui est vraiment ce que nous voulons ici.
Lorsque vous ouvrez l'application,
devrait
détecter tous les fichiers MP3 sur votre téléphone. Ouvrir le fichier pour l'éditer est un peu contre-intuitif dans Ringtone Maker-le fait de taper le nom de la chanson le fera simplement jouer. Afin de l'ouvrir pour l'édition, vous devez appuyer sur la flèche vers le bas sur le côté droit du nom de fichier, puis sélectionnez "Modifier". Une fois l'éditeur ouvert, vous pouvez commencer à sélectionner la section que vous souhaitez aime enregistrer comme sonnerie. C'est un peu comme les méthodes ci-dessus, bien que Ringtone Maker soit un peu plus comme Audacity que MP3 Cut, car il vous permet non seulement d'utiliser les curseurs, mais aussi les temps de début et de fin. , cliquez sur l'icône qui ressemble à une disquette old-school en haut.
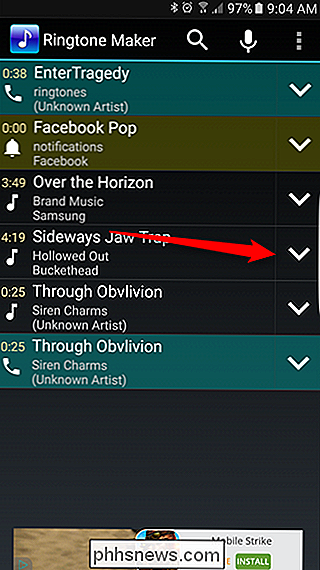
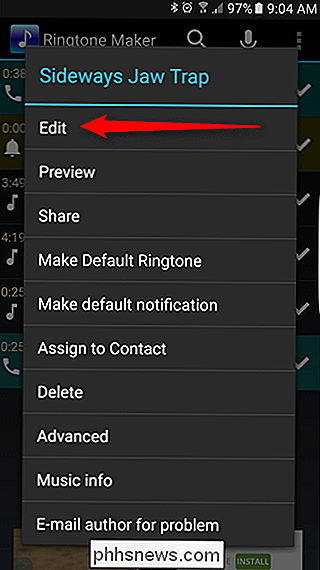
Cela ouvre la boîte de dialogue "Save as", où vous pouvez nommer votre son et spécifier si vous voulez qu'il soit enregistré comme sonnerie, alarme , notification ou musique. Puisque nous faisons des sonneries ici, utilisez-le.
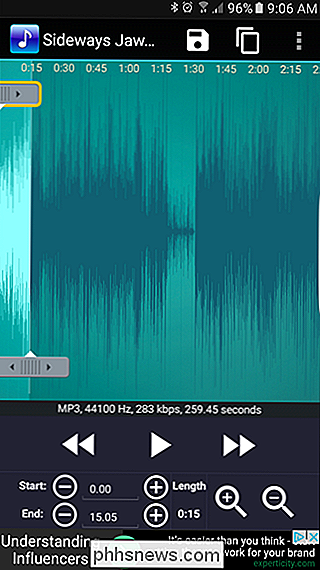
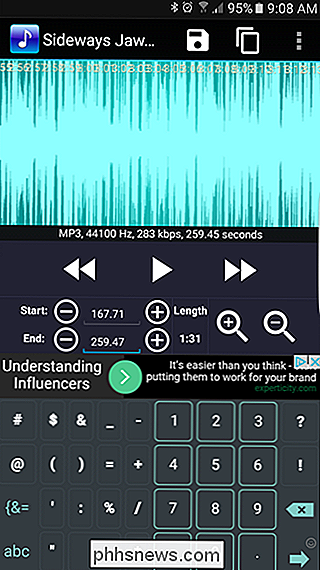
Une fois le fichier sauvegardé, vous pouvez choisir d'en faire la sonnerie par défaut, de l'assigner à un contact ou de la partager directement depuis l'application. Ringtone Maker enregistrera automatiquement le fichier à l'emplacement correct de sorte que vous le verrez dans le menu Paramètres> Sons d'Android, ce qui le rendra plus facile d'accès plus tard si vous décidez de ne pas l'assigner comme sonorité pour le moment.
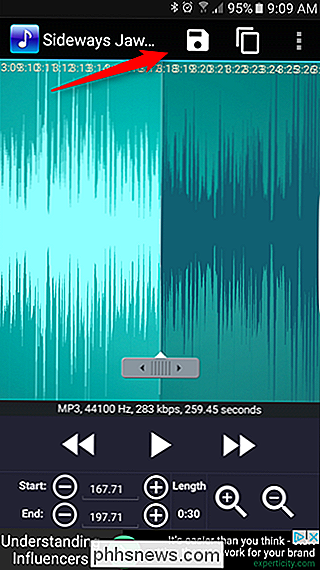
Voilà , tu as fini.
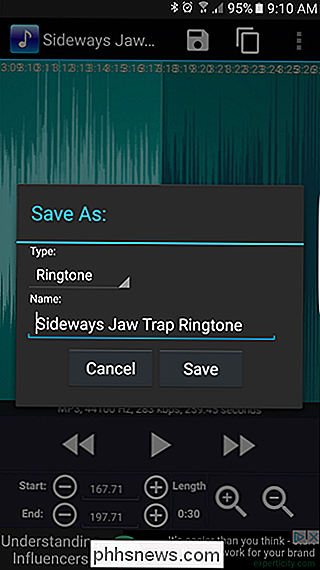
Comment ajouter des sonneries dans Android Oreo
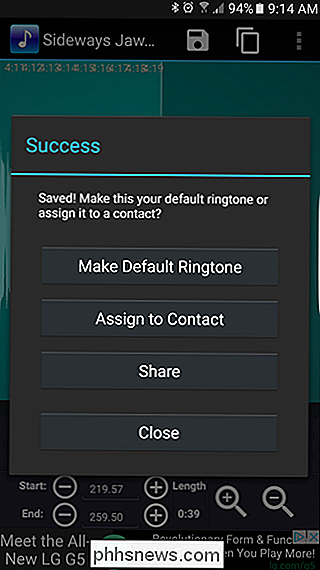
Dans Oreo, vous pouvez ajouter votre nouvelle sonnerie directement depuis le menu Sons. Merci pour cela, Google.
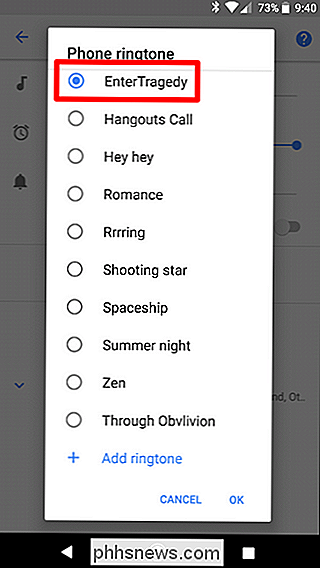
D'abord, abaissez la nuance de notification et appuyez sur l'icône d'engrenage. À partir de là, faites défiler jusqu'à «Son» et appuyez dessus
Tapez sur l'entrée «Sonnerie du téléphone»
Faites défiler jusqu'au bas de la liste, puis choisissez l'option «Ajouter une sonnerie». Cela ouvrira le sélecteur de fichiers, dans lequel vous pourrez naviguer vers une nouvelle tonalité transférée ou téléchargée.
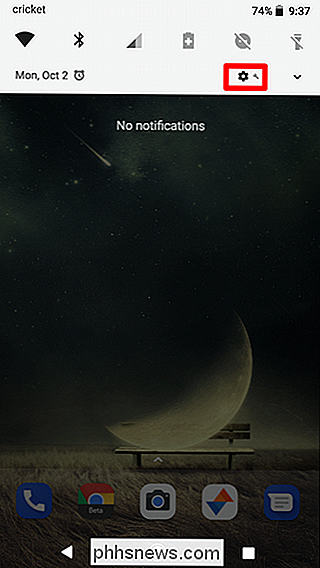
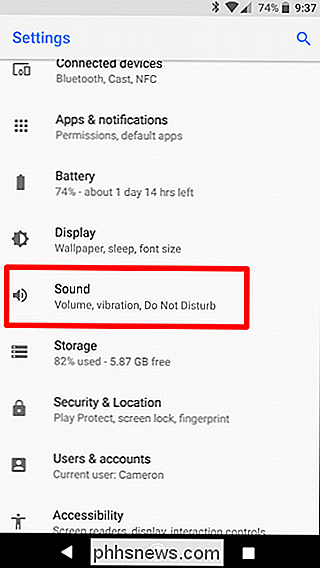
La nouvelle sonnerie apparaîtra alors dans la liste - gardez à l'esprit qu'elle est alphebétisée, elle ne sera donc pas ajoutée directement en bas.
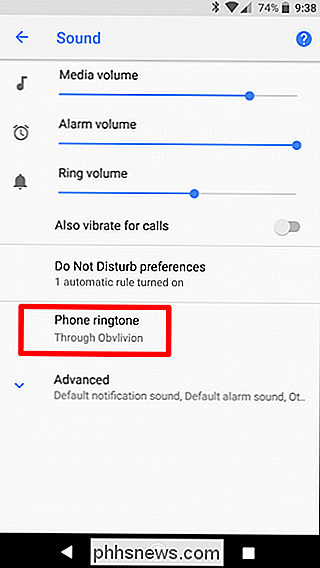
Où enregistrer des sonneries dans Android Nougat et plus ancien
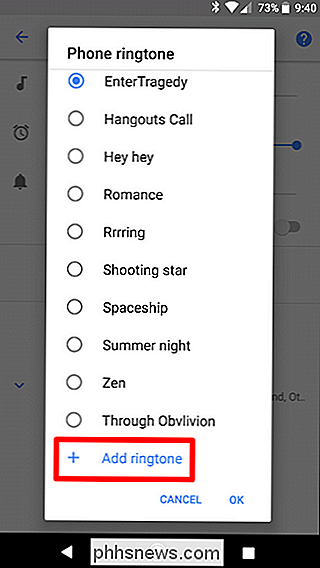
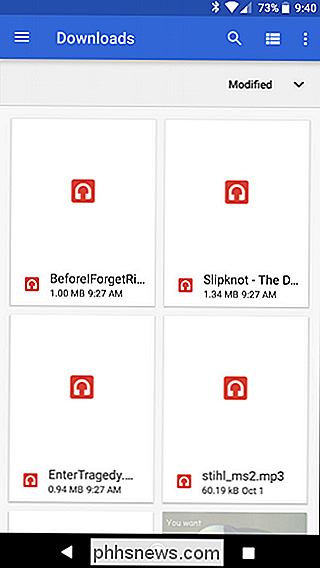
Si vous n'avez pas utilisé Ringtone Maker, il y a une dernière étape dans les anciennes versions d'Android. Android ne recherche pas les sonneries utilisables sur l'ensemble du système, mais vérifie simplement un ou deux emplacements. Vous devez donc mettre votre MP3 au bon endroit sur votre téléphone.
Il existe plusieurs façons de transférer le fichier sur votre téléphone: vous pouvez le faire depuis l'ordinateur via USB ou simplement l'enregistrer dans un stockage en nuage service comme Google Drive ou Dropbox. Peu importe celui que vous choisissez, mais il est probablement un peu plus rapide de le faire via USB.
Si vous transférez via USB, créez simplement un nouveau dossier à la racine de la partition de stockage de votre périphérique (c'est le paramètre par défaut emplacement lorsque vous ouvrez le téléphone avec un explorateur de fichiers) appelé "Sonneries", puis copier / coller le fichier là. Non, vraiment, c'est aussi simple que ça.
Si vous décidez de transférer le fichier à l'aide d'un service de stockage en nuage, enregistrez simplement le fichier dans le dossier Sonneries à la racine de la partition de stockage. Si ce dossier n'existe pas, il vous suffit de le créer.
Android devrait immédiatement voir votre nouvelle sonnerie dans Paramètres> Sons> Sonnerie du téléphone, mais dans certains cas,
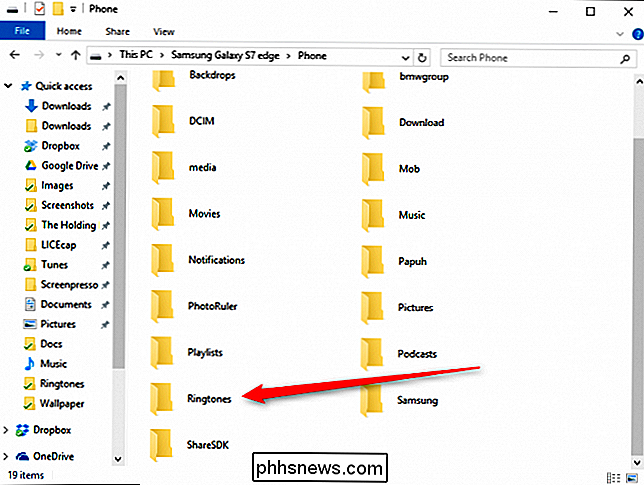
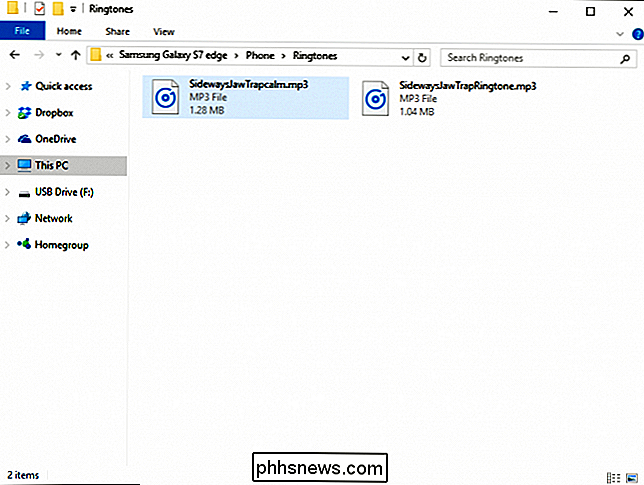
peut
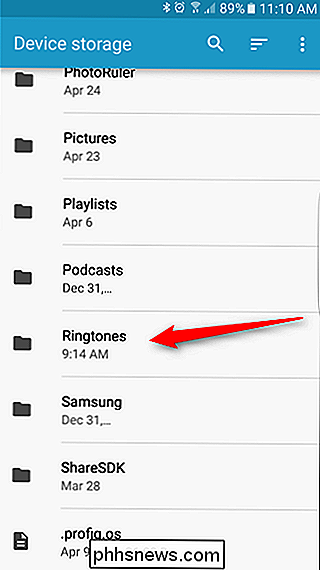
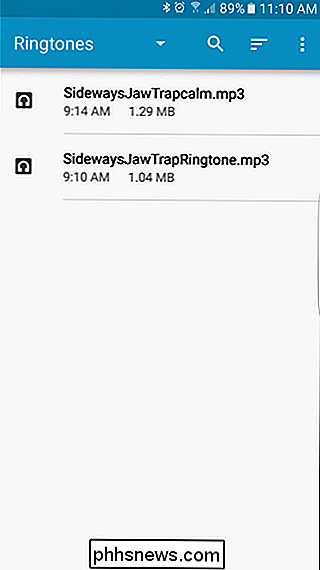
exiger que le téléphone redémarre avant révéler. Bien que la création d'une sonnerie parfaite puisse sembler un processus un peu fastidieux, elle est en fait assez simple et devient plus facile à chaque fois que vous le faites. Quelques coupures ici et là, sauvegardez le fichier, et alto!
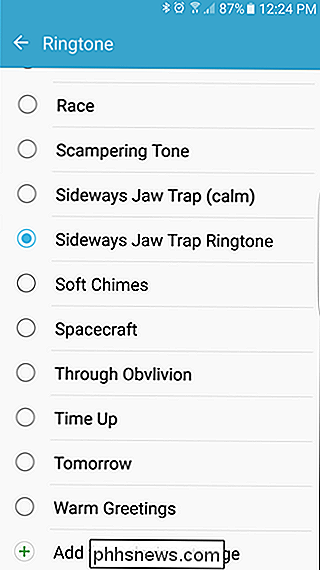
vous avez vous-même un nouveau fichier son brillant pour que vous puissiez facilement distinguer votre téléphone de tous les autres. C'est bon pour vous et votre moi libre de penser.

Que pouvez-vous faire avec le Samsung Bixby?
Il semble que toutes les entreprises technologiques sous le soleil travaillent sur un assistant à commande vocale pour se mesurer à l'assistant de Google, Amazon's Alexa, et Siri d'Apple. La version de marque de Samsung reçoit un coup de pouce de la part de marché massive des smartphones de la société et une inclusion un peu moins gracieuse d'un bouton matériel supplémentaire sur ses derniers modèles.

Comment configurer un serveur proxy dans Firefox
Si vous voulez envoyer le trafic de votre navigateur Web et seulement le trafic de votre navigateur via un proxy, Mozilla Firefox est un excellente option. Il utilise par défaut les paramètres proxy de votre système, mais vous ne pouvez configurer que des paramètres proxy séparés pour Firefox. RELATED: Quelle est la différence entre un VPN et un proxy?



