Comment changer le fond d'écran sur Mac OS X

Que votre Mac commence à montrer son âge ou que vous voulez juste rafraîchir les choses, changer le fond d'écran est un jeu d'enfant
CONNEXION: Téléchargez les fonds d'écran d'iOS 10 et macOS Sierra Maintenant
OS X (maintenant appelé macOS) est livré avec une poignée de fonds d'écran que vous pouvez choisir , mais vous pouvez également utiliser une photo de votre choix comme fond d'écran, ce qui peut ajouter une touche personnelle à votre bureau.
Pour commencer, ouvrez "Préférences Système", qui est probablement dans votre dock, mais sinon, juste ouvrez le dossier "Applications" et recherchez-le ici
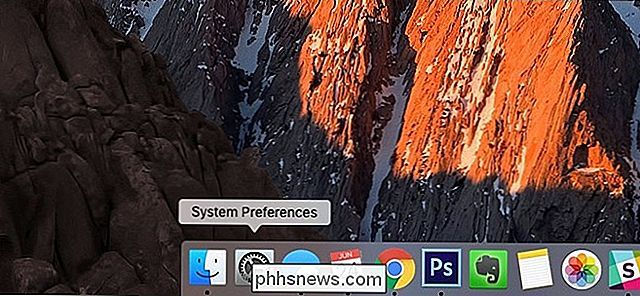
Une fois les préférences système ouvertes, cliquez sur "Desktop & Screen Saver".
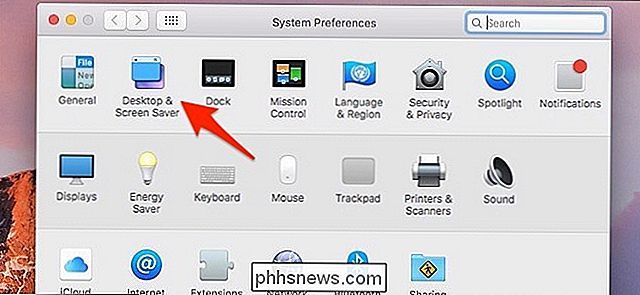
Si vous souhaitez utiliser les fonds d'écran d'Apple, cliquez sur "Apple" sur le côté gauche.
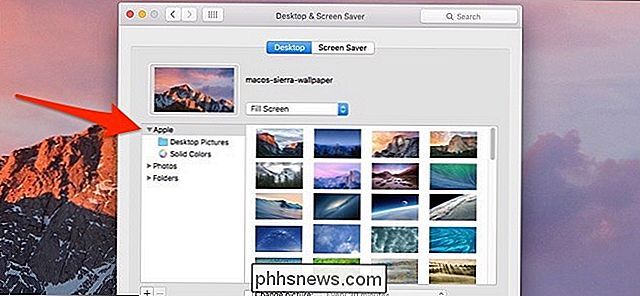
De là, vous aurez deux autres options: "Desktop Pictures" et "Solid Colors". Le premier est une collection de photos et le dernier est simplement des couleurs unies avec un gradient supplémentaire.
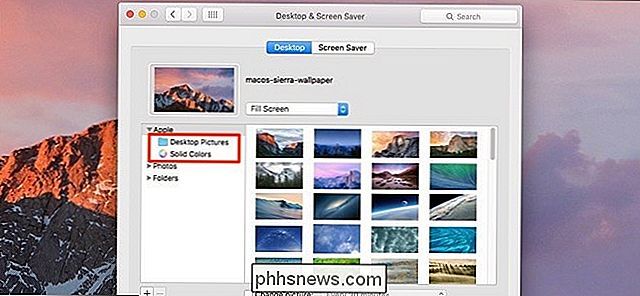
Lorsque vous cliquez sur un fond d'écran, votre bureau passe automatiquement à ce fond d'écran, et à partir de là, vous pouvez simplement fermer enregistrer les modifications.
Si vous souhaitez utiliser votre propre photo comme fond d'écran, vous pouvez cliquer sur "Photos", qui affichera toutes les photos que vous avez stockées dans votre bibliothèque de photos iCloud.
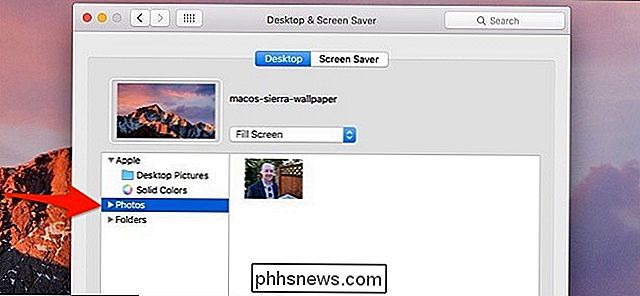
Vous pouvez également cliquer sur "Dossiers", qui vous montrera (par défaut) toutes les images que vous avez dans le dossier "Images" sur votre Mac.
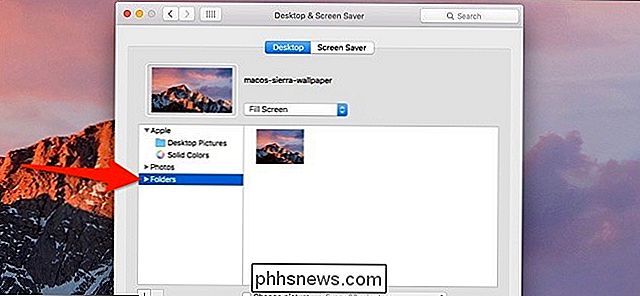
Si vous avez vos photos stockées dans un dossier différent, vous pouvez cliquer sur le bouton "+" en bas et ajouter le dossier, mais pour éviter d'avoir à faire cela, je préfère de toute façon déplacer les photos que je veux utiliser comme fond d'écran dans le dossier Images.
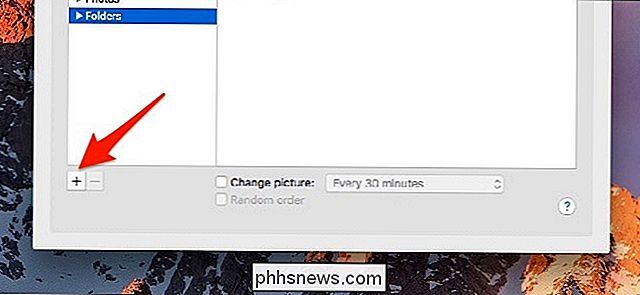
Selon le rapport d'aspect de votre écran et le format de la photo que vous voulez utiliser comme fond d'écran, vous voudrez peut-être ajuster la façon dont le papier peint est en cliquant sur le menu déroulant au-dessus de la vignette du papier peint et en jouant avec les différentes mises en page jusqu'à ce que le papier peint ressemble à votre écran.
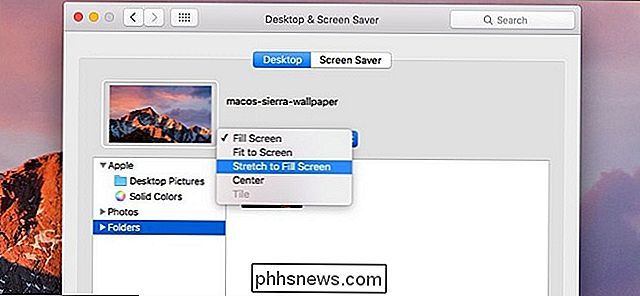
En bas, vous pouvez même faire pivoter les fonds d'écran à différents intervalles et randomisez la commande pour obtenir un nouveau fond d'écran à un moment précis, ce qui peut être utile si vous voulez changer les choses tous les jours.
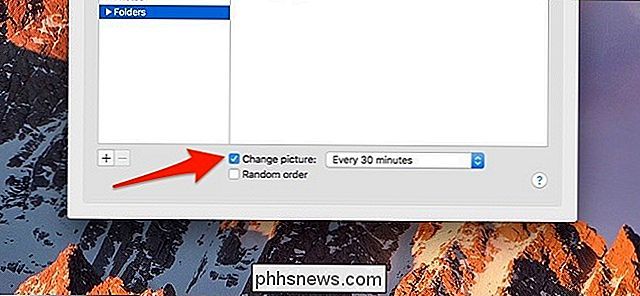
Encore une fois, tout changement que vous effectuez sera automatique et immédiat. Enregistrer "bouton pour cliquer ou n'importe quoi. En d'autres termes, une fois que vous sélectionnez un fond d'écran, vous serez prêt!

Résolution des problèmes Google Chromecast courants
La plupart des utilisateurs bénéficient d'une expérience fluide et sans problème avec Google Chromecast, mais lorsque l'utilisation de Google Chromecast est mauvaise, l'expérience passe rapidement de pratiquement irréprochable. Poursuivez votre lecture en mettant en évidence les modifications et corrections que vous pouvez appliquer pour obtenir un Chromecast sous-performant.

Rendre le bâtiment dans Minecraft plus facile avec WorldEdit
Minecraft est un jeu sur les blocs, et la beauté de celui-ci est que vous pouvez construire tout ce que votre coeur désire. Construire dans Minecraft, c'est comme construire avec des Legos numériques, mais, comme Legos, le bâtiment prend beaucoup de temps et est souvent fastidieux et répétitif pour quelque chose de plus que quelques blocs de chaque côté.



