Comment restaurer la barre de lancement rapide sous Windows 7, 8 ou 10

La barre de lancement rapide a été introduite dans Windows XP, et placée à l'extrême gauche de la barre des tâches à côté de le bouton Démarrer.
Dans Windows 7, la barre de lancement rapide a été supprimée de la barre des tâches, mais elle est toujours disponible dans Windows 7, 8 et 10 si vous savez comment l'ajouter. arrière. Pourquoi voudriez-vous revenir à la barre de lancement rapide lorsque vous pouvez épingler des programmes dans la barre des tâches? La barre de lancement rapide contient également la fonction Afficher le bureau, qui est un endroit plus évident que ce petit rectangle sur le côté droit de la barre des tâches (en particulier dans Windows 8 et 10). Peut-être préférez-vous utiliser une barre des tâches plus désorganisée avec des raccourcis sur le côté. Dans tous les cas, nous allons vous montrer comment ajouter la barre de lancement rapide à la barre des tâches dans Windows 10, mais cela fonctionnera également dans Windows 7 et 8.
Pour ajouter la barre de lancement rapide à la barre des tâches, cliquez sur une zone vide de la barre des tâches, puis cliquez sur Barres d'outils> Nouvelle barre d'outils.
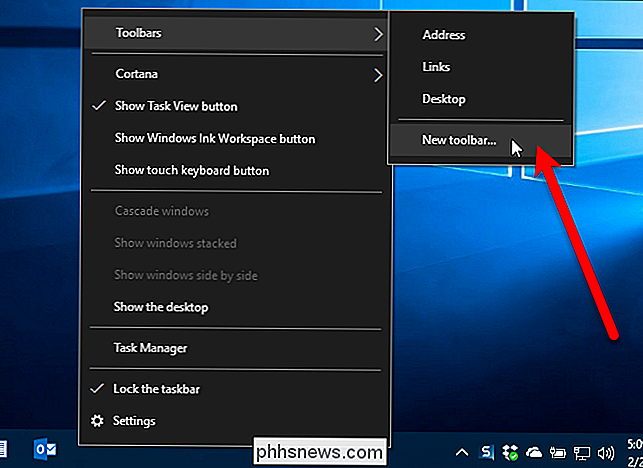
Copiez et collez le chemin suivant dans la boîte en haut de la boîte de dialogue Sur la nouvelle barre d'outils. >% APPDATA% Microsoft Internet Explorer Lancement rapide
Ensuite, cliquez sur le bouton "Sélectionner un dossier"
Vous verrez la barre d'outils Lancement rapide dans la barre des tâches, mais elle est sur la droite. La barre de lancement rapide d'origine se trouvait à gauche du bouton Démarrer, donc nous la déplacons vers la gauche de la barre des tâches.
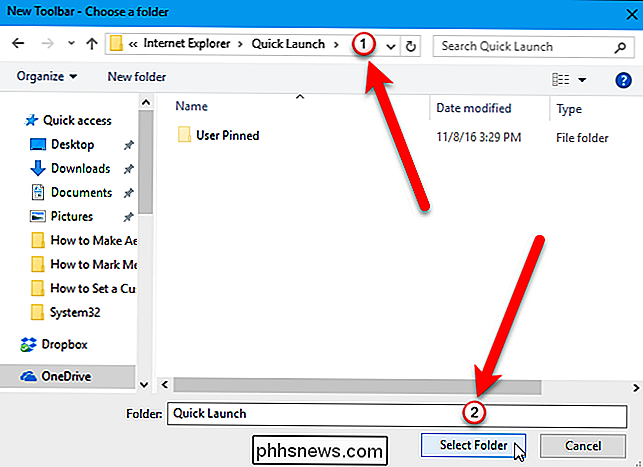
Pour déplacer la barre de lancement rapide, vous devez d'abord déverrouiller la barre des tâches. Pour ce faire, faites un clic droit sur une partie vide de la barre des tâches et sélectionnez "Verrouiller la barre des tâches" dans le menu contextuel. Lorsque la barre des tâches est déverrouillée, il n'y a pas de coche à côté de l'option
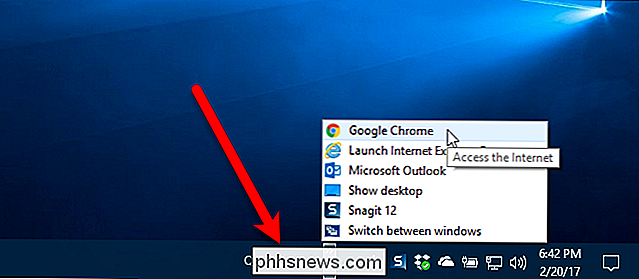
Cliquez et faites glisser les deux lignes pointillées verticales sur le côté gauche de la barre de lancement rapide sur le côté gauche de la barre des tâches. Vous constaterez que vous ne pouvez pas faire glisser les icônes Windows Store, File Explorer et Edge. Mais, si vous voulez obtenir la barre de lancement rapide juste à côté du bouton Démarrer, nous pouvons résoudre ce problème.
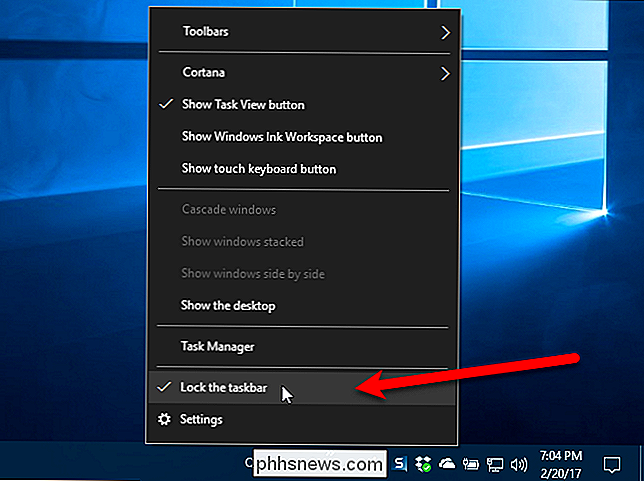
CONNEXION:
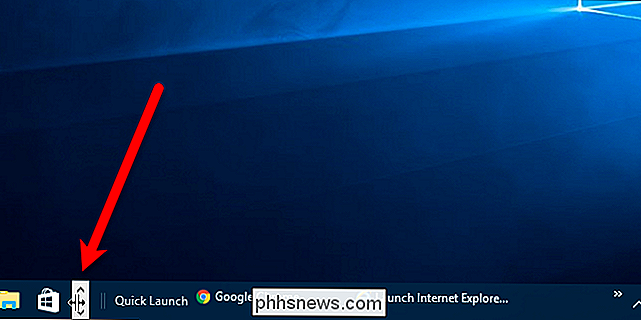
Comment masquer le bouton Rechercher / Boîte Cortana et Tâche dans la barre des tâches de Windows 10 Lorsque la barre des tâches est toujours déverrouillée, vous verrez deux lignes pointillées verticales à gauche des icônes Windows Store, Explorateur de fichiers et Edge. Cliquez et faites glisser ces lignes vers la droite de la barre de lancement rapide. Maintenant, les seules icônes entre la barre de lancement rapide et le bouton Démarrer sont l'icône Cortana ou Rechercher et le bouton Vue de la tâche. Si vous voulez que la barre de lancement rapide se trouve juste à côté du bouton Démarrer, vous pouvez masquer l'icône Cortana et le bouton Vue de la tâche
La barre de lancement rapide d'origine avait une icône et aucun texte. Il n'y a pas d'icône sur cette version de la barre de lancement rapide, juste le titre "Lancement rapide", mais vous pouvez masquer le titre si vous le souhaitez. Pour ce faire, faites un clic droit sur les lignes pointillées verticales et sélectionnez "Afficher le titre" pour décocher l'option
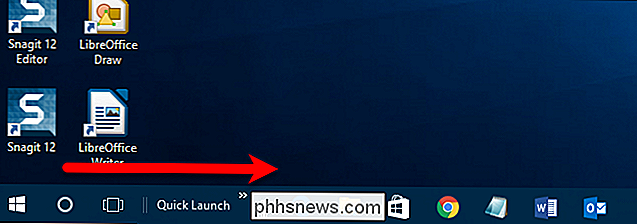
Lorsque le titre "Lancement rapide" est masqué, au moins le premier élément du menu Lancement rapide s'affiche dans la barre des tâches . Vous pouvez déplacer les lignes pointillées verticales pour modifier la largeur de la barre de lancement rapide dans la barre des tâches et afficher plus d'un élément dans le menu de la barre des tâches. Si vous souhaitez masquer le titre Lancement rapide et afficher certains éléments dans le menu de la barre des tâches, vous pouvez également supprimer le texte des éléments afin qu'ils occupent moins d'espace. Pour supprimer le texte des éléments du menu, faites un nouveau clic droit sur les lignes pointillées verticales et sélectionnez "Afficher le texte" pour décocher l'option.
Voici un exemple de barre de lancement rapide sans titre et sans texte élément affiché dans la barre des tâches.
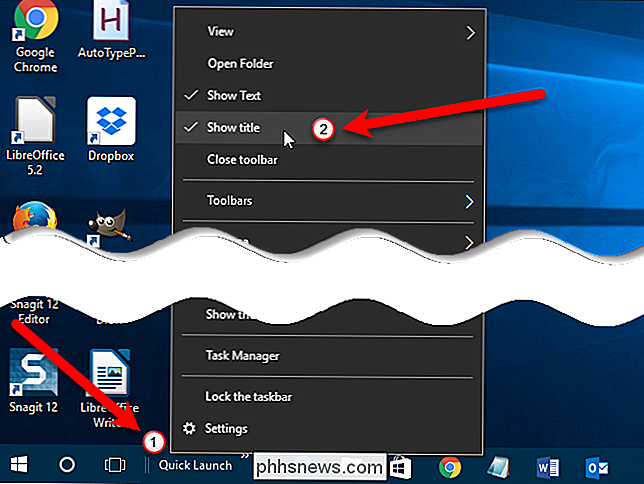
Une fois que vous avez configuré la barre de lancement rapide, verrouillez la barre des tâches en cliquant avec le bouton droit sur un espace vide de la barre des tâches et en sélectionnant "Verrouiller la barre des tâches" dans le menu contextuel . Lorsque la barre des tâches est verrouillée, une coche apparaît à côté de l'option "Verrouiller la barre des tâches" dans le menu.
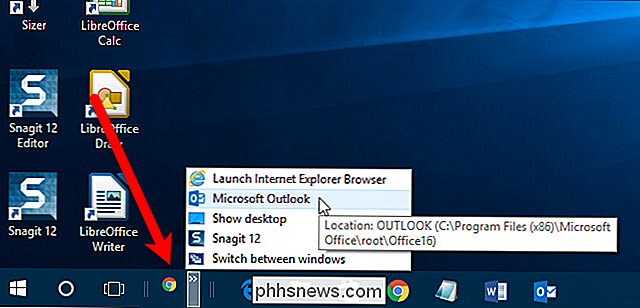
Nous avons décidé de conserver le titre "Lancement rapide". le titre sur la barre des tâches. Et, nous avons caché le bouton Cortana et le bouton Affichage des tâches, de sorte que la barre de lancement rapide est juste à côté du bouton Démarrer. Cliquez sur le bouton à double flèche pour accéder au menu Lancement rapide.
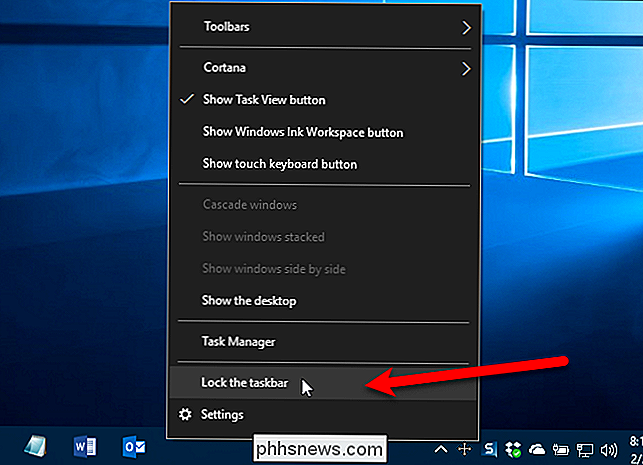
Si vous décidez que vous ne voulez plus la barre de lancement rapide dans la barre des tâches, faites un clic droit sur un espace vide dans la barre des tâches et allez dans Barres d'outils> Lancement rapide. La barre de lancement rapide est supprimée de la barre des tâches.
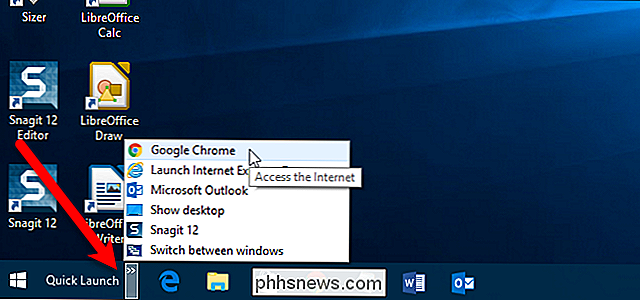
Notez que lorsque vous supprimez la barre de lancement rapide de la barre des tâches, elle est également supprimée du sous-menu Barres d'outils. Si vous souhaitez à nouveau ajouter la barre de lancement rapide à la barre des tâches, vous devrez suivre à nouveau les étapes de cet article.
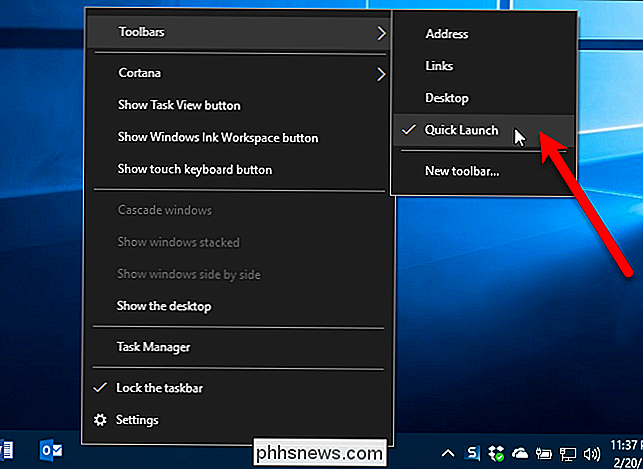

Comment arrêter Microsoft Word de souligner les contractions comme des erreurs
Microsoft Word marquera les contractions comme "je suis", "ne fais pas" et "ne fait pas", comme des erreurs grammaticales , montrant cette ligne pointillée sous eux. Pour les documents plus occasionnels, cela peut être gênant. Dans certains lieux de travail très formels, ou dans des guides de style très formels, les contractions peuvent être considérées inappropriées et trop informelles.
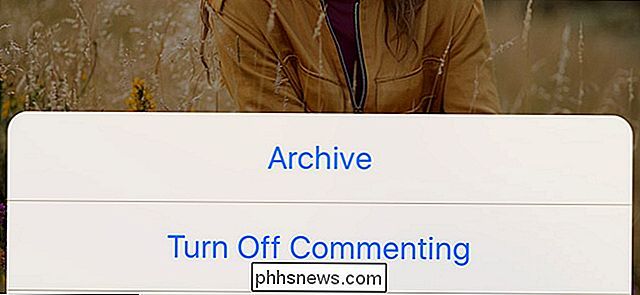
Comment désactiver les commentaires sur vos messages Instagram
Instagram, pour la plupart, est un joli réseau social. Les gens ont tendance à afficher les bonnes choses qui se passent dans leur vie, plutôt que de se plaindre de tout ce qui ne va pas dans le monde. Ça maintient les choses positives. Même quand même, il y a des moments où vous pourriez vouloir poster quelque chose et le faire pour que les gens ne puissent pas commenter.



