Comment insérer un fichier PDF dans un document Word
Récemment, j'ai dû sortir quelques pages d'un document PDF et les mettre dans un document Word que je devais envoyer à un client. Ce faisant, j'ai trouvé quelques façons d'insérer un document PDF dans un document Word et c'est ce que je vais expliquer ici!
Si vous avez déjà utilisé différentes versions de Microsoft Office, vous avez probablement ressenti la peine de manipuler des fonctionnalités déplacées ou des fonctionnalités supprimées complètement. Bien que Microsoft ne garde pas tout cohérent entre les versions, le processus d'insertion d'un fichier PDF est à peu près le même. Je vais vous expliquer le processus pour la version Mac (2011), qui est légèrement différente, et pour plusieurs des dernières versions d'Office pour PC (2007, 2010, 2013).
Un gros problème avec l'ensemble du processus est l'insertion de plusieurs pages PDF dans un document Word. L'insertion d'une seule page est assez facile, mais lorsque votre fichier PDF contient plus d'une page, Word échoue lamentablement. Apparemment, lorsque vous insérez un objet dans Word, il ne peut pas s'étendre sur plus d'une page et c'est pourquoi lorsque vous essayez d'insérer un fichier PDF de plusieurs pages, il n'affiche que la première page.
Vous pouvez corriger ce problème de deux manières: la première consiste à convertir le PDF entier en un document Word, puis d'insérer ou de convertir chaque page du fichier PDF en une image, puis d'insérer les images dans votre document Word. . En fonction de votre fichier PDF, la conversion vers Word affecte généralement la disposition d'origine du fichier PDF. La meilleure option est de convertir en images, que j'explique ci-dessous.
Conversion de plusieurs pages PDF en JPG
Avant de commencer à insérer des fichiers dans un document Word, voyons comment convertir un PDF de plusieurs pages en fichiers image, à savoir le format JPG. Vous pouvez également enregistrer au format PNG ou TIFF, ce qui pourrait vous donner plus de clarté dans le texte. Il existe des moyens gratuits et des moyens payants, cela dépend donc de la fréquence à laquelle vous faites cela et des logiciels que vous avez déjà.
Adobe Acrobat Complet
Si vous disposez de la version complète d'Adobe Acrobat, vous pouvez simplement enregistrer sous ou enregistrer sous d'autres formats et choisir TIFF, PNG ou JPG comme type de fichier pour la sortie. Acrobat convertira automatiquement chaque page en un fichier image distinct, que vous pourrez ensuite insérer dans votre document Word. Assez facile, mais Adobe Acrobat coûte beaucoup, donc pas une option pour la plupart des gens.
SnagIt
Il existe un programme de TechSmith appelé SnagIt qui vous permet de capturer des captures d'écran et des captures écran de votre bureau sur un PC Windows ou Mac. La version Windows a également un utilitaire de capture d'imprimante qui vous permet de capturer la sortie d'impression à partir de n'importe quel autre programme. Ainsi, vous pouvez imprimer votre fichier PDF sur l'imprimante SnagIt et convertir chaque page en une image automatiquement. Malheureusement, la version Mac ne supporte pas encore cette option. SnagIt coûte 50 $, mais c'est toujours beaucoup moins cher qu'Adobe Acrobat.

PDF2JPG
Un bon moyen gratuit de convertir vos pages PDF en images JPG est d'utiliser l'outil de conversion en ligne PDF2JPG. Choisissez simplement votre fichier PDF, choisissez la qualité et cliquez sur le bouton de conversion.

Attendez quelques instants et sur la page suivante, vous obtiendrez une liste de toutes les pages avec des liens de téléchargement pour chaque page. Si vous avez un tas de pages, pas de soucis! Il y a aussi un lien vers l'archive de téléchargement en bas, donc vous pouvez télécharger un fichier zip avec toutes les images à l'intérieur.
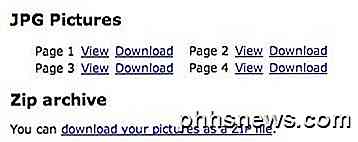
Ce ne sont que trois options pour convertir les fichiers PDF en images, mais vous pouvez toujours Google PDF à JPG et probablement trouver plus de solutions.
Il existe un autre programme commercial assez populaire qui permet d'insérer des fichiers PDF de plusieurs pages dans un document Word sans avoir à se soucier de la conversion en une image appelée OfficeExpander. C'est un add-on pour Word et il vous suffit de cliquer sur un bouton, de choisir le fichier PDF et de configurer vos options. Pour 10 $, ce n'est pas une mauvaise option si vous ne voulez pas vous inquiéter de la conversion.
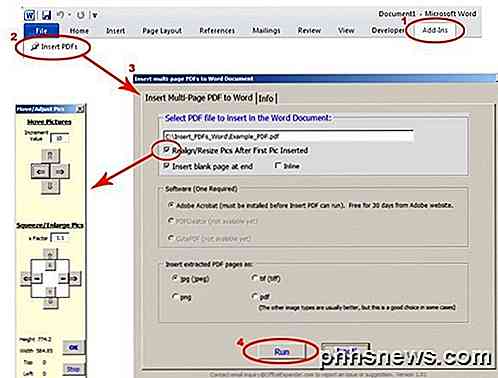
Insérer un fichier PDF dans Word pour Mac 2011
Commençons avec la version Mac d'Office. Pour insérer un fichier PDF dans Word pour Mac, cliquez sur l'option de menu Insérer, puis choisissez Objet .

Puis cliquez sur le bouton From File en bas de la boîte de dialogue qui apparaît:
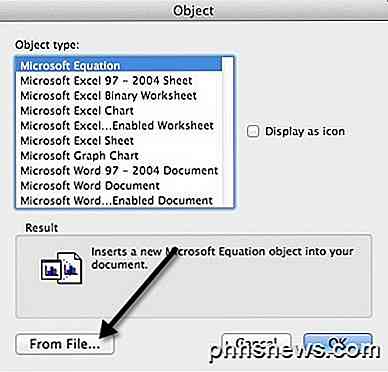
Allez-y et sélectionnez votre fichier PDF et cliquez sur Ouvrir. Maintenant, la bonne chose à propos d'Office pour Mac 2011 est que vous pouvez réellement choisir la page dans le fichier PDF que vous souhaitez insérer. Pour une raison étrange, vous ne l'avez pas ouvert dans les versions Windows d'Office. Sous Windows, il suffit d'insérer la première page du PDF. Sur le Mac, vous obtenez cette belle fenêtre de prévisualisation où vous pouvez voir chaque page et insérer la page sélectionnée.
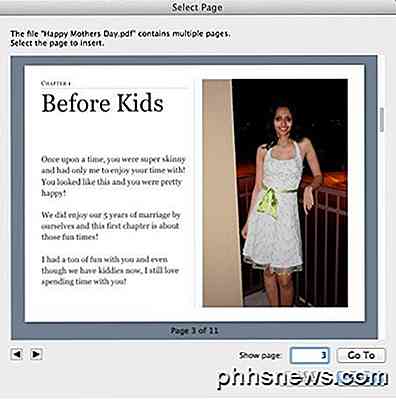
Cela va insérer la page PDF en tant qu'image dans le document Word. Vous ne pouvez pas modifier le document PDF. Vous pouvez seulement le déplacer et le redimensionner si vous le souhaitez.
Insérer un fichier PDF dans Word 2007, 2010, 2013
Maintenant passons par le processus d'insertion de fichiers PDF dans Word 2007, 2010 et 2013 pour le PC. Dans l'ensemble, le processus est à peu près le même, donc je n'ai vraiment besoin de l'expliquer qu'une seule fois. Pour commencer, cliquez sur l'onglet Insérer sur le ruban.
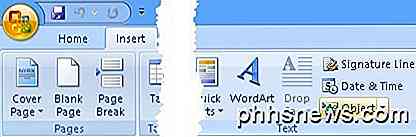
À l'extrême droite, vous verrez le bouton Objet . Vous n'utiliserez cette option que si vous insérez un fichier PDF d'une page. Pour les images, c'est légèrement différent et je vais vous expliquer ci-dessous. Lorsque vous cliquez sur Objet, vous obtenez une boîte de dialogue et vous voulez cliquer sur l'onglet Créer à partir d'un fichier .
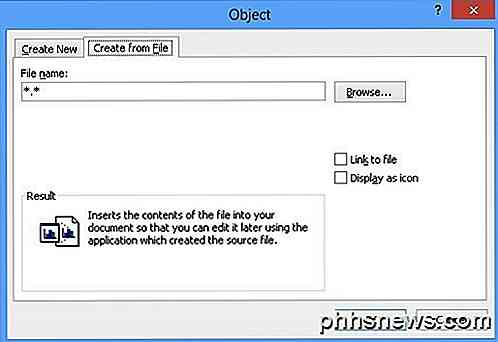
C'est à peu près ça. Le ruban Insérer est légèrement différent dans chaque version d'Office, mais le bouton Objet est toujours là. Si vous devez insérer plusieurs images (après avoir converti vos pages PDF en images), vous cliquez à nouveau sur Insérer, mais cette fois choisissez Image (s) . Assurez-vous de nommer les images dans un ordre correspondant à l'ordre dans lequel elles doivent apparaître dans le document Word. Ne commence pas à 1! Il est préférable d'utiliser 3 chiffres comme 001, 002, etc.
Convertir un PDF en Word
La dernière option que j'ai mentionnée était la conversion de votre PDF en un document Word, puis l'insertion du document Word dans un autre, ce qui est assez facile. Le principal avantage de l'utilisation de cette méthode est que vous pouvez réellement modifier le contenu du fichier PDF dans le document Word. Le principal inconvénient est que la précision de la conversion est très faible lors de l'utilisation d'outils gratuits. Vous devrez débourser de l'argent pour obtenir une très bonne conversion.
Encore une fois, Adobe Acrobat (Standard / Pro) intègre un convertisseur PDF vers Word et il fait un excellent travail. Si vous n'avez pas Acrobat, vous pouvez consulter pdftoword.com. Vous pouvez convertir quelques petits fichiers gratuitement en utilisant le service, mais vous devrez acheter le logiciel de bureau pour les gros fichiers.
Si vous avez un fichier PDF compliqué, vos résultats varieront. Si vous avez beaucoup d'images importées en PDF, vos chances d'obtenir une bonne conversion sont plus faibles. Si le fichier PDF a été créé directement à partir d'une application PDF Creator ou imprimé directement au format PDF, vos chances seront beaucoup plus élevées.
Conclusion
Comme vous pouvez le voir, il existe un certain nombre de routes que vous pouvez suivre pour obtenir votre document PDF dans un document Word. Si vous avez Adobe Acrobat, cela vous facilitera la vie. Sinon, vous devez vous appuyer sur d'autres méthodes comme la conversion en images ou l'achat d'un programme tiers. Si vous avez des questions, postez un commentaire. Prendre plaisir!

Comment masquer ou afficher automatiquement la barre de menus dans OS X Les utilisateurs de Windows
RELATED: Accéder aux options et informations cachées avec la touche d'option de votre Mac La barre de menu est assez polyvalente. Vous pouvez y ajouter de nouveaux contrôles, accéder à d'autres options à l'aide de la touche "Option" et même déplacer les icônes de la barre de menus en maintenant la touche "Commande" enfoncée.

Comment accéder à Yahoo! Courrier en utilisant POP3 ou IMAP
Depuis que Gmail a toujours permis à ses utilisateurs d'accéder à leur messagerie via POP et IMAP gratuitement, Yahoo a été obligé de fournir cette fonctionnalité gratuitement, bien que ce ne soit que bien plus tard.Avec l'accès POP et IMAP, vous pouvez gérer vos courriels depuis votre client de messagerie favori comme Outlook, Thunderbird, l'application de messagerie iOS, etc. La prin



