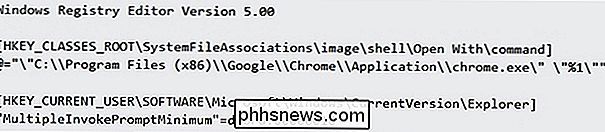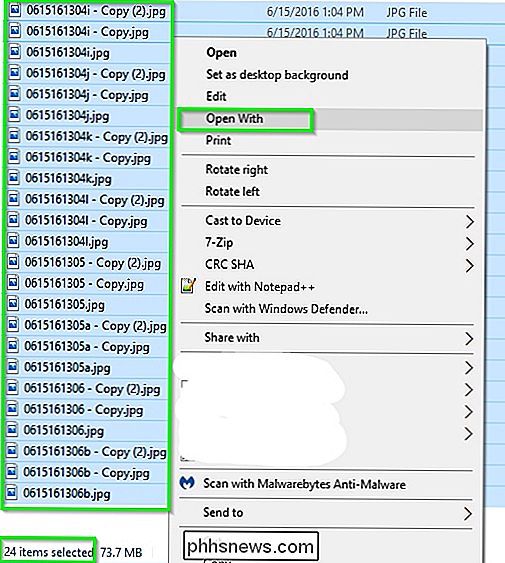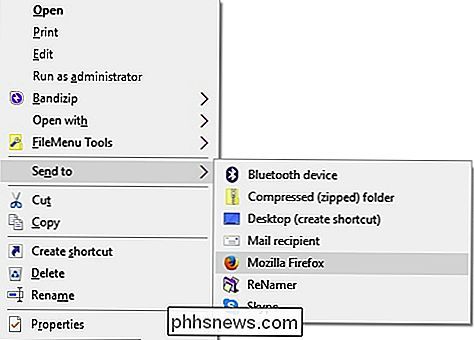Comment rendre le menu "Ouvrir avec" disponible lors de la sélection de plusieurs fichiers?

Si vous travaillez quotidiennement avec beaucoup de fichiers, vous voulez que le processus fonctionne aussi bien et rapidement que possible, et pouvoir ajouter de nouvelles options de menu peut rendre l'expérience encore meilleure. Dans cet esprit, le post de questions et réponses de SuperUser propose d'excellentes solutions aux problèmes de menu contextuel d'un lecteur.
La session de questions et réponses d'aujourd'hui nous est offerte par SuperUser, une subdivision de Stack Exchange, un regroupement de sites Web Q & A. .
La question
Lecteur SuperUser Clonkex veut savoir comment rendre l'option de menu contextuel "Ouvrir avec" disponible lors de la sélection de plusieurs fichiers:
J'ai besoin d'ouvrir plusieurs fichiers image dans Google Chrome même temps sans devoir sélectionner et ouvrir chacun individuellement via l'option de menu contextuel standard "Ouvrir avec". Lorsque je sélectionne plusieurs fichiers, l'option "Ouvrir avec" n'est plus disponible dans le menu contextuel.
Jusqu'à présent, plusieurs réponses ont fourni des solutions de contournement décentes, mais elles ne sont pas très flexibles quand il s'agit de travailler avec une grande variété de fichiers où l'option "Ouvrir avec" serait très utile. Existe-t-il un moyen d'activer la fonctionnalité "Ouvrir avec" lorsque plusieurs fichiers sont sélectionnés?
Comment rendre l'option de menu contextuel "Ouvrir avec" disponible lors de la sélection de plusieurs fichiers?
La réponse
SuperUser contributors IT Solutions et xypha ont la réponse pour nous. Tout d'abord, Solutions informatiques:
Ajoutez le texte de la clé de registre ci-dessous à un document texte, enregistrez-le sous OpenWith.txt, puis modifiez-le en OpenWith.reg. Ensuite, double-cliquez dessus pour importer le nouveau paramètre de registre.
Assurez-vous que la valeur de la clé de registre pointe vers chrome.exe avec le chemin d'accès correct à son emplacement sur votre système.
Maintenant, sélectionnez toute l'image fichiers, l'option de menu contextuel "Ouvrir avec" sera disponible et les ouvrira avec Google Chrome
Autres ressources, notes et considérations
- Les menus contextuels sont raccourcis lorsque plus de 15 fichiers sont sélectionnés [Microsoft KB2022295]
- Notez que le paramètre de la clé de registre ci-dessus peut être nommé "Open With Chrome" ou tout ce que vous voulez et il remplira la même fonction (ouvrir tous les fichiers sélectionnés avec Google Chrome). Quoi que vous choisissiez de nommer, c'est le texte que vous verrez à la place de "Ouvrir avec" dans le menu contextuel.
Suivi par la réponse avec une solution alternative de xypha:
Vous pouvez accomplir la même chose en utilisant une solution de contournement via l'option "Envoyer à" dans le menu contextuel de l'Explorateur de fichiers Windows. Voici comment le configurer:
Étape 1
Ajoutez le raccourci de Google Chrome dans le dossier SendTo (situé dans% AppData% Microsoft Windows SendTo) afin qu'il apparaisse dans le sous-menu Envoyer vers. Cela peut être fait de plusieurs façons. Je vais partager l'un des plus faciles ici:
- Faites un clic droit et faites glisser le raccourci qui a été créé sur votre bureau lorsque Google Chrome a été installé ou son raccourci dans le menu Démarrer du dossier SendTo et sélectionnez Copier.
- Assurez-vous faites un clic droit sur le nouveau raccourci dans le dossier SendTo, sélectionnez Propriétés, puis confirmez que le champ Cible ne contient aucune option de ligne de commande, juste le chemin et le nom de fichier pour Google Chrome.
Étape 2
Sélectionnez les fichiers image désirés faites un clic droit dessus, puis allez dans le sous-menu "Envoyer vers" du menu contextuel et sélectionnez Google Chrome. C'est tout ce qu'il y a à faire. Toutes les images s'ouvriront dans Google Chrome, chacune dans son propre onglet. Je le fais avec Mozilla Firefox, mais cela devrait fonctionner aussi bien avec Google Chrome.
Astuces de dépannage
- Si Google Chrome n'apparaît pas dans le sous-menu "Envoyer vers", essayez de redémarrer l'explorateur Windows depuis le Gestionnaire des tâches
- Si les images s'ouvrent dans plusieurs fenêtres à la place des onglets, vous pouvez envisager d'installer une extension pour empêcher ce type de comportement. Je suggère une fenêtre.
Avez-vous quelque chose à ajouter à l'explication? Sonnez dans les commentaires. Vous voulez lire plus de réponses d'autres utilisateurs de Stack Exchange? Découvrez le fil de discussion complet ici.
Crédit d'image: IT Solutions (SuperUser)

Désactivation de la fonction HomeGroup dans Windows (et suppression de l'explorateur de fichiers)
HomeGroups simplifie considérablement le partage de fichiers et d'imprimantes avec d'autres ordinateurs. Mais si vous ne l'utilisez pas et que vous préférez ne pas le voir dans l'Explorateur de fichiers, ce n'est pas trop difficile à désactiver. La mise en réseau Windows peut devenir très compliquée.

Comment faire une capture d'écran sur presque tous les appareils
Vous êtes un adulte. Vous savez utiliser un ordinateur et un téléphone. Alors, quand il est temps de montrer une partie de votre écran, n'essayez pas de prendre une photo - c'est du matériel pour les enfants, et de toute façon ça ressemble à de la camelote. À peu près tous les systèmes d'exploitation modernes ont une méthode pour enregistrer ce qui est sur votre écran, et la plupart d'entre eux le rendent très facile.