Comment ajouter des dossiers réseau à l'index de recherche Windows
Dans Windows 10, la fonction de recherche par défaut indexe votre historique Internet Explorer, le menu Démarrer et le dossier entier des utilisateurs sur la partition système. Que faire si vous voulez ajouter un dossier réseau à l'index de recherche dans Windows 10? Par exemple, disons que vous avez un périphérique NAS (stockage en réseau) et que vous avez un tas de vidéos, d'images et de fichiers là-bas qui ne tiennent pas sur votre PC?
Dans cet article, je vais vous montrer comment ajouter un dossier réseau à l'index de recherche de sorte que lorsque vous recherchez un fichier dans Explorer, vous obtiendrez également des résultats incluant des fichiers stockés dans le dossier réseau.
Remarque : Techniquement parlant, le client Windows n'ajoutera pas d'emplacement réseau à l'index de recherche local. Au lieu de cela, il passera cette recherche sur le serveur et le serveur effectuera une recherche en utilisant son index. Si vous essayez de rechercher un périphérique NAS, il effectuera la recherche en temps réel, de sorte que les résultats prendront du temps à apparaître. Si vous effectuez une recherche sur un serveur de fichiers Windows, vous devez vous assurer que l'index de recherche sur le serveur inclut tous les emplacements souhaités.
Étape 1 - Dossier de partage
La première chose que vous voulez faire est de partager le dossier que vous voulez inclure dans l'index. Vous aurez besoin de partager le dossier sur votre NAS ou sur la machine hôte, si ce sont des fichiers stockés sur un PC Windows, par exemple. Par exemple, je voulais inclure certains fichiers stockés sur mon PC Windows 7 dans l'index de recherche Windows 10. Ce sont les trois fichiers de test que je veux inclure:

Donc je suis allé à Windows 7 et partagé le dossier en cliquant-droit et en choisissant Propriétés .
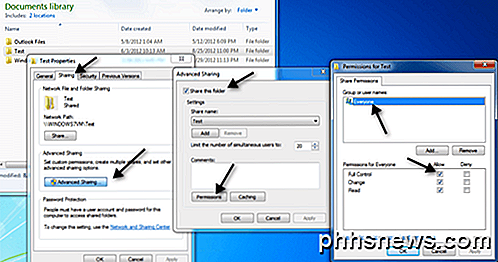
Ensuite, j'ai cliqué sur l'onglet Partage, Partage avancé, coché Partager ce dossier, cliqué sur Autorisations et donné tout le monde Contrôle total . Vous n'avez évidemment pas besoin de donner à tout le monde le contrôle total, je le fais juste ici parce que c'est plus facile à configurer.
Étape 2 - Carte réseau
Ensuite, vous devez mapper le dossier en tant que lecteur dans Windows 10. Vous pouvez le faire en ouvrant l'Explorateur, puis en cliquant sur Réseau en bas. Trouvez votre NAS, votre serveur de fichiers ou votre PC dans la liste, puis double-cliquez dessus pour voir les dossiers partagés.
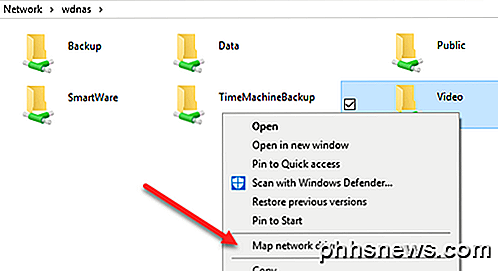
Allez-y et cliquez sur le dossier partagé, puis cliquez sur Easy access et Map as drive . Notez que vous pouvez également cliquer avec le bouton droit sur le dossier et choisir Mapper le lecteur réseau . Vous devrez fournir des informations d'identification pour vous connecter au serveur de fichiers ou au PC réseau.
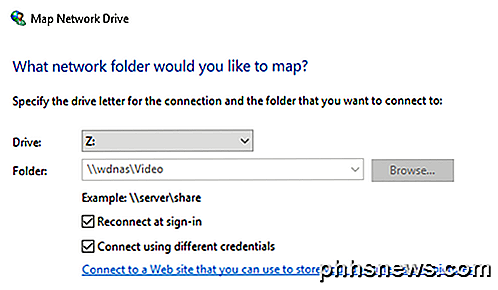
Notez que, sauf si les deux ordinateurs ont le même nom d'utilisateur et le même mot de passe, vous devez cocher la case Se connecter en utilisant des informations d'identification différentes, puis saisir le nom d'utilisateur et le mot de passe de cet ordinateur ou serveur de fichiers. Maintenant, quand vous allez à l'ordinateur, le lecteur mappé devrait être répertorié.
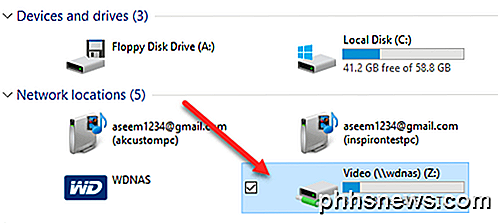
Maintenant, faites un clic droit sur le lecteur réseau et cliquez sur Propriétés . En bas, assurez-vous de cocher Autoriser les fichiers sur ce lecteur pour que le contenu soit indexé en plus des propriétés du fichier .
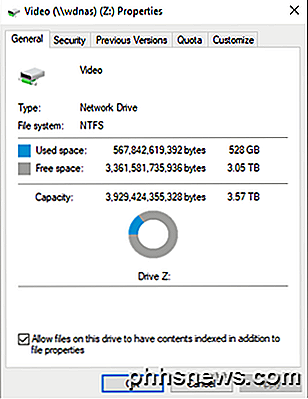
Une fois que vous faites cela, les nouveaux fichiers seront analysés et inclus dans la recherche de Windows 10. Selon le nombre de fichiers ajoutés, cela peut prendre un certain temps avant que vous commenciez à voir les résultats. Maintenant, lorsque j'effectue une recherche, je vois les fichiers de mon dossier NAS mappé:
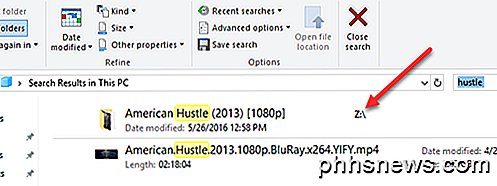
Doux! Notez également que pour certains types de fichiers comme les documents Word, il indexe également le contenu des fichiers, ce qui vous permet de rechercher dans les fichiers texte, etc. Comme je l'ai mentionné précédemment, ces fichiers ne sont pas indexés dans l'index de recherche local. . Si vous cliquez sur Démarrer et tapez dans les options d'indexation, vous verrez que l'emplacement du lecteur réseau mappé n'est pas répertorié et ne peut pas être ajouté.
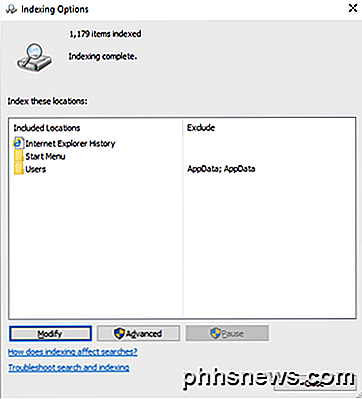
Fondamentalement, il effectue la recherche en temps réel, ce qui explique pourquoi il sera lent si vous avez un grand nombre de fichiers sur votre partage réseau. C'est à peu près ça! Aussi, assurez-vous de vérifier mon post sur la façon de reconstruire l'index de recherche au cas où vous n'obtenez pas tous les résultats souhaités lors d'une recherche. Si vous avez des problèmes avec la recherche d'un emplacement réseau dans Windows 10, postez un commentaire ici et je vais essayer de vous aider. Prendre plaisir!

Pourquoi un serveur SMTP intermédiaire a-t-il besoin d'envoyer des messages?
En savoir plus sur le fonctionnement des clients de messagerie, des serveurs SMTP et de l'ensemble du système de messagerie en ligne pourquoi un serveur SMTP intermédiaire est même nécessaire. Dans cet esprit, le post de questions et réponses de SuperUser répond aux questions d'un curieux lecteur. La session de questions et réponses d'aujourd'hui nous est offerte par SuperUser, une subdivision de Stack Exchange, un regroupement communautaire de sites Web Q & A.

Outils gratuits pour personnaliser le menu contextuel du clic droit
Vous recherchez un programme gratuit pour personnaliser ou modifier le menu contextuel du bureau ou de l'explorateur sous Windows? L'une des principales raisons pour lesquelles les gens utilisent Windows sur Mac est que le fait de cliquer sur quelque chose est plus naturel dans Windows. Alors pourquoi ne pas surcharger le menu contextuel pour le rendre encore plus utile qu'il ne l'est déjà?D



