Tout ce que vous devez savoir sur l'utilisation de HomeGroups dans Windows

Windows HomeGroups est idéal pour configurer un partage rapide et facile sur les réseaux domestiques et les petites entreprises. Voici ce que vous devez savoir pour les utiliser.
Les HomeGroups ont fait leurs débuts dans Windows 7 et sont toujours utilisés aujourd'hui dans Windows 10. Ils sont conçus pour simplifier le partage de dossiers et d'imprimantes entre ordinateurs Windows sur de petits réseaux locaux. Et, avouons-le. Partage de contenu dans Windows de manière normale peut être un peu lourd quand tout ce que vous voulez vraiment faire est de vous assurer que votre famille peut voir vos photos et utiliser votre imprimante.
Mise en route: Comment créer un nouveau HomeGroup
Si aucun HomeGroup n'est déjà sur votre réseau, vous devez en créer un. Vous pouvez le faire sur n'importe quel PC que vous voulez faire partie du HomeGroup. Cliquez sur Démarrer, tapez "homegroup", puis cliquez sur l'application du panneau de configuration "HomeGroup".
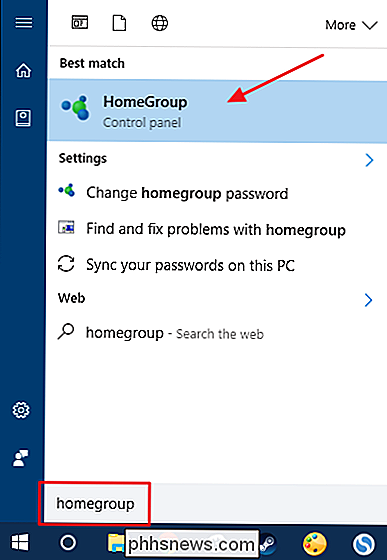
Lorsque vous lancez l'application HomeGroup pour la première fois, une recherche rapide est effectuée pour voir s'il existe déjà un groupe résidentiel sur le réseau. Quand il trouve qu'il n'y en a pas, il vous le fera savoir et vous donnera l'option d'en créer un. Cliquez sur le bouton "Créer un groupe résidentiel"
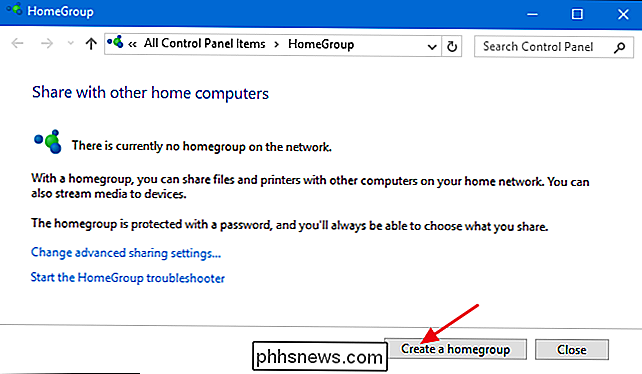
Cliquez sur "Suivant" sur la première page de l'assistant "Créer un groupe résidentiel"
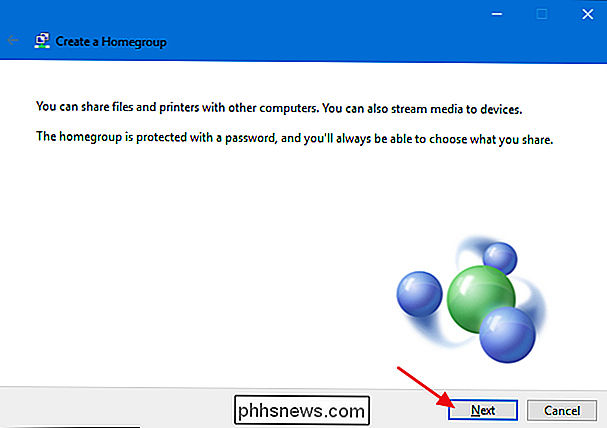
Ensuite, vous pouvez voir tous les dossiers principaux - ainsi que les imprimantes et appareils - HomeGroup vous permet de partager. Pour chaque élément, vous pouvez utiliser le menu déroulant "Autorisations" pour choisir si l'élément est partagé ou non. Partagez les éléments que vous souhaitez partager, puis cliquez sur "Suivant".
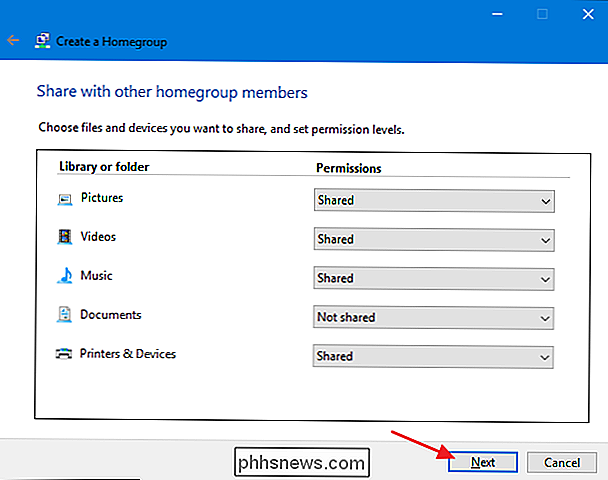
Ensuite, l'assistant vous indiquera un mot de passe que les autres PC du réseau devront joindre au nouveau groupe résidentiel. Ecrivez-le si nécessaire, mais vous pouvez toujours voir ou modifier le mot de passe plus tard si vous l'oubliez. Cliquez sur "Terminer" lorsque vous avez terminé.
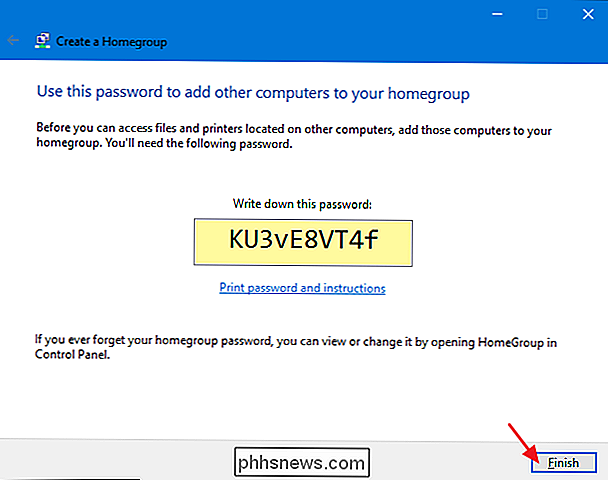
Après la configuration de HomeGroup, il peut s'écouler quelques minutes avant que tout ce que vous avez sélectionné soit partagé avec le réseau. Vous pourrez ensuite voir ce que vous avez partagé.
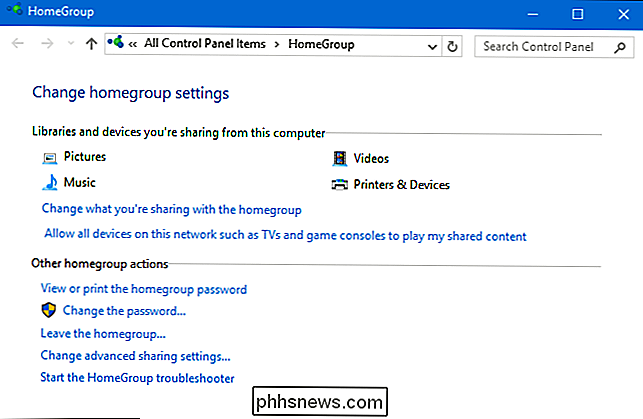
Vous n'avez pas besoin d'attendre le partage pour terminer. Vous pouvez continuer à utiliser votre PC ou même aller de l'avant et rejoindre le HomeGroup à partir d'autres PC. Mais d'abord ...
Comment afficher ou modifier le mot de passe du HomeGroup
Vous avez oublié votre mot de passe? Ou voulez-vous le changer avant de rejoindre d'autres PC? Dans la fenêtre principale HomeGroup, cliquez sur "Afficher ou imprimer le mot de passe du groupe résidentiel" pour voir le mot de passe, l'imprimer et trouver les instructions pour rejoindre le HomeGroup.
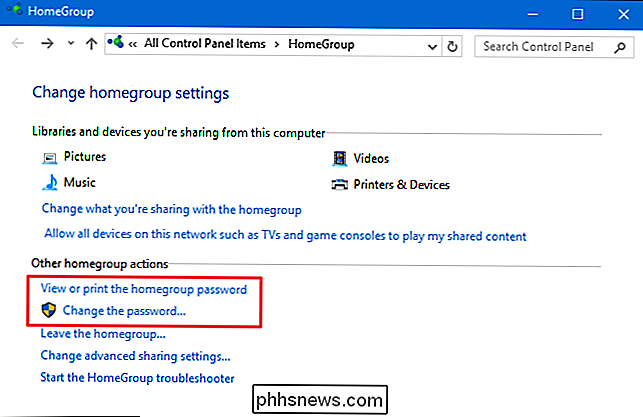
Vous pouvez également cliquer sur "Changer le mot de passe" pour entrer un nouveau mot de passe pour le HomeGroup. Vous n'aurez pas besoin de connaître l'ancien mot de passe pour effectuer cette modification. Windows suppose que si vous avez accès au PC, vous pouvez effectuer la modification. Vous n'aurez pas non plus besoin de faire quoi que ce soit sur les PC déjà connectés au HomeGroup. Ils resteront connectés et si vous affichez le mot de passe sur ces PC, vous verrez le nouveau mot de passe que vous avez défini.
Comment rejoindre un groupe résidentiel existant
S'il y a déjà un groupe résidentiel sur votre réseau ou si vous venez de créer Premièrement, le rejoindre à partir d'un nouveau PC suit à peu près le même processus que la création d'un nouveau groupe résidentiel. Lorsque vous ouvrez l'application HomeGroup, Windows vous informe qu'il a trouvé un HomeGroup sur le réseau. Cliquez sur le bouton "Rejoindre" pour rejoindre le groupe résidentiel.
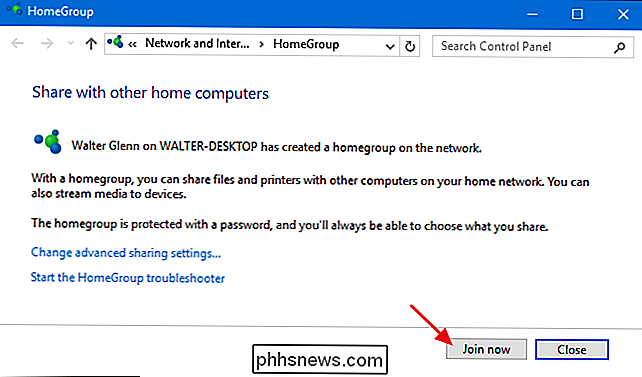
Sur la première page de l'assistant "Rejoindre un groupe résidentiel", cliquez sur "Suivant".
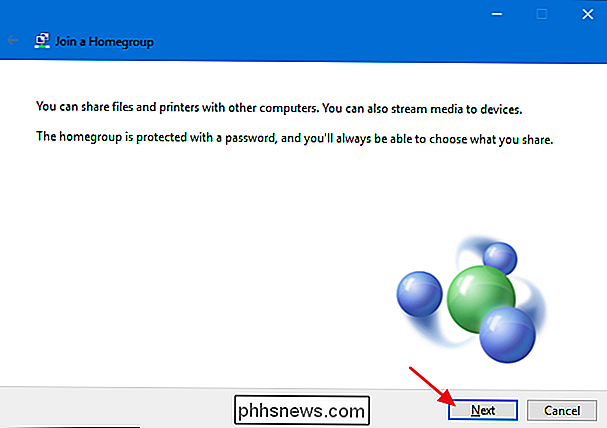
Ensuite, vous pouvez voir tous les dossiers principaux ainsi que les imprimantes Appareils-que HomeGroup vous permet de partager à partir de ce PC. Pour chaque élément, vous pouvez utiliser le menu déroulant "Autorisations" pour choisir si l'élément est partagé ou non. Partagez les éléments que vous souhaitez partager, puis cliquez sur "Suivant".
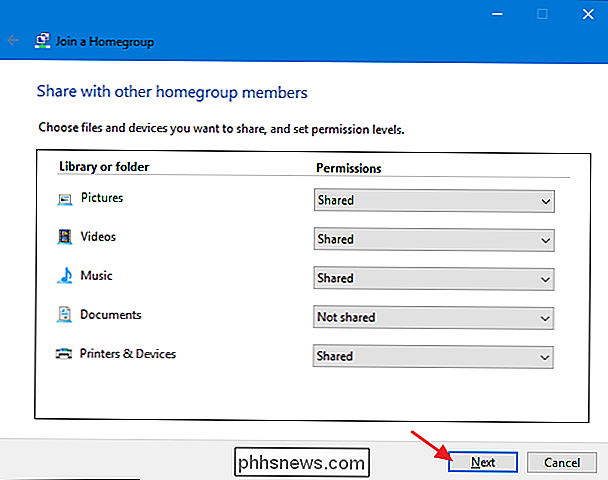
Tapez le mot de passe HomeGroup dans la zone, puis cliquez sur "Suivant".
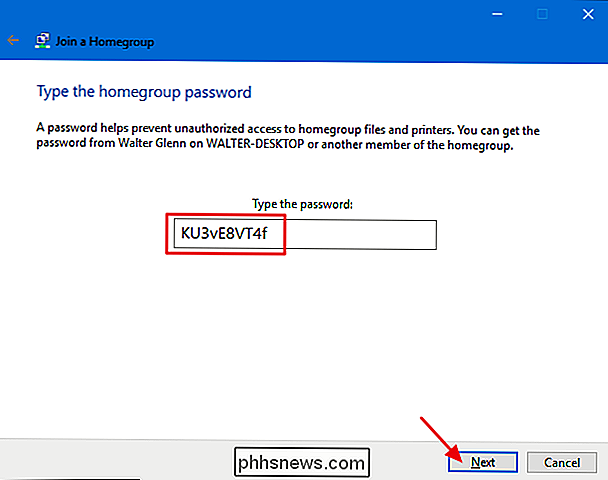
Vous avez rejoint avec succès le HomeGroup. Cliquez sur "Terminer" pour quitter l'assistant
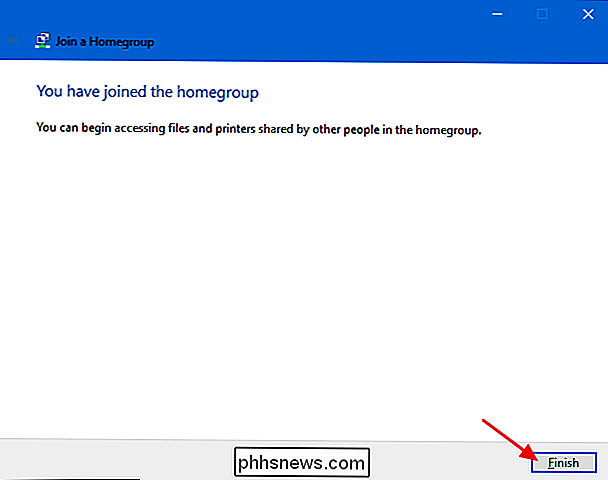
Lorsque vous avez terminé, vous pouvez ouvrir l'Explorateur de fichiers, cliquer sur l'icône Groupe résidentiel dans le volet de navigation et parcourir tout ce qui est partagé depuis d'autres ordinateurs du HomeGroup. Ici, vous pouvez voir que j'ai deux ordinateurs de bureau dans le HomeGroup. Les deux sont regroupés sous mon nom, car je suis connecté aux deux avec mon compte d'utilisateur Microsoft.
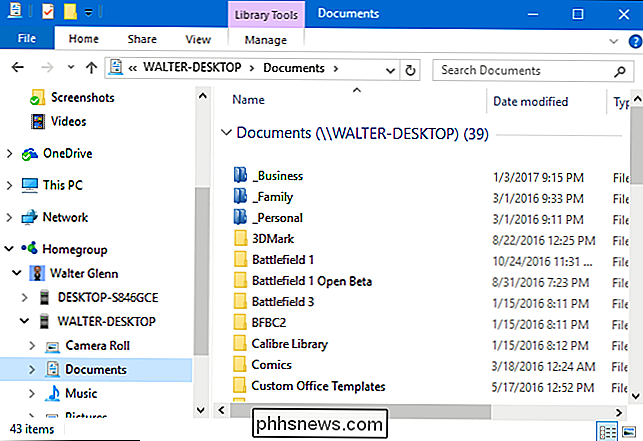
Toutes les imprimantes que ces autres PC ont partagées devraient apparaître automatiquement sur votre PC et être également imprimables.
Comment changer ce que vous partagez avec un HomeGroup
Lorsque vous créez ou rejoignez un HomeGroup, vous aussi arriver à définir ce que vous voulez partager. Si vous souhaitez modifier ce que vous partagez plus tard, vous pouvez réactiver l'application HomeGroup et choisir "Modifier ce que vous partagez avec le groupe résidentiel". Cela vous permettra d'accéder au même écran de partage que vous avez vu lorsque vous avez créé ou a rejoint le HomeGroup.
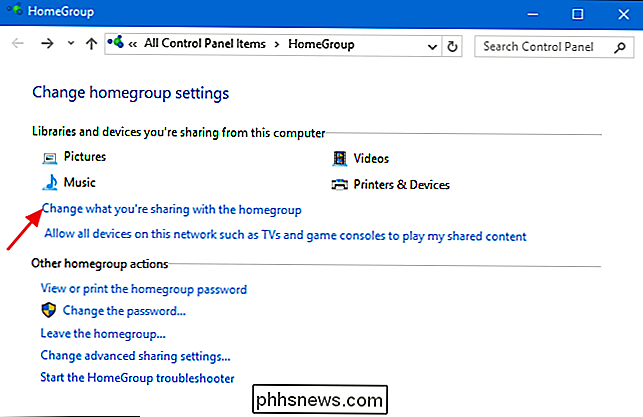
CONNEXION: Comment modifier ce que vous avez partagé avec un HomeGroup sous Windows
Vous pouvez également effectuer des modifications plus précises directement dans l'Explorateur de fichiers, si vous souhaitez partager ou annuler le partage de certains fichiers et des dossiers. Pour des instructions complètes, consultez notre article sur la modification de ce que vous avez partagé avec un HomeGroup

Comment quitter un HomeGroup
CONNEXION: Comment supprimer votre PC d'un HomeGroup Windows
Si vous décidez Quelle que soit la raison pour laquelle vous souhaitez quitter un HomeGroup, il vous suffit d'ouvrir à nouveau l'application HomeGroup et de choisir "Quitter le groupe résidentiel". C'est assez simple.
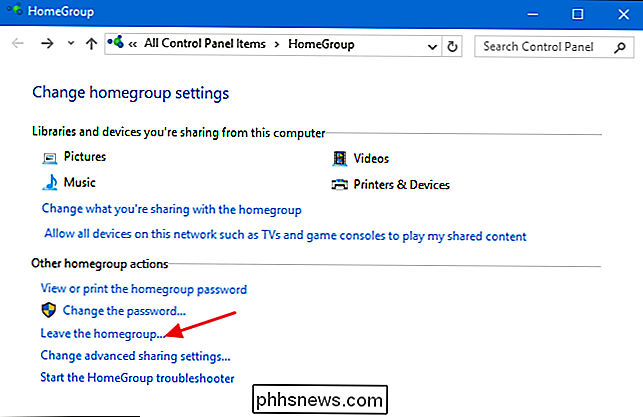
Heureusement, cela suffit pour commencer à utiliser HomeGroups et simplifier la vie de partage de votre réseau. Assurez-vous de nous faire savoir si vous avez découvert quelque chose d'intéressant que vous pouvez faire avec HomeGroups!

Les meilleures façons de numériser un document en utilisant votre téléphone ou votre tablette
La numérisation de documents et de photos avec votre téléphone est un sac mélangé. Heureusement, il existe des moyens très simples de numériser des articles et d'obtenir des résultats fiables. CONNEXION: Comment acheter le bon scanner pour vos besoins: Photos, documents et plus Bien sûr, un scanner dédié est toujours génial avoir si vous avez souvent besoin de numériser une grande poignée de documents, mais en utilisant votre téléphone fonctionne aussi très bien si vous avez seulement quelques documents à numériser de temps en temps.

Comment modifier votre mot de passe Twitter
Vous devez utiliser un mot de passe fort pour chaque service Web important. Bien que Twitter ne soit peut-être pas là avec Facebook en termes de données personnelles connectées à votre compte, vous pouvez toujours utiliser Twitter pour des choses importantes, ou le connecter à d'autres comptes. Si vous pensez que votre mot de passe pourrait être plus fort, voici comment le changer.



