Accès au BIOS et modification de l'ordre de démarrage pour toute version de Windows
Vous avez donc besoin de changer l'ordre de démarrage sur votre machine Windows afin de pouvoir démarrer à partir d'USB pour exécuter un scanner antivirus hors ligne? Ou peut-être avez-vous besoin de changer la séquence de démarrage de sorte que vous pouvez démarrer à partir d'un DVD Windows pour exécuter une réparation du système?
Quelle que soit la raison de la modification de la séquence de démarrage, le processus d'accès au BIOS peut varier en fonction de l'ordinateur. La différence dépend de la présence d'un BIOS hérité ou du BIOS UEFI plus récent sur votre ordinateur ou les deux.
Je ne vais pas entrer dans les détails sur les différences entre les deux types de BIOS, autres que la façon d'y accéder. Une fois que vous êtes dans le BIOS de votre ordinateur, vous pouvez modifier l'ordre de démarrage.
Accès Legacy & BIOS UEFI
Alors parlons d'abord d'entrer dans le BIOS. Si vous n'êtes pas sûr que votre ordinateur utilise Legacy ou UEFI BIOS ou Legacy + UEFI, ce qui est une troisième option, il vous suffit de faire quelques essais et erreurs.
Tout le monde est probablement familiarisé avec le BIOS hérité, car c'est celui auquel vous accédez en appuyant sur une touche spécifique comme DEL, F2, F8, F12 ou ESC lorsque votre ordinateur démarre pour la première fois.

La première chose à faire est d'aller de l'avant et de redémarrer votre ordinateur, puis de continuer à appuyer sur l'une des touches du clavier en permanence pendant que l'ordinateur démarre. Habituellement, vous verrez apparaître rapidement un message vous indiquant les touches sur lesquelles appuyer. Voici deux exemples d'une machine Dell et une machine personnalisée que j'ai à la maison:
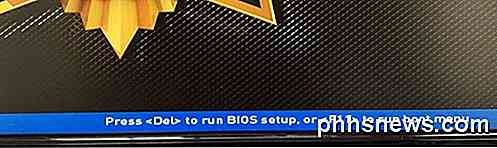
La carte mère de mon ordinateur personnel provient de MSI. Le processus de démarrage charge un écran MSI avec l'option d'appuyer sur DEL pour exécuter la configuration du BIOS ou appuyez sur F11 pour exécuter le menu de démarrage . Notez que si vous allez dans la configuration du BIOS, vous pourrez également changer l'ordre de démarrage à partir de là. Puisque la modification de l'ordre de démarrage est une tâche si courante, ils ont généralement une clé séparée juste pour cela (F11 dans ce cas).

Sur mon Dell, j'obtiens un ensemble de clés différent pour accéder à la configuration du BIOS (F2) et aux options de démarrage (F12). Maintenant, si vous ne voyez pas ce type de message contextuel lors du démarrage, cela peut indiquer que votre BIOS est configuré pour UEFI uniquement.
Le BIOS UEFI n'est pas accessible en appuyant sur les touches du clavier. Au lieu de cela, vous devez redémarrer Windows d'une manière spéciale, puis passer en revue certaines options de menu. Pour redémarrer Windows, cliquez sur Démarrer puis sur Paramètres (icône engrenage) .

Ensuite, cliquez sur Update & Security .
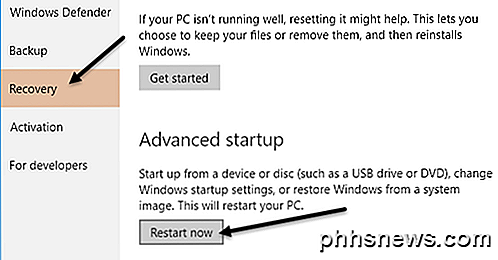
Cliquez ensuite sur Récupération dans le menu de gauche, puis cliquez sur le bouton Redémarrer maintenant sous Démarrage avancé . Cela va redémarrer votre ordinateur et charger l'écran des options de récupération avancées. Ici vous voulez cliquer sur Dépanner .
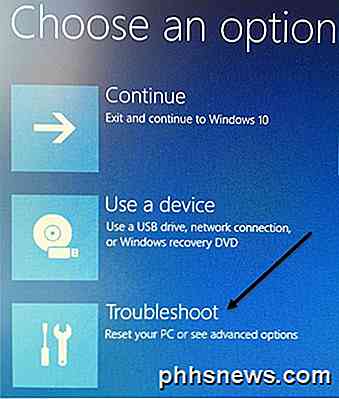
Sous l'en-tête Dépannage, allez-y et choisissez Options avancées .
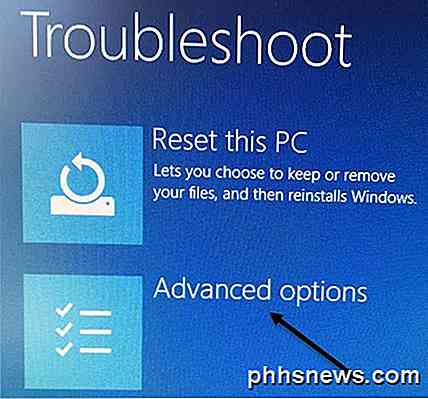
Sur ce dernier écran, vous devriez voir une option appelée UEFI Firmware Settings .
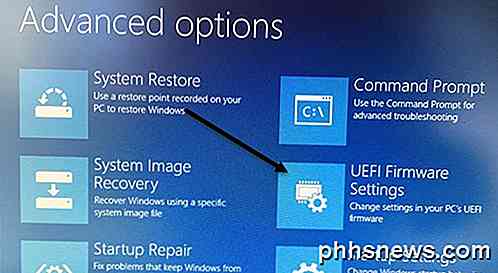
Si vous ne voyez pas cette option, cela signifie que votre ordinateur n'a pas de BIOS UEFI. Vous devrez plutôt démarrer en utilisant la méthode héritée en appuyant sur les touches au démarrage. Notez que si votre BIOS est défini sur UEFI + Legacy BIOS, vous pourrez accéder aux deux BIOS.
Modifier l'ordre de démarrage
Maintenant que nous avons trouvé comment accéder au BIOS, modifions l'ordre de démarrage dans Windows. Si votre ordinateur utilise un BIOS hérité, veillez à appuyer sur la touche pour les options de démarrage ou l'ordre de démarrage, car cela vous mènera directement dans l'écran de séquence de démarrage.
Par exemple, sur ma machine Dell, lorsque j'ai appuyé sur F12 pour les options de démarrage, j'ai l'écran suivant:
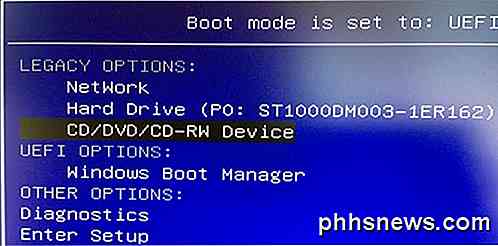
En haut, il me dit que mon mode de démarrage est défini sur UEFI + Legacy, puis il me donne les options héritées et les options UEFI . Si vous n'avez aucun disque dur ou périphérique UEFI sur votre ordinateur, vous verrez simplement le gestionnaire de démarrage Windows. Maintenant, je peux juste choisir quel appareil je veux démarrer.
Sur ma machine personnalisée, appuyer sur F11 pour le menu de démarrage me conduit à l'écran suivant:
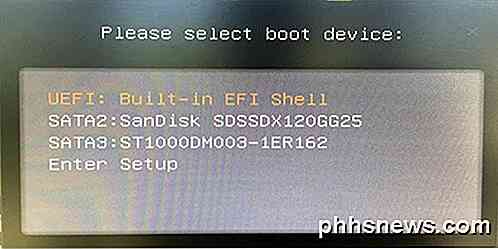
Comme mentionné précédemment, vous pouvez soit aller directement aux options de démarrage comme ceci ou entrer dans le programme d'installation et ensuite aller à la section de démarrage. Parfois, en passant par l'installation vous donnera plus d'options. Par exemple, sur mon PC personnalisé, je suis entré dans la configuration du BIOS, puis sur Paramètres, puis sur Démarrage .

Comme vous pouvez le voir dans la liste ci-dessous, il y a beaucoup d'options. Fondamentalement, le BIOS a toutes les options de démarrage UEFI et héritées répertoriées. Donc, si vous avez un disque dur UEFI avec un disque dur hérité, vous pouvez choisir l'ordre de démarrage pour tous les périphériques.
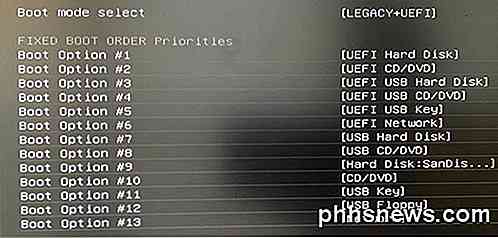
Lorsque vous êtes dans l'écran de démarrage du BIOS, vous verrez des instructions pour modifier l'ordre. Parfois, vous utilisez les flèches haut et bas, parfois les touches PgUp et PgDown, d'autres fois vous sélectionnez l'option de démarrage n ° 1, comme ci-dessus, et choisissez quel périphérique démarre en premier, etc. La méthode dépend du fabricant de la carte mère. les instructions à l'écran.
Encore une fois, si vous ne disposez pas de l'option UEFI Firmware Settings et que vous ne voyez rien Appuyez sur cette touche pour le message d' installation au démarrage, puis essayez de redémarrer et d'appuyer sur une des touches mentionnées ci-dessus plusieurs fois pendant que le PC démarre en haut Ne maintenez pas la touche enfoncée, continuez à appuyer dessus. Si une clé ne vous permet pas d'accéder au BIOS, redémarrez-la et appuyez sur une touche différente. Si vous avez des problèmes pour entrer dans le BIOS ou changer l'ordre de démarrage, postez un commentaire et nous essaierons de vous aider. Prendre plaisir!

Obtenez des commandes de style Chromecast sur tous les appareils grâce au jumelage YouTube
YouTube dispose d'une fonction de contrôle à distance intégrée. Associez l'application YouTube de votre téléphone ou du site Web de votre ordinateur avec YouTube sur n'importe quelle boîte de diffusion, téléviseur intelligent ou console de jeu pour simplifier la navigation et les commandes de lecture Chromecast.

Comment combiner plusieurs partitions en une seule partition
Certains fabricants expédient des PC avec leurs disques internes divisés en plusieurs partitions - une pour le système d'exploitation Windows et une partition «data» vide pour votre fichiers personnels. Vous pouvez combiner ces partitions en une seule, si vous préférez. Cette astuce peut également être utilisée pour supprimer des partitions de récupération, libérant de l'espace qui serait normalement utilisé pour les données de récupération.



