Comment protéger un mot de passe? Notebooks et sections OneNote

OneNote 2016 est un excellent programme pour prendre, stocker et synchroniser des notes, mais comment protéger les informations privées que vous y stockez? Pas de soucis, vous pouvez les garder en sécurité avec un mot de passe
Le mot de passe protégeant les sections de portables est l'une de ces fonctionnalités utiles que OneNote n'a pas. Vous ne pouvez pas protéger par mot de passe des blocs-notes entiers dans OneNote, uniquement des sections dans des blocs-notes. Cependant, si vous protégez chaque section dans un cahier, l'ensemble du cahier est essentiellement protégé.
REMARQUE: la version gratuite de OneNote fournie avec Windows 10 vous permet d'afficher des sections de cahiers protégées, mais vous ne pouvez pas appliquer de mots de passe non protégés. sections utilisant cette application. Vous devez utiliser le programme de bureau complet, OneNote 2016. Vous pouvez l'obtenir en cliquant sur le lien "Bureau de Windows" sur cette page
Pour protéger une section d'un bloc-notes, ouvrez le bloc-notes contenant la section que vous souhaitez protéger. Ensuite, faites un clic droit sur l'onglet de la section que vous souhaitez protéger et sélectionnez "Mot de passe Protéger cette section" dans le menu contextuel. Lorsque vous cliquez avec le bouton droit sur un onglet de section, cette section devient automatiquement la section active si elle ne l'était pas auparavant, ce que nous voulons.
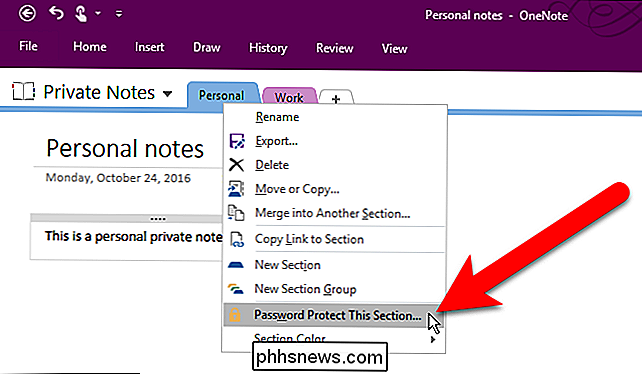
Le volet Protection par mot de passe s'affiche dans la partie droite de la fenêtre OneNote. Assurez-vous que la section active est celle que vous souhaitez protéger, puis cliquez sur "Définir le mot de passe"
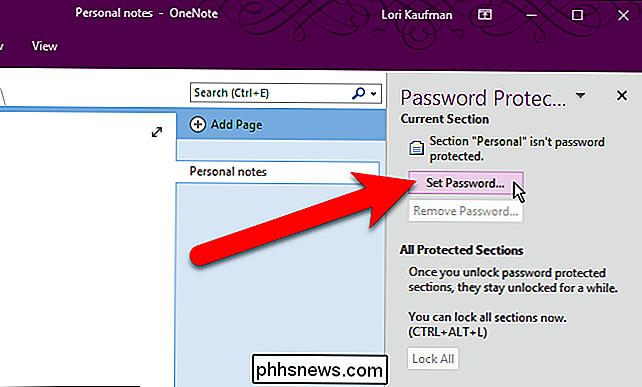
Dans la boîte de dialogue Protection par mot de passe, entrez le mot de passe que vous souhaitez utiliser deux fois, puis cliquez sur "OK". vous appliquez un mot de passe à une section, cette section n'est pas automatiquement verrouillée immédiatement. Pour verrouiller toutes les sections que vous avez protégées avec un mot de passe, cliquez sur "Verrouiller tout". Par défaut, les sections protégées par mot de passe sont verrouillées après cinq minutes d'inactivité. Cette durée peut être modifiée et nous vous montrerons comment plus tard dans cet article.
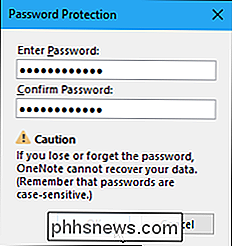
Lorsqu'une section est verrouillée, un message vous indique que la section est protégée par un mot de passe lorsque vous cliquez sur cet onglet. Cliquez sur la page de la section ou appuyez sur Entrée pour la déverrouiller
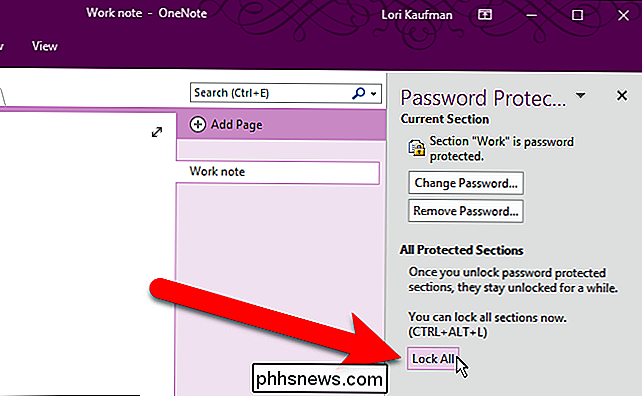
Dans la boîte de dialogue Protected Section, entrez votre mot de passe et cliquez sur "OK".
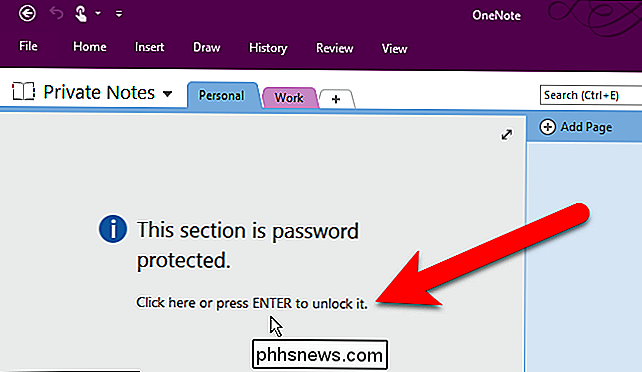
Si vous voulez changer le mot de passe, cliquez sur l'onglet pour la section pour laquelle vous voulez changer le mot de passe, cliquez sur "Changer le mot de passe" dans le volet Protection par mot de passe.
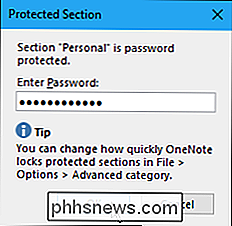
Entrez votre ancien mot de passe dans la première case puis entrez un nouveau mot de passe dans les deuxième et troisième cases OK ".
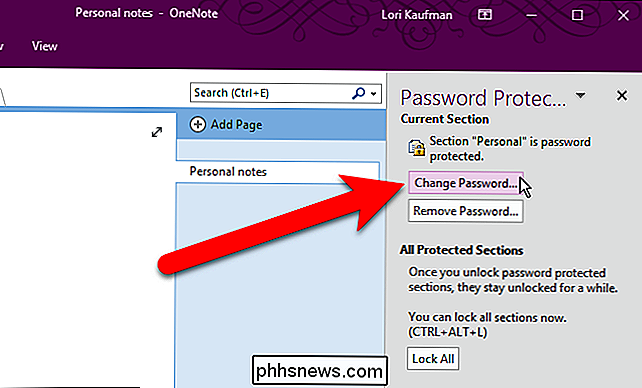
Si vous décidez que vous ne souhaitez plus protéger un certain mot de passe, vous pouvez également supprimer le mot de passe. Pour ce faire, assurez-vous que l'onglet de section est actif, puis cliquez sur "Supprimer le mot de passe" dans le volet Protection par mot de passe
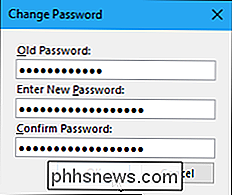
Entrez le mot de passe pour cette section dans la boîte de dialogue Supprimer le mot de passe. quelques conseils à connaître au bas du volet Protection par mot de passe. Pour accéder à d'autres options de mots de passe, cliquez sur le lien "Options de mot de passe" en bas du volet.
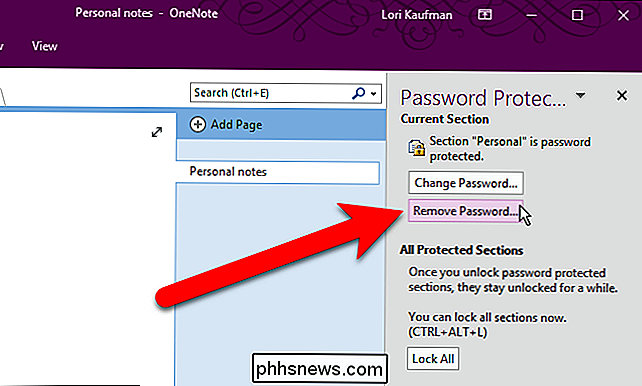
L'écran Avancé de la boîte de dialogue Options OneNote s'affiche. Faites défiler jusqu'à la section Mots de passe. Nous avons mentionné précédemment que les sections protégées par mot de passe se verrouillent automatiquement lorsque vous n'y avez pas travaillé pendant cinq minutes. Pour modifier cette durée, sélectionnez une autre option dans la liste déroulante située à droite de la case à cocher "Verrouiller les sections protégées par mot de passe après que je n'ai pas travaillé dessus pendant la période de temps suivante".
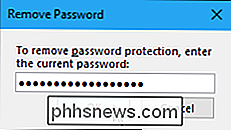
Vous pouvez également les sections protégées par mot de passe se verrouillent immédiatement lorsque vous cliquez sur un onglet de section différent en cochant la case «Verrouiller les sections protégées par mot de passe dès que je les quitte»
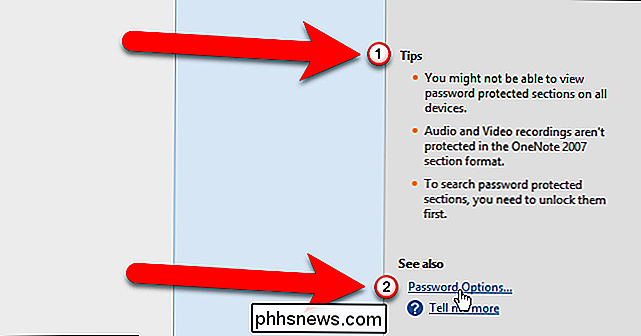
Une fois les modifications effectuées, cliquez sur «OK» pour accepter et fermez la boîte de dialogue Options OneNote
Si vous avez fini de travailler avec le volet Protection par mot de passe, vous pouvez le fermer en cliquant sur le «X» dans le coin supérieur droit du volet. Vous pouvez toujours l'ouvrir à nouveau en cliquant avec le bouton droit de la souris sur un onglet de la section et en sélectionnant "Mot de passe Protéger cette section" dans le menu contextuel.
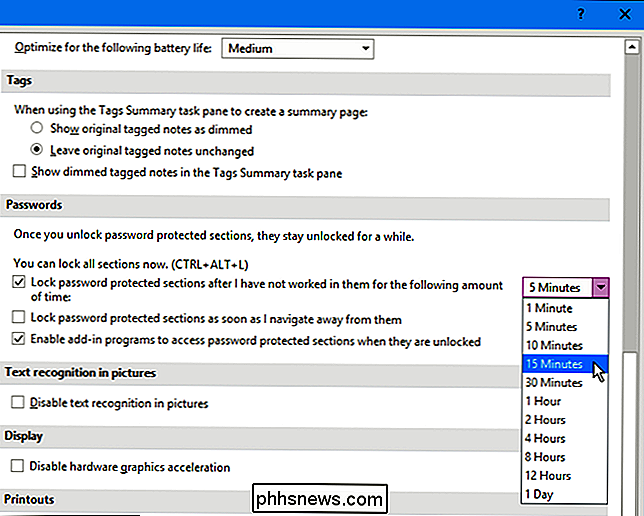
L'un des avantages de l'utilisation de OneNote pour stocker des informations est que vos informations sont disponibles sur d'autres appareils, tels que les appareils iOS et Android, ainsi que sur Windows. Vous pouvez accéder à vos sections de bloc-notes verrouillées sur OneNote pour iOS et Android simplement en tapant sur l'écran de la section
Ensuite, entrez votre mot de passe et appuyez sur "Déverrouiller" dans le coin supérieur droit de l'écran. que vous ne pouvez pas appliquer de mots de passe aux sections à l'aide des applications mobiles OneNote. Vous devez utiliser la version de bureau de OneNote 2016 pour Windows ou Mac.
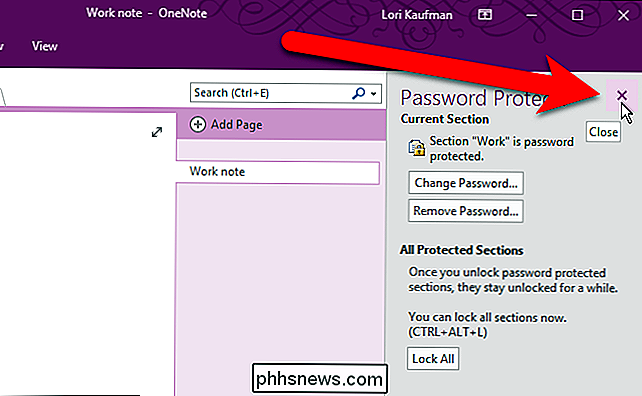

Comment ajouter la fonctionnalité "Quick Look" d'OS X aux utilisateurs de Windows
Pour Windows, mais en ce qui concerne OS X, certains éléments peuvent encore être ajoutés liste de souhaits de fonctionnalité. Parmi celles-ci, la possibilité d'obtenir un "aperçu" des images, des fichiers PDF et d'autres documents en appuyant sur la barre d'espace. La fonction Quick Look d'OS X est fluide et transparente.

Comment masquer les applications du tiroir d'applications Android avec Nova Launcher
Toutes les applications ne méritent pas une place dans le tiroir de votre application. Peut-être y a-t-il des applications intégrées que vous n'utilisez pas ou que vous ne voulez pas que d'autres voient. Voici comment cacher des applications du tiroir de votre application avec Nova Launcher. Bien sûr, vous pouvez toujours désinstaller les applications que vous ne voulez pas, même si elles sont "désinstallables".



