Comment ajouter des événements à votre agenda Google Utilisation de la barre d'adresse dans Chrome

Supposons que vous naviguiez sur le Web dans Chrome et que vous vous souveniez d'avoir ajouté une réunion à votre agenda. Au lieu d'ouvrir un nouvel onglet et d'accéder à votre calendrier, ou d'utiliser l'application Google Agenda Chrome, vous pouvez ajouter un événement à votre calendrier directement depuis la barre d'adresse de Chrome.
Cela nécessite quelques étapes de configuration, Une fois que vous avez terminé, vous pouvez taper un événement en langage naturel dans la barre d'adresse, par exemple "réunion le jeudi à 10 heures", et un nouvel événement sera créé. Pour ce faire, il vous suffit de créer un moteur de recherche spécial dans Chrome avec une URL spécifique.
Pour créer le nouveau moteur de recherche, cliquez avec le bouton droit sur la barre d'adresse et sélectionnez "Modifier les moteurs de recherche". Dans la boîte de dialogue Moteurs de recherche, sous Autres moteurs de recherche, entrez un nom, tel que "Ajouter un événement", dans la première zone. Dans la zone du milieu, entrez un mot-clé, tel que "cal", pour taper dans la barre d'adresse pour activer ce moteur de recherche personnalisé. Ensuite, copiez l'URL suivante et collez-la dans la dernière case.
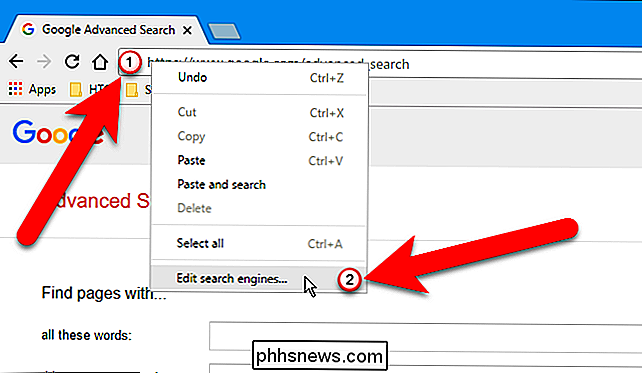
//www.google.com/calendar/event?ctext=+%s+&action=TEMPLATE&pprop=HowCreated%3AQUICKADD
Appuyez sur Entrée lorsque vous avez terminé.
Le moteur de recherche personnalisé apparaîtra sous Autres moteurs de recherche. Cliquez sur "Terminé" pour fermer la boîte de dialogue Moteurs de recherche
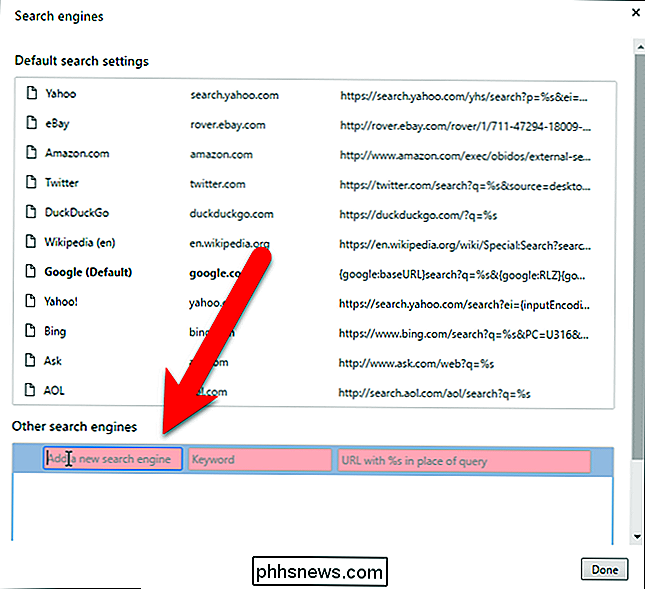
CONNEXION:
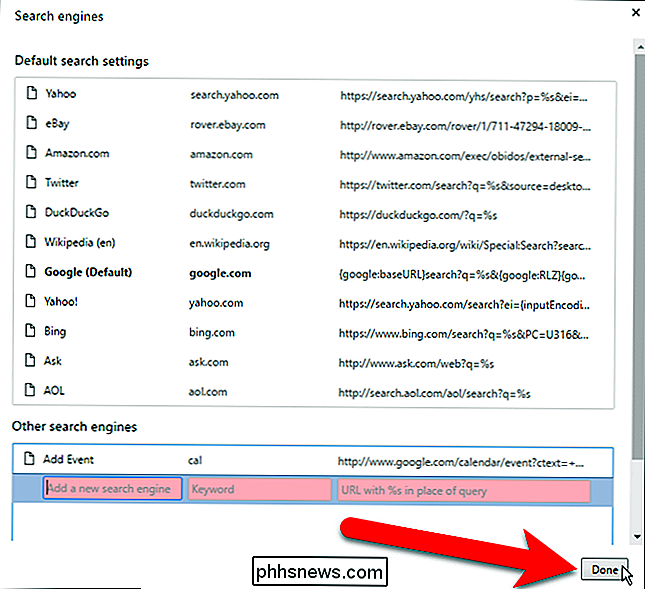
Tout ce que vous devez savoir sur le profil de Google Chrome Switcher Avant d'utiliser ce moteur de recherche personnalisé pour ajouter des événements à notre calendrier, nous devons assurez-vous que nous sommes connectés au profil Chrome correspondant au compte Google auquel nous souhaitons ajouter des événements. Pour ce faire, utilisez Profile Switcher dans Chrome pour passer au bon profil ou en créer un pour le compte Google souhaité, si vous n'en avez pas.
Une fois que vous êtes connecté au profil Chrome correspondant à le compte Google que vous voulez utiliser, tapez
cal(ou le mot-clé que vous lui avez attribué) dans la barre d'adresse et appuyez sur Tab ou sur la barre d'espace. "Rechercher" et le nom du nouveau moteur de recherche s'affiche sur le côté gauche de la barre d'adresse. En utilisant un langage naturel, tapez l'événement que vous souhaitez ajouter à votre calendrier, comme nous l'avons fait ci-dessous, et appuyez sur Entrée.L'écran de création d'un nouvel événement s'affiche sur l'onglet actuel avec les données appropriées remplies, comme l'événement titre et la date et l'heure. Ajoutez ou modifiez d'autres informations pour l'événement, telles que l'emplacement, et cliquez sur "Enregistrer".
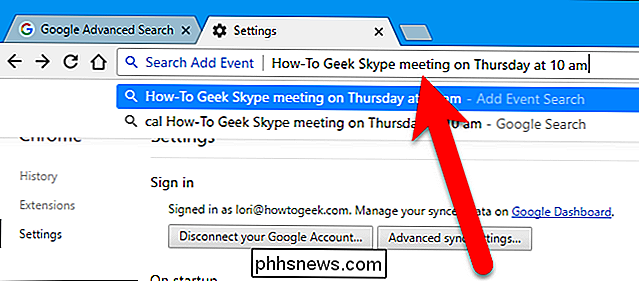
Le calendrier s'affiche avec votre nouvel événement ajouté et une notification s'affiche également décrivant ce qui a été ajouté. Si vous changez d'avis après l'ajout de l'événement, vous pouvez cliquer sur le lien "Annuler" de la notification pour supprimer l'événement.
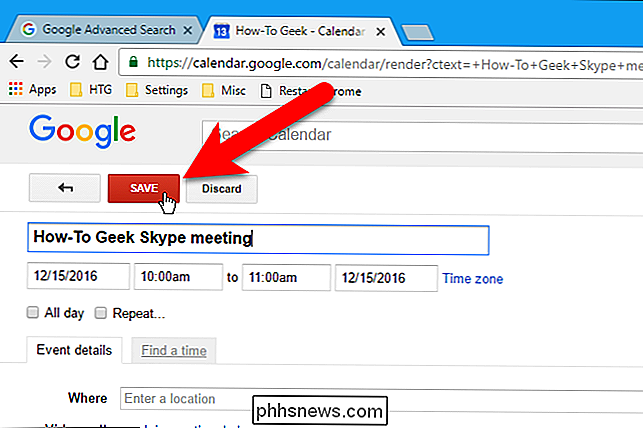
Si vous utilisez Google Chrome pour votre navigation sur Internet et Google Agenda pour suivre vos événements et rendez-vous, C'est un truc très pratique.
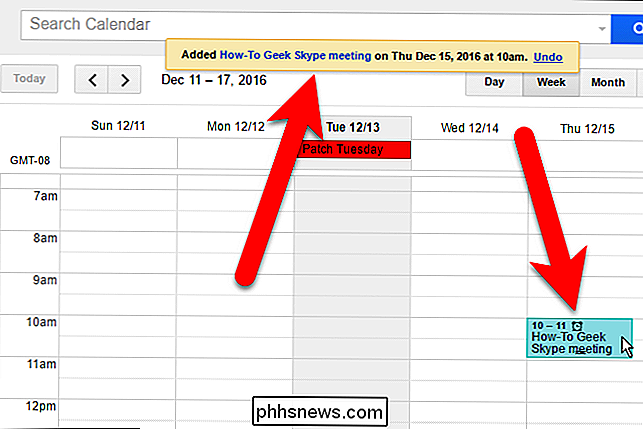

Pourquoi le dialogue est-il si calme sur ma TV HD?
Nous sommes tous passés par là: les personnages à l'écran parlent et c'est trop silencieux pour monter le volume par une forte explosion deux secondes plus tard. Pourquoi le dialogue est-il si calme et que pouvez-vous faire pour le réparer? Continuez à lire comme nous vous montrons comment dompter les fluctuations sauvages dans la sortie audio du téléviseur.

Comment ajouter l'App Store non officiel à Plex
Si vous utilisez Plex, vous avez probablement remarqué que leur écosystème Channel est un peu ... absent. Un magasin d'applications tiers peut vous aider. Plex met de plus en plus l'accent sur les chaînes ces derniers temps, enterrant complètement l'option dans la dernière version du client Windows. Et beaucoup de chaînes offertes ne fonctionnent tout simplement pas.



