Comment utiliser le mode écran partagé Android Nougat

C'est incroyable, mais Android 7.0 Nougat a enfin la possibilité d'exécuter deux applications en même temps.
Bien sûr, la possibilité d'utiliser deux applications en même temps sur Android n'est pas une idée nouvelle - en fait, Samsung et LG le font depuis un certain temps. Le fait est que les options tierces sont généralement limitées à une poignée d'applications qui ont été modifiées pour fonctionner de manière forcée avec écran partagé. Donc, fondamentalement, c'est un bidouillage. Mais maintenant, Google a un moyen natif d'exécuter deux applications sur l'écran en même temps. Cela signifie une meilleure compatibilité pour tous les téléphones compatibles avec la version 7.0 - fondamentalement, toute application devrait fonctionner à ce stade.
C'est également stupide et facile à utiliser. En fait, il n'y a même pas de bascule pour cela. Aucun bouton ne doit être coché, aucun curseur ne doit glisser. C'est juste, et ça marche. J'adore les fonctionnalités comme celle-ci.
Alors, disons que vous devez regarder votre navigateur et un Google Doc en même temps. D'abord, lancez le navigateur - dans ce cas, nous utilisons Chrome (bien sûr).
Avec Chrome au premier plan, cliquez sur le bouton "Applications récentes". J'utilise un Pixel C pour cette démo (donc le bouton est à l'extrême droite), mais le processus est le même sur tous les appareils Nougat.
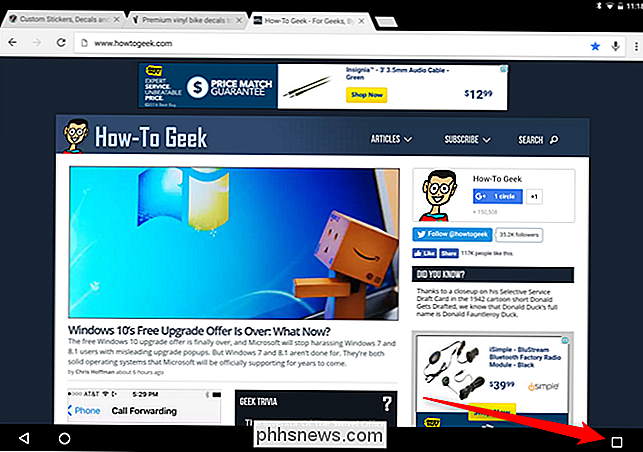
Lorsque les cartes récentes des applications se chargent, appuyez longuement sur Chrome. Deux zones en surbrillance apparaissent sur les côtés ou en haut et en bas de l'écran (selon le type d'appareil et l'orientation que vous utilisez). Allez-y et faites glisser Chrome dans l'une de ces boîtes. Cela va pousser Chrome à cette zone de l'affichage, et charger le menu des applications récentes sur l'autre moitié.
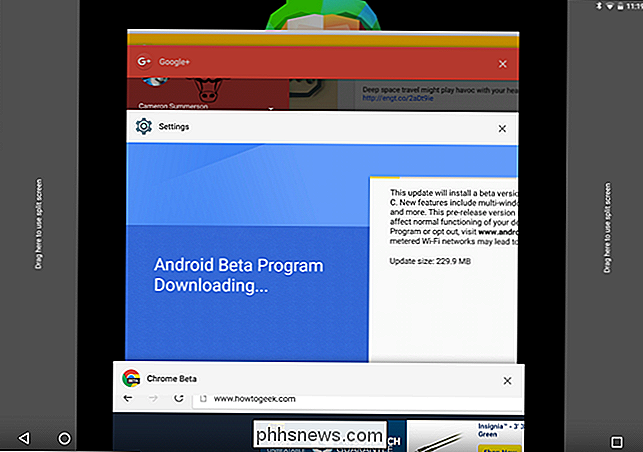
De là, vous pouvez faire l'une des deux choses: soit charger une autre application récente, ou charger une nouvelle application. Si vous voulez charger quelque chose que vous avez déjà regardé, appuyez simplement sur cette fenêtre, elle se chargera automatiquement dans l'autre moitié de l'écran. Bam.
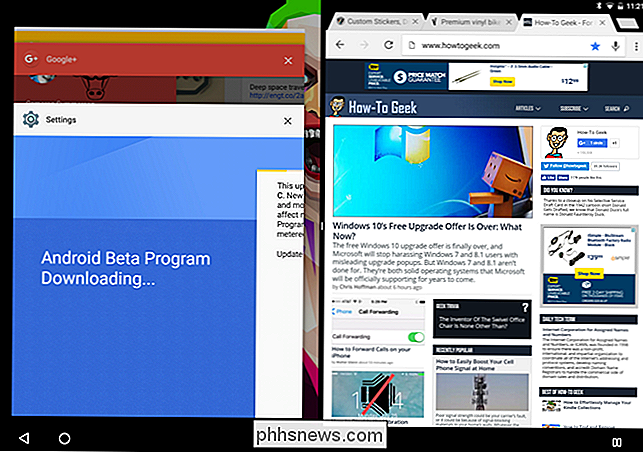
Mais disons que vous voulez charger Docs, que vous n'avez pas encore ouvert. Avec Chrome poussé d'un côté, appuyez simplement sur le bouton Accueil. Cela fermera le menu des applications récentes et fera glisser Chrome sur le bord de l'écran - vous verrez juste un morceau de la fenêtre (notez le bord droit de la capture d'écran ci-dessous). De là, vous pouvez charger quelque chose depuis l'écran d'accueil ou le tiroir de l'application sur la moitié inutilisée de l'écran.
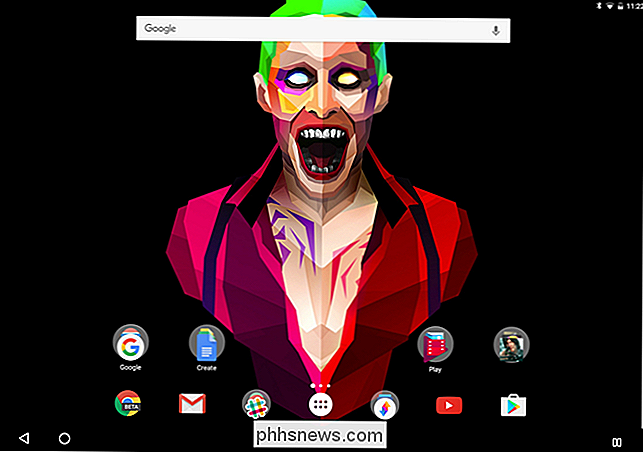
Dès que vous appuyez sur une icône pour charger une nouvelle application, elle s'ouvre automatiquement sur la partie inutilisée de l'écran et remettez Chrome en place. Et voilà, deux choses à la fois. Il n'y a rien.
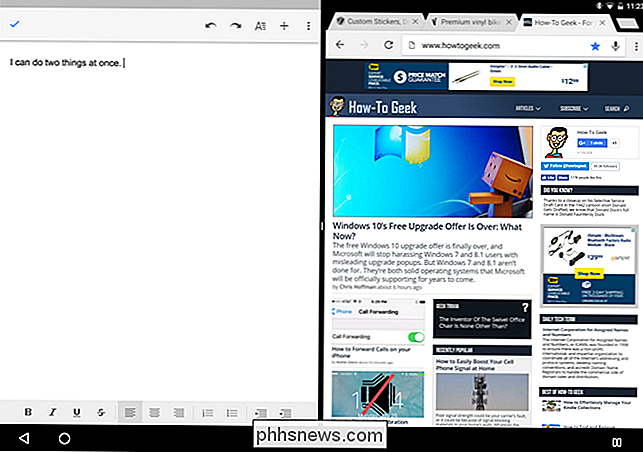
Vous pouvez saisir la barre noire au centre et la déplacer d'avant en arrière (ou de haut en bas, encore une fois selon l'orientation), ce qui redimensionnera les deux fenêtres. Donc, si vous voulez plus de Chrome et moins de Docs, vous pouvez l'avoir. Ou plus de documents et moins de chrome. Vous savez, tout ce dont vous avez besoin.
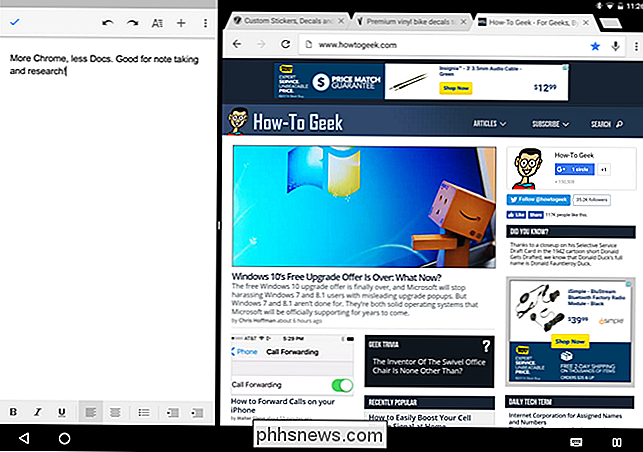
Pour fermer une application ou l'autre, déplacez simplement le curseur tout au long de l'affichage, ce qui force l'application à occuper tout l'écran. Cela va automatiquement "minimiser" l'autre fenêtre, en le repoussant dans le menu des applications récentes. Si vous voulez le ramener, suivez les mêmes étapes que celles décrites ci-dessus.
C'est une excellente solution que beaucoup d'utilisateurs d'Android ont recherchée depuis depuis très longtemps . Même si vous ne l'utilisez pas très souvent, c'est l'une de ces choses que vous serez vraiment content quand le moment viendra et vous aurez besoin de voir deux choses à la fois sur l'écran, même sur votre téléphone.

Comment diffuser Netflix sur votre téléviseur
Tout le monde que je connais a un compte Netflix. C'est assez ridicule si tu ne le fais pas! Pour un petit abonnement mensuel, vous avez accès à des tonnes de films / séries TV en streaming, et vous pouvez obtenir tous les nouveaux films sur DVD ou Blu-ray.Quoi qu'il en soit, il ne s'agit pas de faire l'éloge de Netflix, mais de vous apprendre à diffuser vos flux Netflix sur votre téléviseur HD. Heure

Comment désactiver votre e-mail Facebook
Vous ne le réalisez peut-être pas, mais si vous avez un compte Facebook, vous avez également une adresse e-mail Facebook basée sur le nom de votre profil. Les gens peuvent facilement deviner cette adresse e-mail ( @ facebook.com) et vous envoyer un e-mail en l'utilisant ou même l'utiliser de manière malveillante.



