Comment synchroniser votre bureau Mac et Windows

C'est l'une des nouvelles fonctionnalités de macOS: votre bureau se synchronise d'un Mac à l'autre en utilisant iCloud. Mettez un fichier sur le bureau de votre iMac, et il vous attend sur votre MacBook. C'est comme par magie.
Le problème: tout le monde n'utilise que des Mac. Que faire si vous voulez synchroniser vos fichiers de bureau entre un Mac et un PC fonctionnant sous Windows?
CONNEXION: Comment choisir le meilleur service Cloud pour vos besoins et vos périphériques
C'est possible, mais cela demande un peu de travail . D'abord, vous avez besoin d'un service cloud qui synchronise les dossiers entre les ordinateurs Mac et Windows. Dropbox est la réponse la plus simple ici, mais vous pouvez également utiliser OneDrive de Microsoft ou Google Drive. Tout service qui synchronise les dossiers d'un ordinateur à un autre (et est disponible sur Windows et macOS) fera l'affaire, mais nous utiliserons Dropbox pour cet article. Voici ce que vous devez faire:
Comment synchroniser votre bureau Mac avec Dropbox ou tout autre service Cloud
Si vous synchronisez votre Mac avec un PC Windows, vous devez commencer du côté Mac. Sur votre Mac, vous devrez créer un lien symbolique, ce qui doit être fait avant Windows. Cela permet de conserver votre bureau dans son emplacement correct dans macOS, mais également de le copier sur les serveurs de Dropbox, que vous pouvez ensuite utiliser comme bureau sous Windows.
Notez que la création d'un alias dans le Finder ne fonctionnera pas pour utiliser la fonction de lien symbolique
Sur votre Mac, ouvrez le Terminal, que vous pouvez trouver dans Applications> Utilitaires. Nous allons exécuter deux commandes
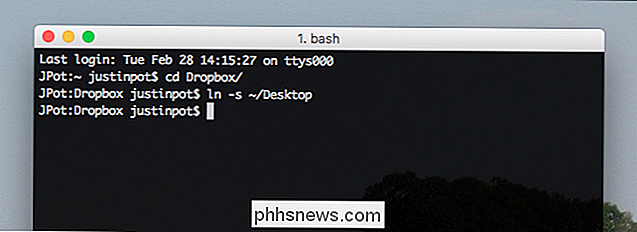
Première exécution:
cd Dropbox /
Ceci pointera sur le Terminal dans votre dossier Dropbox. Si vous utilisez un service cloud différent, accédez plutôt au dossier de ce service
Ensuite, exécutez:
ln -s ~ / Desktop
Cela créera un lien symbolique pour votre dossier Desktop dans votre Dropbox. Vous saurez que cela fonctionne si vous pouvez voir vos fichiers de bureau dans le dossier Dropbox, comme ceci:
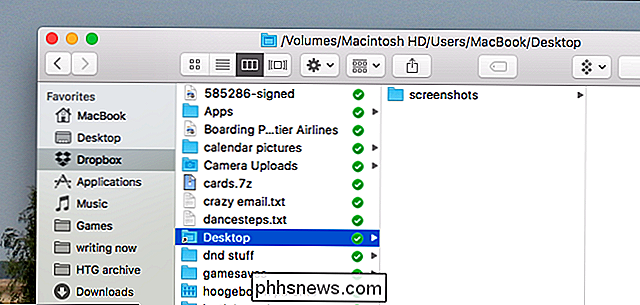
Vous pouvez faire une vérification supplémentaire en ouvrant le client Web Dropbox et en vérifiant que vos dossiers et fichiers de bureau sont là. Si tout fonctionne, il est temps de se diriger vers Windows
Comment pointer Windows vers votre dossier de bureau nouvellement synchronisé
Microsoft nous simplifie la vie plus que Apple, car Windows vous permet de configurer n'importe quel dossier comme votre Bureau Encore mieux: vous pouvez faire tout le processus sans ouvrir l'invite de commande.
Pour commencer, ouvrez l'Explorateur Windows. Trouvez l'icône du bureau et faites un clic droit dessus. Cliquez sur "Propriétés".
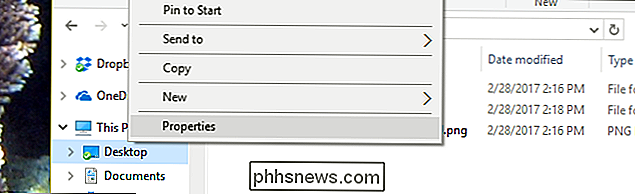
Cliquez sur l'onglet "Emplacement", et vous trouverez l'option pour déplacer votre dossier Bureau. Cliquez sur le bouton "Déplacer".
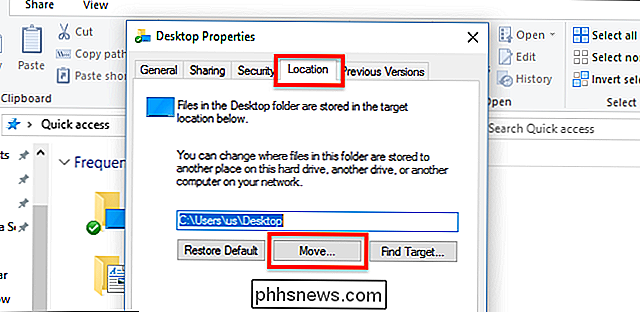
Vous pouvez maintenant choisir n'importe quel dossier pour fonctionner comme votre bureau. Trouvez le nouveau dossier Desktop dans votre Dropbox que vous avez créé du côté Mac, et choisissez-le.
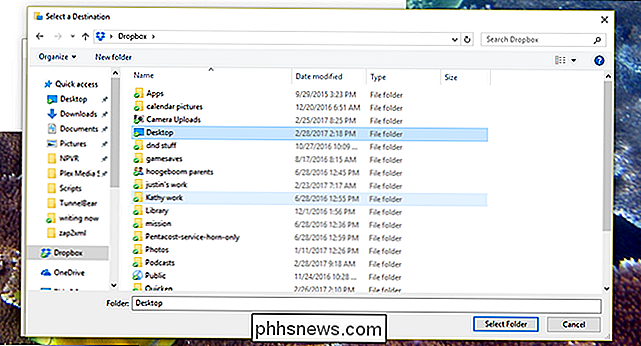
Lorsque vous êtes de retour dans la fenêtre Propriétés, cliquez sur "OK". Il vous sera demandé si vous souhaitez copier les fichiers actuellement sur votre bureau dans votre nouveau dossier. Choisissez "Oui" s'il y a quelque chose sur votre bureau Windows qui vous intéresse.
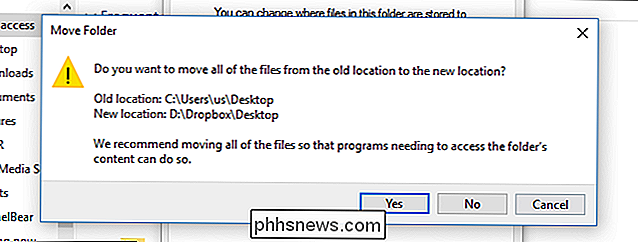
Une fois les fichiers transférés, vous avez terminé.
Ça marche!
Testons-nous si cela fonctionne, non? Allez-y et créez un dossier sur le bureau de votre Mac.

Si tout fonctionne bien, vous devriez voir le dossier apparaître sous peu sur votre ordinateur Windows.

Neat, non? Si vous utilisez votre bureau pour les projets sur lesquels vous travaillez actuellement, il s'agit d'un moyen peu contraignant d'avoir ces fichiers à portée de main sur tous vos ordinateurs.
CONNEXION: Personnalisation de la barre des tâches sous Windows 10
Bien sûr, si vous êtes le genre de personne qui laisse des raccourcis aux applications sur votre bureau Windows, cette méthode va vraiment encombrer le bureau du côté Mac. Notre suggestion: n'utilisez pas les raccourcis de bureau dans Windows. La personnalisation de la barre des tâches est un moyen beaucoup plus simple de trouver vos applications dans tous les cas.

Comment utiliser la fonction "Continuer sur PC" de Windows 10 Avec un iPhone ou un téléphone Android
Ce n'est que le début des plans d'intégration téléphone-PC de Microsoft. Ils ont montré certaines fonctionnalités de Timeline fascinantes qui pourraient arriver à la prochaine mise à jour, mais le Timeline n'est pas encore là. Comment installer l'application RELATED: Quoi de neuf dans Windows 10 Pour commencer, ouvrez l'application Paramètres sur votre PC et cliquez sur l'icône "Téléphone" Si vous ne voyez pas l'option Téléphone dans Paramètres, votre PC n'a pas encore été mis à niveau vers la mise à jour de Fall Creators.

Le partage de fichiers sur le réseau est pratique, mais pas sans risques. Si vous laissez les autorisations ouvertes, n'importe qui sur le réseau peut voir tous vos fichiers, ce qui n'est pas idéal sur les grands réseaux. Mais si vous verrouillez les choses, vous devrez partager le compte utilisateur de votre Mac avec toute personne ayant besoin d'accéder aux fichiers.



