Comment configurer le hub Wink (et commencer à ajouter des périphériques)

Le hub Wink est encore un autre hub smarthome qui vise à rivaliser avec SmartThings et Insteon afin de créer une centrale périphérique que tous vos autres appareils smarthome peuvent se connecter. Voici comment le configurer.
Qu'est-ce que le hub Wink?
Les hubs Smarthome agissent comme un périphérique central qui se connecte à votre routeur (lui donnant ainsi accès à votre réseau et à Internet) et à vos autres périphériques. peut se connecter à elle, comme les capteurs, les ampoules intelligentes, les prises intelligentes et les commutateurs intelligents.
CONNEXES: Que sont les produits Smarthome "ZigBee" et "Z-Wave"?
Beaucoup de ces petits appareils communiquent en utilisant les protocoles sans fil Z-Wave et ZigBee, c'est pourquoi un hub smarthome spécial est nécessaire en premier lieu - votre routeur ne supporte aucun protocole, donc votre téléphone doit communiquer avec quelque chose qui envoie des signaux Z-Wave ou ZigBee
Il existe de nombreux hubs smarthome sur le marché, mais Wink a une grosse différence avec des produits comme Samsung SmartThings ou Insteon. Wink ne fait pas ses propres capteurs, prises, lumières et plus encore. Ainsi, alors que SmartThings et Insteon fabriquent leurs propres lignes de capteurs et sont compatibles avec leurs hubs respectifs, Wink ne fait qu'un hub. Ce n'est pas un problème du tout, puisque Wink compte simplement sur des fabricants tiers pour fabriquer des appareils Z-Wave et ZigBee.
Par exemple, des entreprises comme GoControl, Cree, GE, Osram, Leviton et Lutron Créez officiellement des produits pouvant se connecter au hub Wink, et des centaines d'autres périphériques peuvent se connecter au hub Wink, même s'ils ne sont pas officiellement pris en charge, puisque Z-Wave et ZigBee sont des protocoles relativement ouverts.

Plus , le Wink Hub prend en charge une tonne d'autres plates-formes smarthome, même si elles ont déjà leur propre hub. Par exemple, vous pouvez lier vos lumières Philips Hue à l'application Wink et les contrôler à partir de là (bien que vous ayez toujours besoin du hub Hue séparé pour le faire). Wink prend également en charge les produits Nest, le thermostat Ecobee3, les serrures intelligentes Ring Doorbell, Kwikset et Schlage, et même les chauffe-eau et les ouvre-portes de garage de Rheem et Chamberlain, respectivement.
Le Wink Hub en est à sa deuxième génération. hub est livré avec une meilleure connectivité Wi-Fi et Bluetooth, ainsi qu'une meilleure puissance de traitement. Ce guide se concentrera sur la configuration du Wink Hub de deuxième génération (appelé Wink Hub 2), mais les instructions sont presque les mêmes pour les deux générations.
Configuration du Hub
Commencez par déballer le Wink Hub, branchez-le dans l'alimentation, et connectez-le à votre routeur en utilisant le câble Ethernet inclus (branchez-le dans un port Ethernet libre sur le routeur). Vous pouvez le connecter à votre routeur en utilisant le Wi-Fi, mais il est préférable d'utiliser Ethernet si possible

Il démarre automatiquement et affiche un voyant d'état blanc clignotant sur le devant.

Ensuite, téléchargez l'application Wink sur votre appareil iOS ou Android.
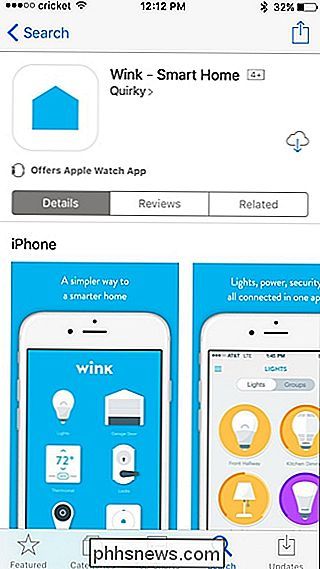
Ouvrez l'application et connectez-vous à un compte Wink existant, ou appuyez sur "Inscription" pour en créer un.

Lorsque vous vous inscrivez, vous Vous devrez saisir votre nom, votre adresse e-mail et créer un mot de passe.
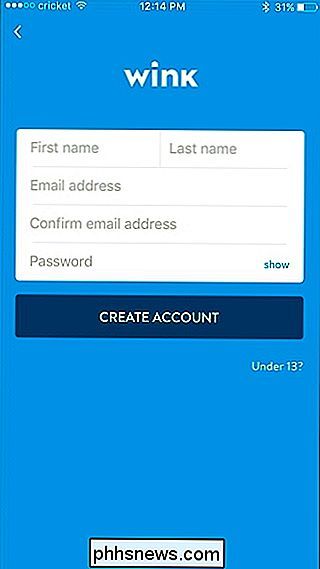
Une fois que vous aurez créé votre compte ou que vous vous serez connecté, vous serez redirigé vers l'écran principal de l'application. Tapez sur le bouton "Ajouter un produit".
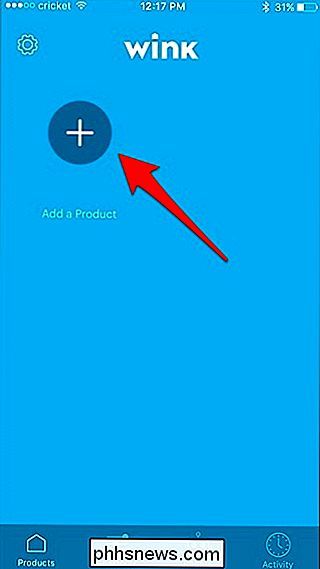
Puisque nous allons connecter le Wink Hub à l'application, sélectionnez "Hubs" dans la liste.
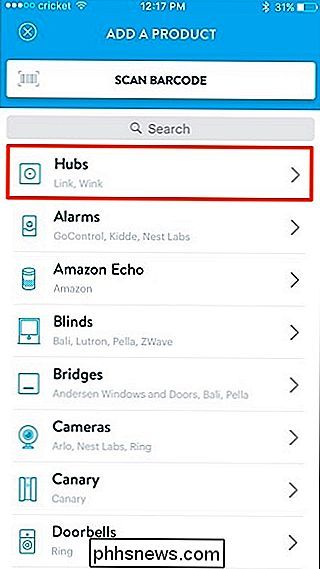
Ensuite, sélectionnez "Wink Hub 2" ". (Si vous avez l'ancien Wink Hub, sélectionnez "Wink Hub".)
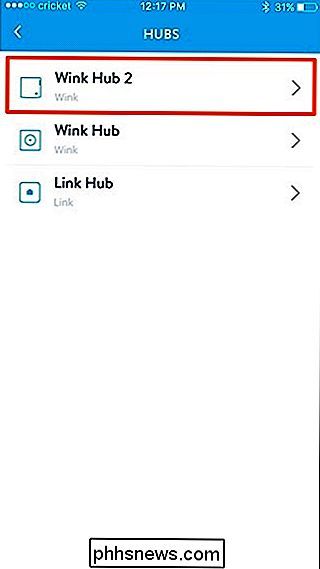
Cliquez sur "Suivant" car nous avons déjà branché notre Wink Hub, bien que vous puissiez connecter votre Wink Hub à votre Wi-Fi en appuyant sur "Se connecter en utilisant Wi-Fi à la place".
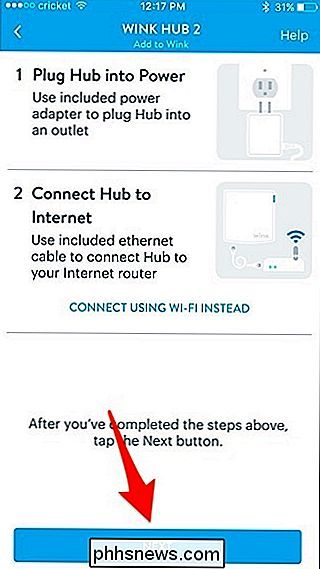
L'application va commencer à chercher votre Wink Hub.

Une fois qu'il confirme qu'il y a du courant et qu'il est connecté à votre routeur, appuyez sur "Ajouter au clin d'oeil".
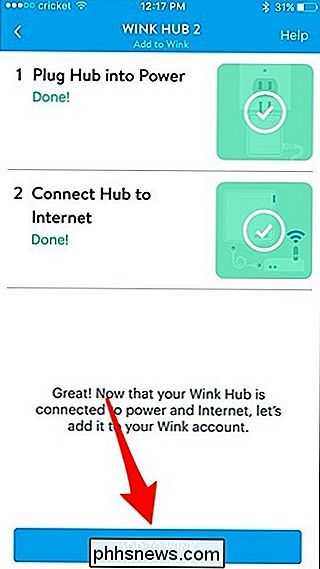
Accordez quelques instants à l'application pour ajouter votre Wink Hub.
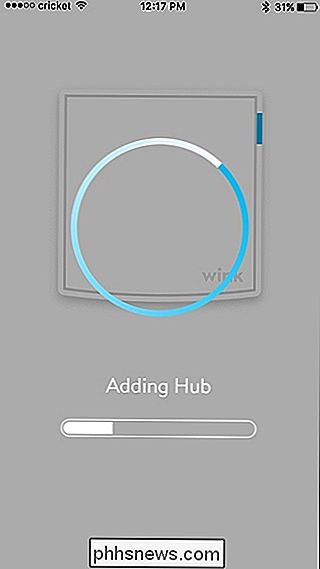
Après cela, autorisez ou refusez le Wink Hub pour utiliser votre position, qui est utilisée pour automatiser les périphériques en fonction de votre statut de départ ou de départ. Après cela, donnez un nom personnalisé à votre Hub Wink si vous le souhaitez, puis cliquez sur "Terminé".
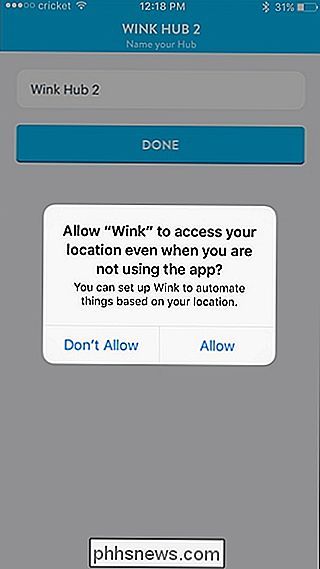
Votre Wink Hub est maintenant connecté à votre réseau, ainsi qu'à l'application Wink. Tapez sur "OK, Got It".
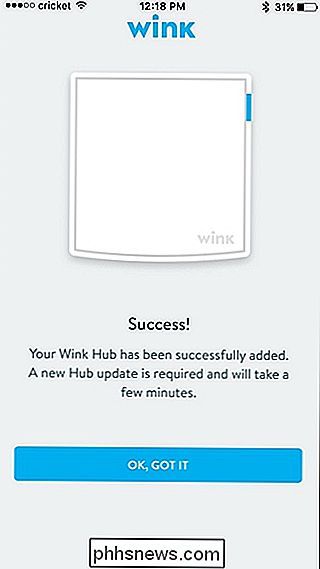
Le hub installe maintenant automatiquement une mise à jour, ce qui ne devrait prendre que quelques minutes, mais une fois terminé, vous pourrez commencer à utiliser le hub et y ajouter des périphériques,
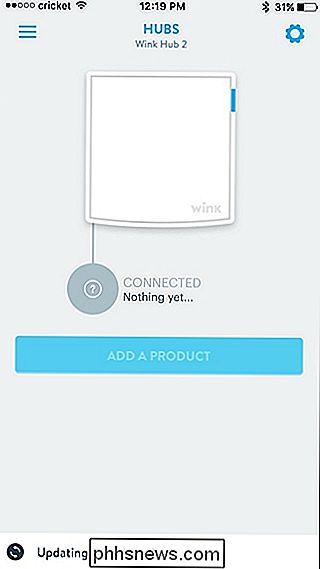
Comment ajouter des périphériques au concentrateur
Pour ajouter des périphériques Z-Wave ou Zigbee à votre Wink Hub, appuyez sur "Ajouter un produit". ".
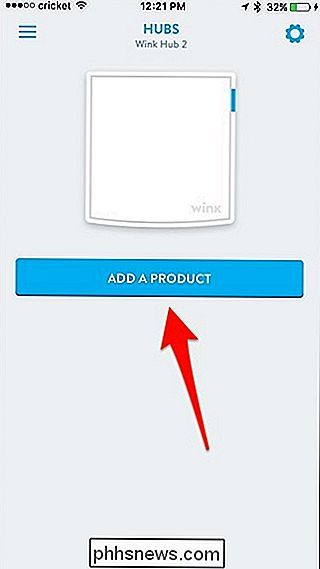
Dans la liste des catégories que vous pouvez choisir, sélectionnez celle qui correspond à l'appareil que vous ajoutez. Dans mon cas, j'ajoute un capteur d'ouverture / fermeture, donc je vais défiler vers le bas et taper sur "Capteurs".
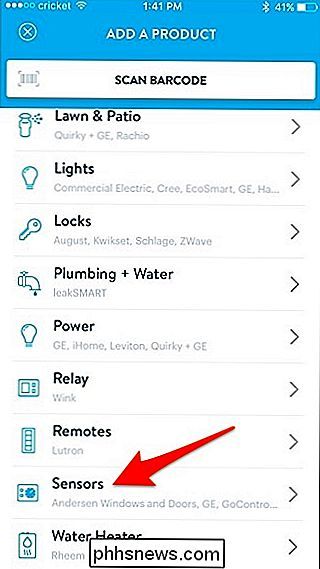
A partir de là, choisissez le périphérique spécifique que vous ajoutez. J'ajoute un capteur Ecolink, mais il n'est pas répertorié dans l'application Wink. Cependant, je défile tout en bas et sélectionne "Z-Wave Sensor".
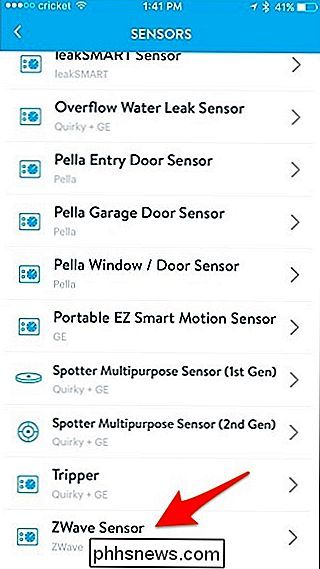
Vous allez ensuite faire défiler une série d'instructions, qui peuvent être génériques en fonction de l'appareil que vous ajoutez, mais si Wink le supporte officiellement , puis il listera des instructions spécifiques pour cet appareil.
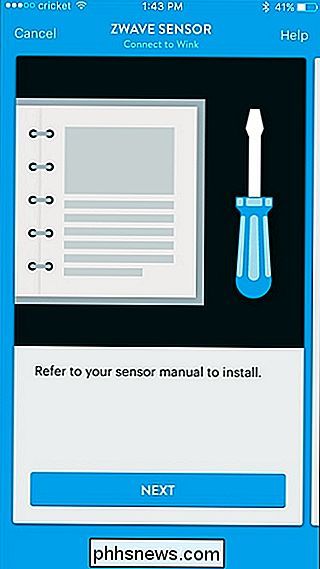
Vous verrez un écran où vous verrez "Connect Now" en bas. Tapotez dessus et attendez que le voyant du Wink Hub commence à clignoter en bleu
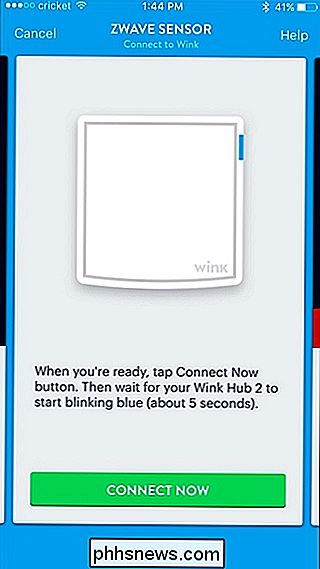
Une fois que le concentrateur est prêt à être couplé avec le capteur, retirez la languette de la batterie du capteur et attendez qu'elle soit couplée au Wink Hub. Quand il se jumelera, l'application passera à l'écran suivant où vous choisirez où le capteur est placé dans votre maison. Appuyez sur "Suivant".
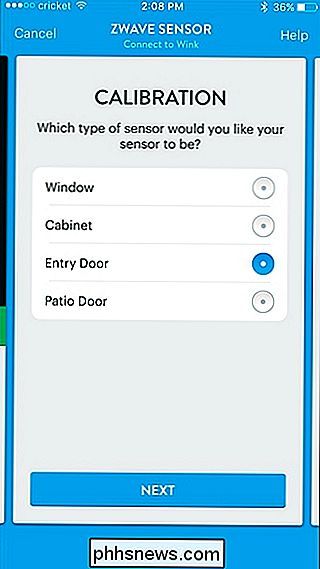
Sur l'écran suivant, tapez sur "Terminé" ou "Nom capteur" si vous voulez lui donner un nom personnalisé (comme "porte d'entrée" ou "porte de garage"), que vous voulez Pour ce faire, vous savez quelle porte est ouverte et fermée lorsque vous avez plusieurs capteurs configurés.
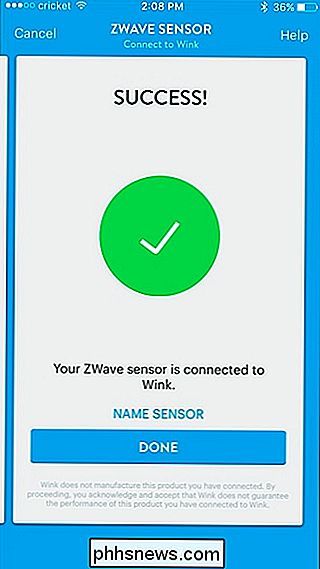
Après cela, le capteur apparaîtra dans l'application et vous serez en mesure de voir son statut et si oui ou non il est ouvert ou Fermé
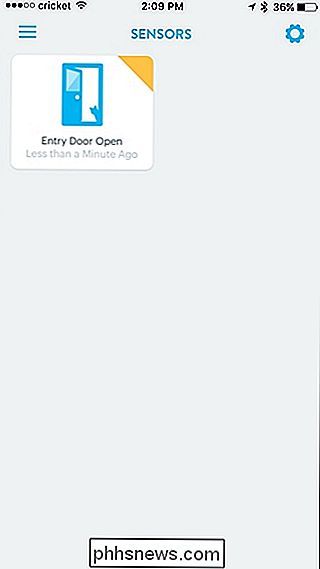
Comment lier des périphériques Smarthome existants à l'application Wink
Si vous voulez simplement lier un périphérique smarthome existant à l'application Wink, vous pouvez le faire à partir du même menu "Ajouter un produit". Dans ce cas, nous lierons un thermostat intelligent Ecobee3 à Wink, donc nous commencerons par sélectionner "Chauffage et climatisation"
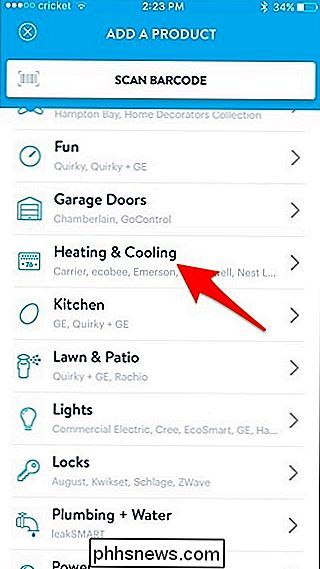
Tapez sur "Thermostat Ecobee3"
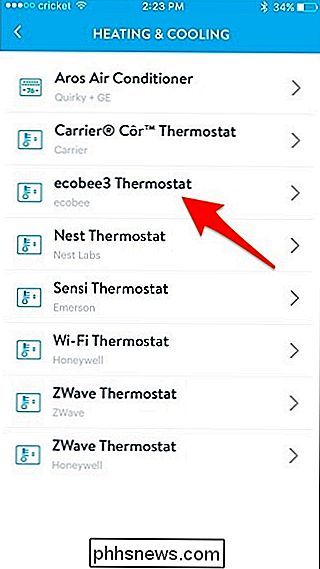
Appuyez sur "Suivant".
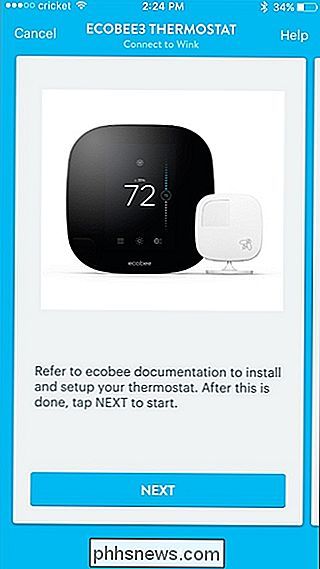
Appuyez sur "J'ai un compte" si vous avez déjà configuré votre thermostat (ce que vous faites probablement à ce stade).
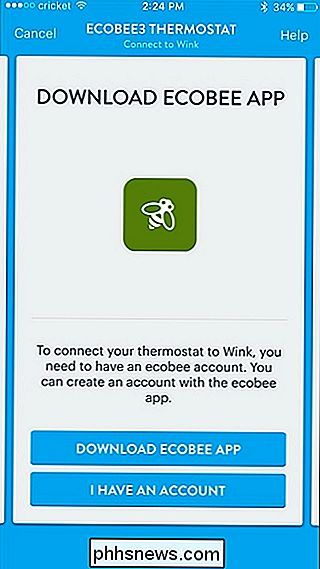
Tapez sur "Connecter maintenant"
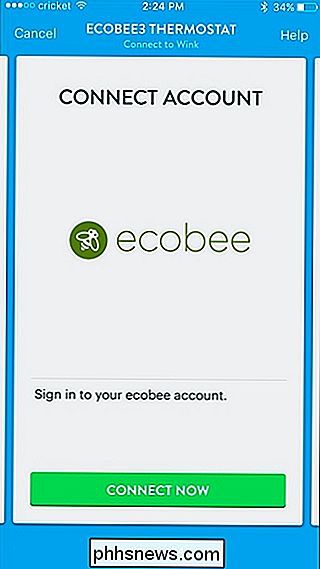
Entrez vos informations d'identification pour votre compte Ecobee et appuyez sur "Connexion".
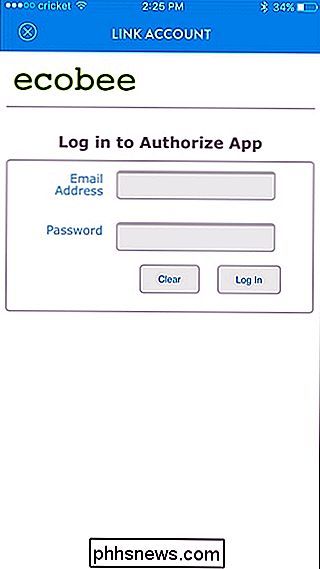
Appuyez sur "Accepter" en bas après vous être connecté.
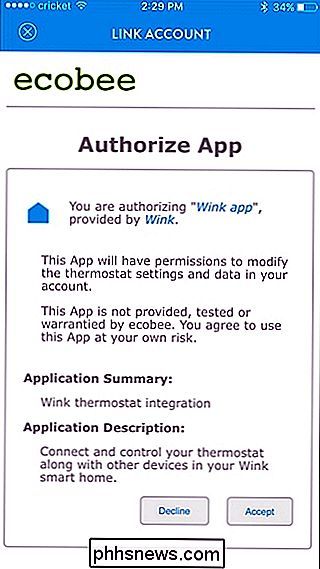
Appuyez sur "Suivant".
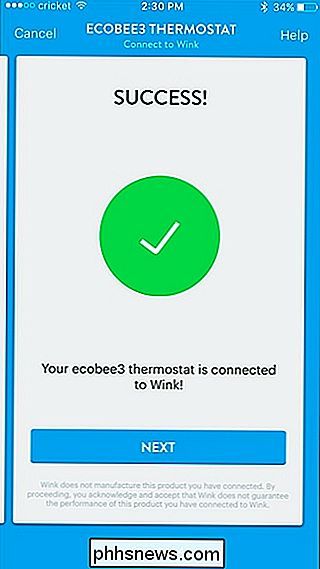
Le thermostat apparaîtra maintenant dans l'application Wink où vous aurez presque plein Il est évident que vous pouvez connecter beaucoup plus que des capteurs et des thermostats à Wink, donc si vous avez une maison pleine de périphériques, assurez-vous de les ajouter à Clin d'œil pour créer un guichet unique à partir duquel vous pourrez contrôler tous vos appareils.
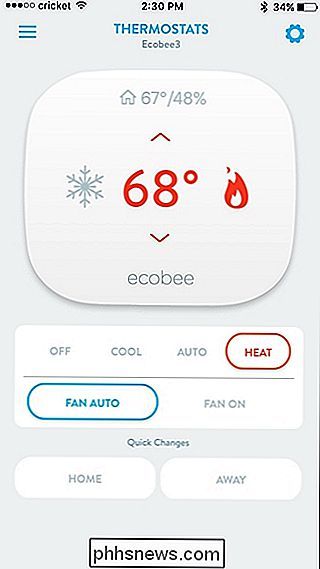

Les différents types de peinture (et quand les utiliser)
Si vous êtes sur le point d'attaquer les murs de votre maison avec une nouvelle couche de peinture, tous les choix possibles dans la allée de peinture à votre quincaillerie locale peut être assez écrasante. Voici ce que vous devez savoir sur les différents types de peinture et quand vous devriez les utiliser.
Comment modifier la taille et le style des icônes dans LibreOffice
Les barres d'outils de LibreOffice fournissent un accès rapide à divers raccourcis, similaires au ruban de Microsoft Office. Mais si vous n'aimez pas les icônes, il existe plusieurs styles différents, et vous pouvez également changer la taille des icônes. Par défaut, le style des icônes Tango est utilisé et les icônes sont automatiquement dimensionnées Pour changer le style et la taille de l'icône dans les barres d'outils, allez dans Outils> Options.



