Comment envoyer une adresse de votre bureau à votre téléphone dans Google Maps

Cette semaine, Google a déployé une nouvelle fonctionnalité globale pour son application de cartes de bureau qui permet aux utilisateurs d'envoyer automatiquement des adresses à leurs clients. téléphone avec le clic d'un seul lien. Ce réglage devrait vous aider à réduire le temps passé à brouiller les appareils et à rationaliser le processus d'importation sans ajouter de surabondance qui pourrait vous ralentir lorsque vous êtes déjà en retard pour un rendez-vous chez le dentiste.
iOS
Send to Phone fonctionne à la fois pour iOS et Android, bien que la procédure d'installation pour chaque système d'exploitation soit légèrement différente.
Pour que la fonctionnalité fonctionne sur iOS, vous devez d'abord vérifier que Google Maps L'application a été mise à jour avec le déploiement le plus récent, la version 4.7.0. Vous pouvez obtenir cette mise à jour en cochant votre onglet Mise à jour dans l'App Store iOS ou en téléchargeant l'application en tant que nouvelle installation. Une fois la mise à jour installée, ouvrez l'application de votre carte.
À partir d'ici, appuyez sur dans le coin supérieur gauche pour ouvrir votre menu et recherchez l'option Paramètres.
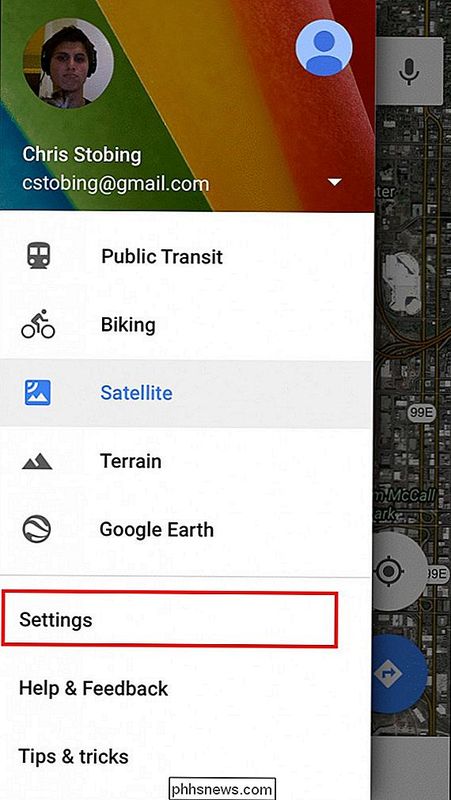
Cliquez sur Paramètres, et d'ici vous aurez Vous souhaitez accéder à la section Notifications.
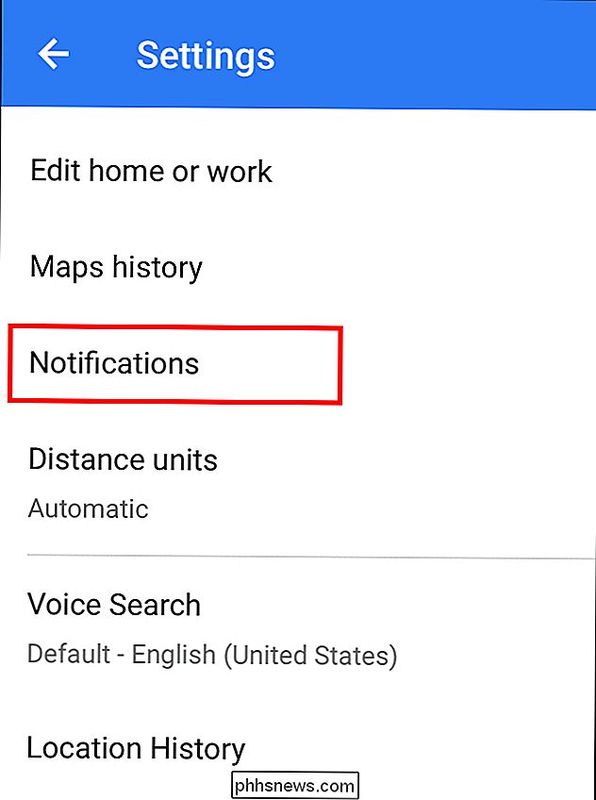
Dans Notifications, vous verrez une option pour "Envoyé depuis l'application de bureau". Activez cette option, puis revenez sur votre bureau.
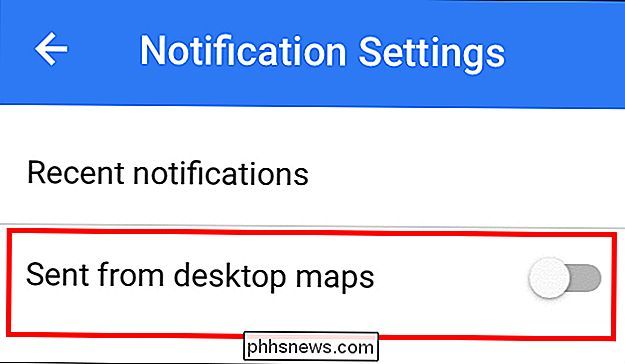
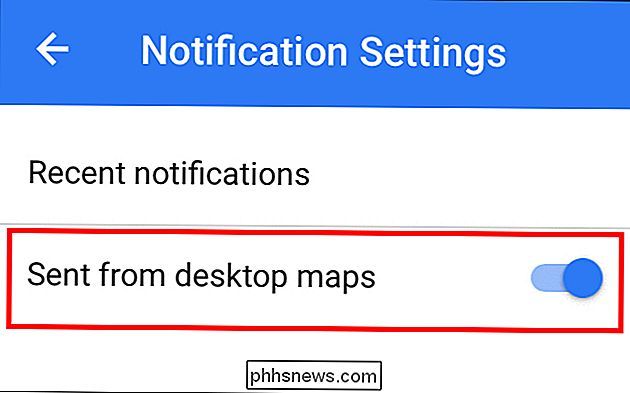
Maintenant, lorsque vous recherchez un nouvel emplacement dans Google Maps, l'option "Envoyer vers l'appareil" s'affiche en surbrillance.
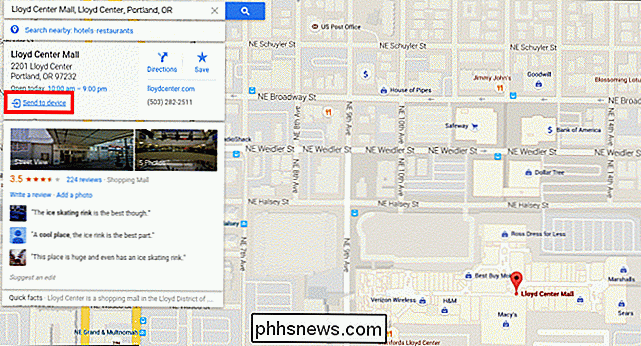
Cliquez sur ce lien, puis sur vous serez accueillis avec une liste d'options pour chaque appareil que vous avez enregistré avec le compte!
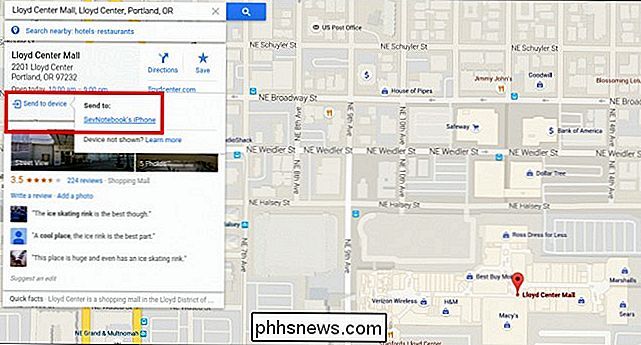
Une coche grise confirmera que la transmission a été réussie.
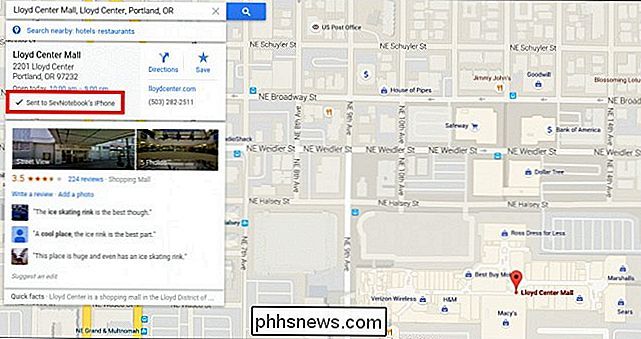
Tous les lieux envoyés sur le téléphone apparaîtront comme une notification dans votre centre de notification, et une fois que vous le sélectionnez, vous serez redirigé directement vers l'application de cartes avec l'adresse avant et au centre.
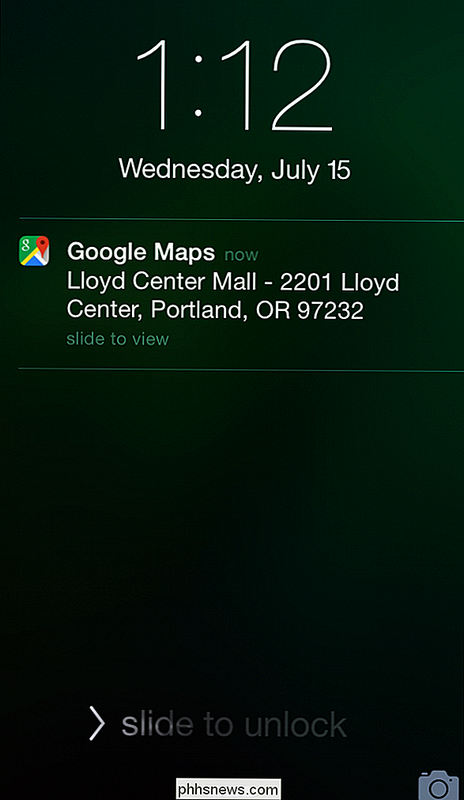
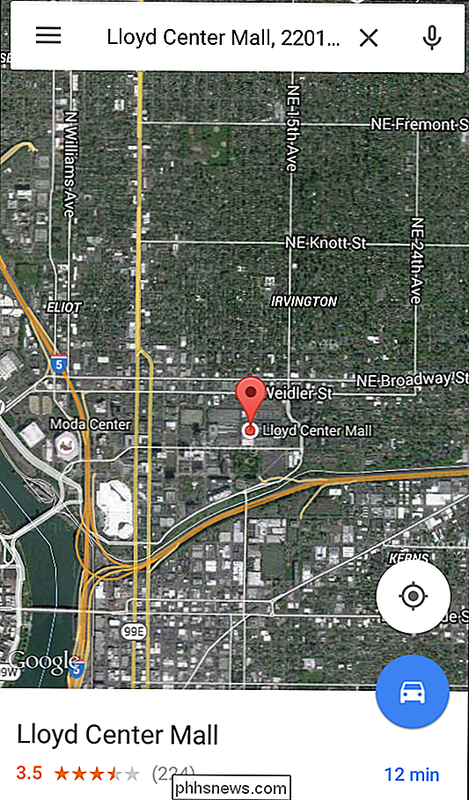
Android
Pour Android, le processus est encore plus facile. Tout ce que vous devez faire est d'aller sur le Google Play Store, mettre à jour votre application Google Maps, et vous avez terminé! Une fois que Maps a exécuté la version la plus récente, le téléphone sur lequel vous l'avez installé s'affichera automatiquement dans l'invite Envoyer vers le périphérique sur le client de bureau.
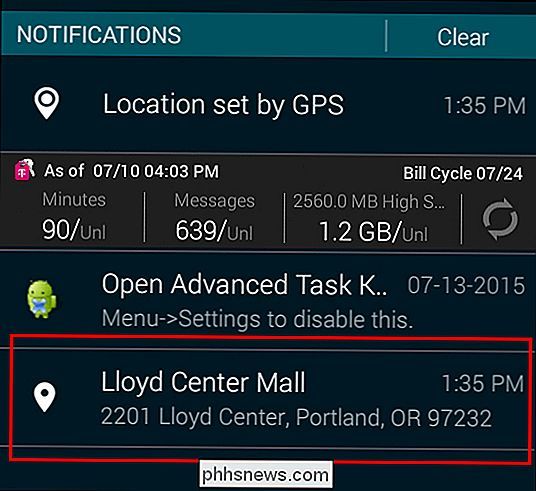
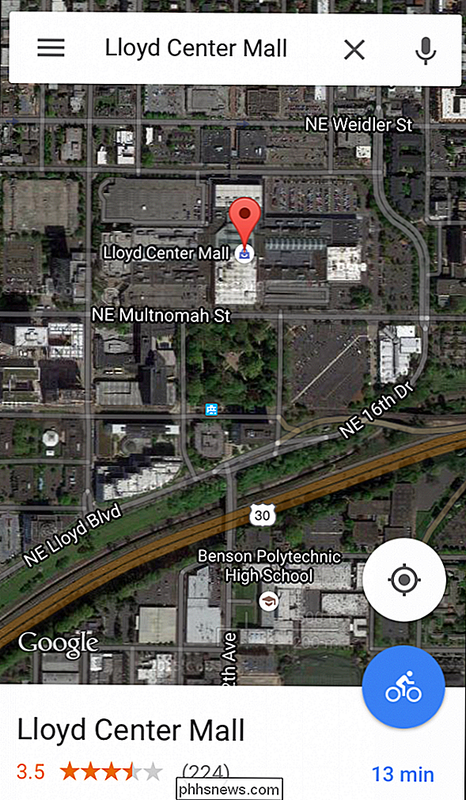
Pour les deux systèmes d'exploitation, vous devez vous assurer que vous êtes enregistré sur le même compte pour votre appareil mobile que sur la version pour ordinateur de Google Maps. C'est ainsi que les instructions sont communiquées, et vous ne pouvez ajouter de nouveaux appareils au même email que s'ils sont enregistrés par le propriétaire lui-même.
Une fois tout cela réglé, le passage du point A au point B est aussi simple que de taper une adresse sur votre bureau et de laisser le GPS de votre téléphone faire le reste du travail!
Crédits image: Wikimedia Foundation

7 Des plus grands mythes du téléphone intelligent qui ne meurent jamais
Les smartphones ne sont populaires que depuis moins d'une décennie, mais les mythes se sont encore accumulés au fil du temps. Certains de ces mythes existent depuis des années et ne disparaîtront pas. Du logiciel au matériel, ces mythes ne vont pas disparaître. Oui, chaque type de technologie a ses mythes - de PC à Windows peaufiner pour smartphones.

Comment exporter vos notes OneNote 2016 vers différents formats de fichier
OneNote 2016 est un excellent programme pour prendre, stocker et synchroniser des notes, mais si vous voulez archiver vos notes ou les partager avec Quelqu'un qui n'a pas de compte Microsoft, vous pouvez les exporter vers d'autres formats de fichiers. Voici un aperçu de la procédure. Vous pouvez exporter des notes individuelles ou des carnets complets.



