Comment installer Skyrim et Fallout 4 Mods avec Nexus Mod Manager

Comme beaucoup de jeux Bethesda, modding est l'un des grands jeux de jeux comme Skyrim et Fallout 4 sur PC. Nexus Mod Manager est l'un des meilleurs moyens d'installer des mods sur vos jeux favoris, et nous sommes ici pour vous montrer comment l'utiliser.
Nexus Mod Manager supporte actuellement de nombreux autres jeux, y compris les jeux The Witcher, Dragon Age, Dark Souls, et d'autres jeux Fallout et Elder Scrolls, vous devriez donc être capable d'adapter les instructions pour tout autre jeu supporté par Nexus Mod Manager. Nous utiliserons Fallout 4 dans l'exemple d'aujourd'hui.
Comment activer Modding dans Fallout 4
Même si vous utilisez le Nexus Mod Manager, vous devrez tout de même modifier rapidement les fichiers de jeu de Fallout 4 avant d'accepter les mods que vous installez. (D'autres jeux, comme Skyrim, ne nécessiteront pas ce réglage, et vous pouvez passer à la section suivante).
Tout d'abord, naviguez jusqu'au dossier Fallout 4 dans votre répertoire de documents. Vous le trouverez sousC: Users VOTRENAME Documents Mes jeux Fallout4.
Double-cliquez sur le fichierFallout4Prefs.inipour l'ouvrir dans votre texte par défaut éditeur. Il s'ouvrira dans le bloc-notes de Windows à moins que vous n'ayez installé un autre éditeur de texte comme Notepad ++.
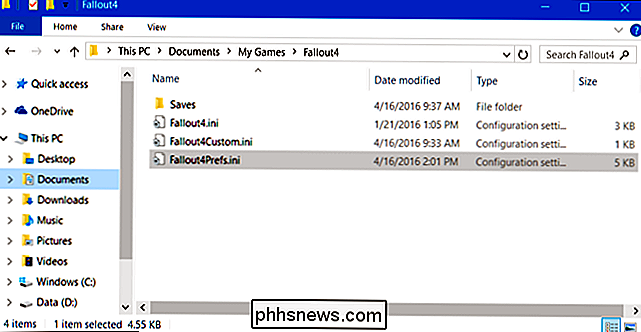
Faites défiler jusqu'au bas du fichier texte et vous verrez une section[Launcher]. Ajoutez la ligne suivante en dessous:
bEnableFileSelection = 1
Cliquez sur Fichier> Enregistrer pour enregistrer le fichier, puis fermez le Bloc-notes.
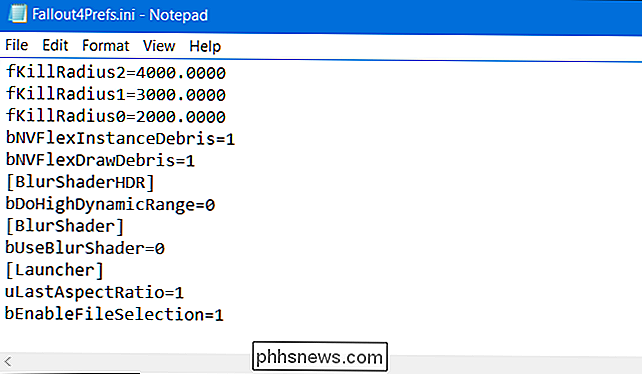
Double-cliquez sur le fichierFallout4Custom.inipour l'ouvrir dans votre éditeur de texte par défaut. Ajoutez les lignes suivantes à la fin du fichier:
[Archive] bInvalidateOlderFiles = 1 sResourceDataDirsFinal =
Cliquez sur Fichier> Enregistrer pour enregistrer le fichier, puis fermez le Bloc-notes. Fallout 4 va maintenant accepter et utiliser les mods que vous installez
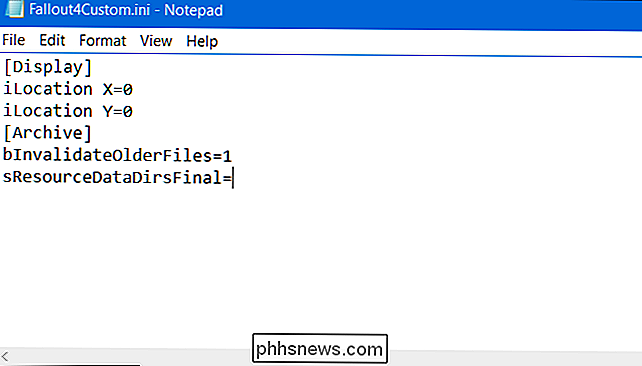
Comment installer et configurer Nexus Mod Manager
Il est possible d'installer manuellement des mods pour beaucoup de jeux, ou d'utiliser l'atelier intégré de Steam (pour les jeux compatibles) il). Cependant, nous recommandons d'utiliser l'outil Nexus Mod Manager pour faciliter ce processus et réduire le risque de casser quelque chose lors de l'installation d'un mod.
Téléchargez Nexus Mod Manager et installez-le sur votre PC. Si vous n'avez pas encore de compte Nexus Mods, vous serez informé que vous devez vous inscrire pour un compte gratuit pour le télécharger. Il vous sera demandé de vous inscrire pour un abonnement de supporteur payant lors du processus d'inscription, mais vous pouvez simplement faire défiler vers le bas de la page et cliquer sur "Créer un compte" pour continuer.
Lancez Nexus Mod Manager après installez-le et il recherchera des jeux sur votre PC. Si vous avez installé Fallout 4, il le trouvera. Cliquez simplement sur la coche pour confirmer Fallout 4 est installé à cet endroit, puis cliquez sur "OK".
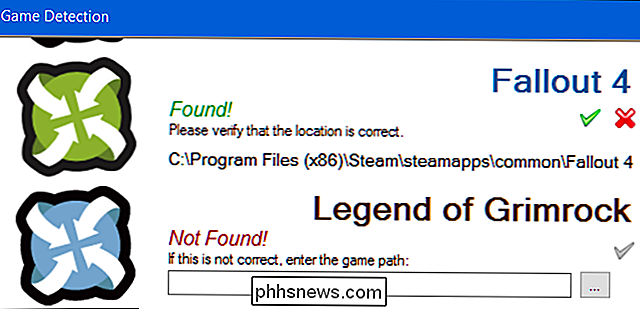
Sélectionnez "Fallout 4" dans la liste des jeux installés et cliquez sur "OK". Si vous voulez toujours utiliser ce programme pour gérer Cliquez sur la case à cocher "Ne me demandez pas la prochaine fois" ici.
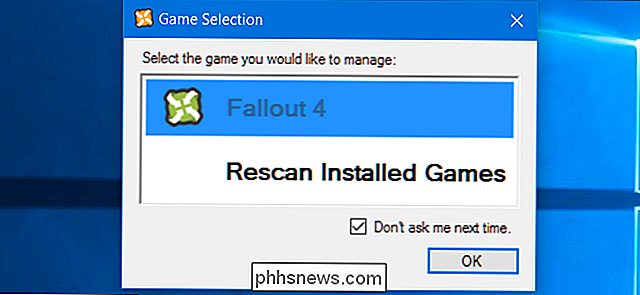
Vous serez informé que vous devez configurer les chemins d'accès dans lesquels Nexus Mod Manager stockera les fichiers liés au mod. Cliquez sur "OK" pour continuer et vous verrez un écran d'installation de Fallout 4. Par défaut, Nexus Mod Manager stockera ces fichiers sousC: Jeux Nexus Mod Manager Fallout4.
Il y a un problème avec ces paramètres de dossier par défaut. Cela ne fonctionnera que si vous exécutez Nexus Mod Manager en tant qu'administrateur. Si vous l'exécutez normalement, vous verrez une erreur vous informant que Nexus Mod Manager est "incapable d'obtenir des autorisations d'écriture pour" le répertoire.
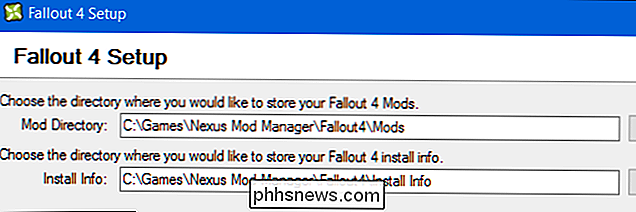
Pour résoudre ce problème, définissez les chemins d'accès àC: Utilisateurs VOTRENAME Documents Nexus Mod Manager Fallout4. Vous pouvez également conserver les dossiers par défaut et exécuter Nexus Mod Manager en tant qu'administrateur. Pour ce faire, cliquez avec le bouton droit sur le raccourci Nexus Mod Manager et sélectionnez «Exécuter en tant qu'administrateur».
Pour toujours l'exécuter en tant qu'administrateur, cliquez avec le bouton droit sur le raccourci et sélectionnez «Ouvrir l'emplacement du fichier». Gestionnaire "Raccourci, sélectionnez" Propriétés, cliquez sur l'onglet "Compatibilité" et activez la case à cocher "Exécuter ce programme en tant qu'administrateur". Cliquez sur "OK" pour enregistrer vos paramètres et Windows lancera toujours Nexus Mod Manager avec les autorisations Administrateur.
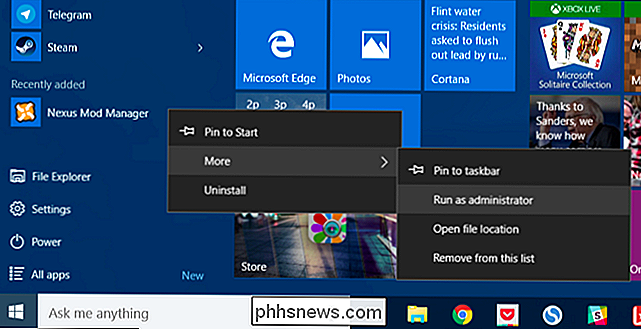
Comment installer Fallout 4 Mods
Vous devez vous connecter à Nexus Mod Manager avec votre compte Nexus pour faciliter l'installation du mod. Pour ce faire, cliquez sur l'icône de profil en regard de "Vous n'êtes pas connecté" dans le coin inférieur gauche de la fenêtre Nexus Mod Manager. Entrez votre nom d'utilisateur et votre mot de passe Nexus Mods ici.
Vous verrez alors un message "Connecté", vous informant que vous êtes connecté.
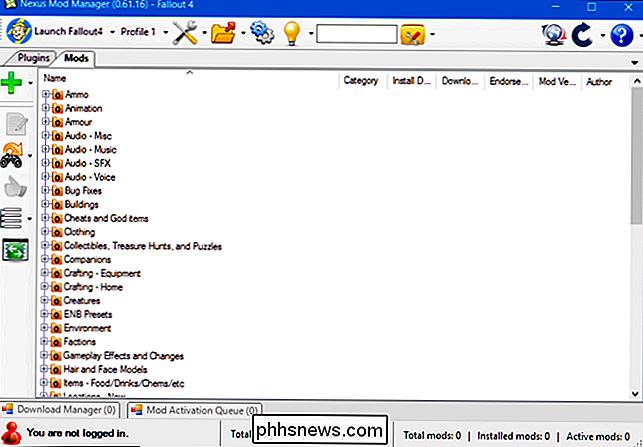
Vous pouvez maintenant accéder à la page des catégories de Fallout 4 Mods pour naviguer et rechercher les mods disponibles. Si vous êtes connecté, le compte "[Nom]" s'affiche dans l'angle supérieur droit de chaque page Web. Si ce n'est pas le cas, cliquez sur le lien «Connexion» dans le coin supérieur droit de la page Web.
Localisez un mod que vous souhaitez installer et cliquez sur le bouton «Télécharger (NMM)» pour télécharger le mod avec Nexus Gestionnaire de mod. Votre navigateur passera à l'application Nexus Mod Manager, qui téléchargera le mod que vous avez choisi
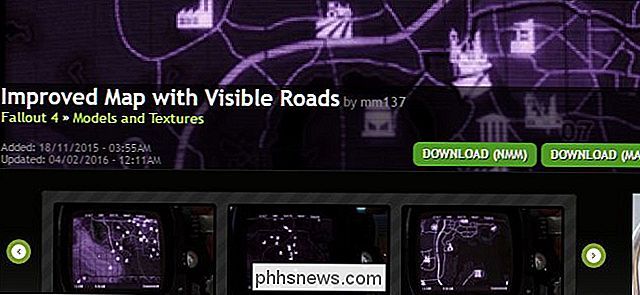
Le lien Télécharger en haut de la page de chaque mod téléchargera la version principale du mod. Cependant, certains mods proposent plusieurs versions, ou des fichiers supplémentaires.
Pour télécharger plusieurs versions ou fichiers optionnels d'un mod, défilez sur sa page de téléchargement et cliquez sur l'onglet "Fichiers". Vous verrez les différents fichiers proposés par le mod, ainsi que des explications de l'auteur sur ce qu'ils font. Cliquez sur "Download With Manager" pour télécharger les fichiers mod souhaités.
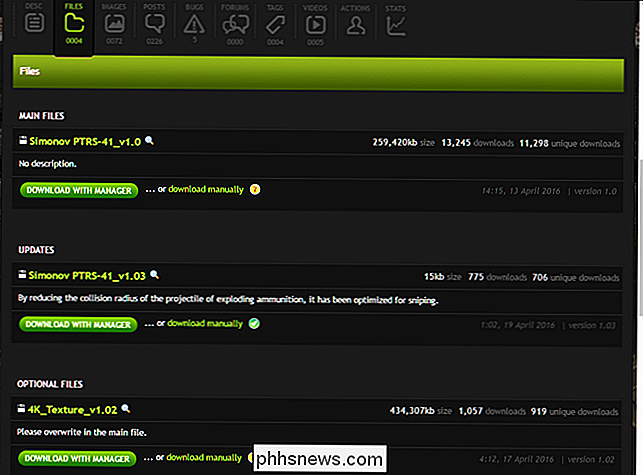
Une fois téléchargé et installé, localisez le mod dans la liste, sélectionnez-le et cliquez sur le bouton vert dans la barre latérale pour l'activer. Vous pouvez ensuite cliquer sur le bouton d'annulation rouge qui apparaît à cet emplacement pour désactiver un mod.
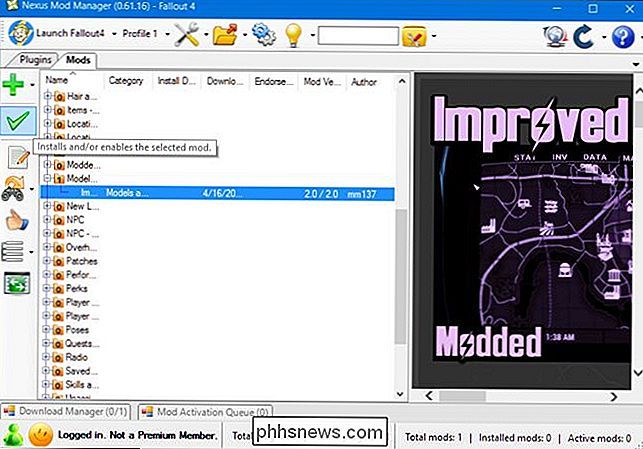
Certains mods vous guideront à travers un processus d'installation la première fois que vous les activez. Vous serez en mesure de choisir différentes options, en fonction du mod. Parcourez le processus de configuration et sélectionnez les options souhaitées pour activer le mod.
Pour modifier ces options plus tard, cliquez avec le bouton droit sur le mod dans la liste Nexus Mod Manager et sélectionnez «Réinstaller Mod.» Vous verrez les mêmes écrans de configuration
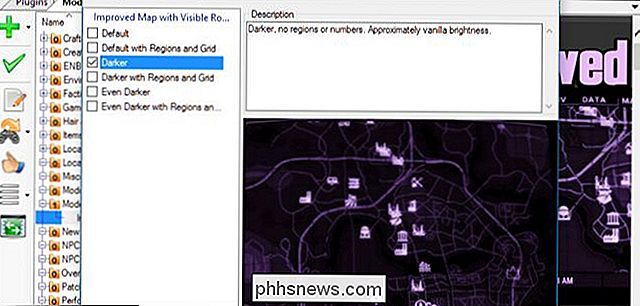
Maintenant, tout ce que vous avez à faire est de lancer Fallout 4. Vous pouvez le faire en utilisant le bouton "Lancer Fallout4" dans le coin supérieur gauche de l'écran ou simplement le lancer normalement via Steam. Chargez votre jeu existant ou créez-en un nouveau, les mods que vous avez installés seront immédiatement appliqués.

Pour désactiver ou désinstaller un mod ultérieurement, fermez Fallout 4 et ouvrez Nexus Mod Manager. Cliquez-droit sur le mod que vous souhaitez désactiver ou désinstaller et sélectionnez "Désactiver" pour désactiver le mod ou "Désinstaller et supprimer" pour supprimer le mod de votre système.
Vous pouvez également cliquer sur l'icône des paramètres en haut du Nexus Dans la fenêtre Mod Manager, utilisez les options "Désactiver tous les mods actifs" ou "Désinstaller tous les mods actifs" pour désactiver ou désinstaller rapidement tous les mods actuellement activés.

Comment configurer votre ordre de chargement de mod (et pourquoi ça compte)
processus ci-dessus devrait fonctionner parfaitement si vous utilisez seulement un mod. Cependant, si vous envisagez d'installer plusieurs mods, vous devrez peut-être penser à votre commande de chargement de mod.
C'est exactement ce que cela ressemble. Fallout 4 chargera les mods un à un, dans l'ordre que vous spécifiez
Si vous avez plusieurs mods installés, certains d'entre eux peuvent remplacer les modifications de l'autre. Par exemple, vous pouvez avoir un "mod de révision totale" qui ajuste une grande quantité de choses dans le jeu, y compris toutes les armes. Deuxièmement, vous pouvez avoir un petit mod qui fait fonctionner une seule arme d'une certaine manière. Si le jeu charge le petit mod avant le plus grand mod, ses réglages seront écrasés par le mod de révision totale. Pour avoir la deuxième fonction mod, le plus gros mod total de révision doit être chargé en premier.
Ceci s'applique seulement aux mods qui ont des plugins. Si vous installez un mod avec un plugin, il apparaitra dans l'onglet "Plugins", ainsi que dans l'onglet "Mods". Pour contrôler l'ordre de chargement, cliquez sur l'onglet "Plugins". Sélectionnez un mod que vous avez installé et cliquez sur les flèches haut et bas dans le volet de gauche pour ajuster l'ordre de chargement. L'information "Masters" pour un plugin vous indique quand un mod dépend d'un autre mod. Par exemple, dans la capture d'écran ci-dessous, "Homemaker - SK Integration Patch.esp" dépend de Fallout4.esm, SettlementKeywords.esm et Homemaker.esm. Il doit apparaître après tous ces autres plugins dans la liste. Nexus Mod Manager ne vous permet pas de le déplacer au-dessus de ces autres plugins dans votre commande de chargement.
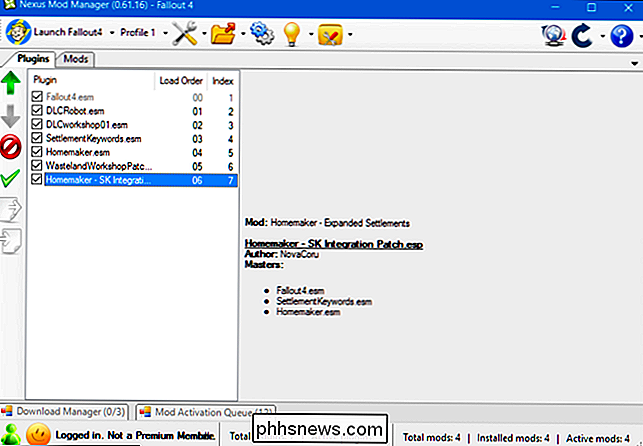
Cela peut prendre quelques essais et erreurs pour que l'ordre de chargement fonctionne comme vous le souhaitez. Certains auteurs de mod peuvent fournir des informations sur l'ordre de chargement recommandé sur la page de téléchargement de leur mod
Si vous voulez de l'aide supplémentaire, vous pouvez essayer LOOT, l'outil Load Order Optimization. Il fonctionne en examinant vos mods et en essayant de décider de l'ordre correct afin que toutes les dépendances soient satisfaites et que chaque mod ait un impact maximum sur votre jeu. Il vous recommandera un ordre de chargement que vous pouvez configurer dans Nexus Mod Manager.
Comment gérer les conflits de Mod, ou "Remplacer"
Les mods peuvent entrer en conflit de manière totalement différente de votre commande de plug-in . Parfois, deux mods écrasent les mêmes fichiers dans votre jeu, et vous devrez décider lequel vous voulez avoir la priorité. Nous allons utiliser Skyrim ici comme exemple. Skyrim et Fallout 4 partagent le même moteur, et fonctionnent de la même manière.
Les packs de textures en sont un bon exemple. Par exemple, le mod Skyrim HD ajoute plus de 2 000 textures haute résolution au jeu, le rendant absolument fantastique. Mais il existe aussi des mods plus petits pour des textures spécifiques - comme ce mod Real Ice et Snow - qui (parfois) sont encore meilleurs. Supposons que vous souhaitiez remplacer la majeure partie de votre jeu par le pack Skyrim HD, mais que vous vouliez la glace et la neige du mod Real Ice et Snow.
Tout d'abord, sélectionnez le Skyrim HD mod et activez-le, comme vous le feriez autre mod. Si vous commencez le jeu à ce stade, vous verrez que les textures Skyrim HD ont été appliquées. Ensuite, lorsque vous activez le mod Real Ice et Snow, vous obtenez ce message:
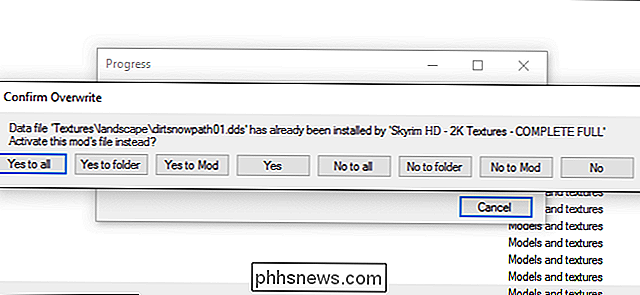
Cela se produit parce que vous avez deux mods - Skyrim HD et Real Ice et Snow - qui tentent de modifier les textures de neige et de glace de Skyrim. Si vous voulez Real Ice et Snow, cliquez sur "Yes to All" ou "Yes to Mod" pour écraser les textures de Skyrim HD. Si vous préférez les textures de Skyrim HD, vous devez cliquer sur "Non à tout" ou "Non à Mod", et aucune texture conflictuelle de Real Ice et Snow ne sera appliquée.
Vous pouvez charger ces mods dans l'ordre inverse, aussi. Si vous avez d'abord chargé Real Ice et Snow, vous obtiendrez la glace de ce mod et vous déciderez de l'écraser avec Skyrim HD après coup.
Si vous installez beaucoup de mods, nous vous recommandons de charger le plus grand , mods de balayage de jeu d'abord comme votre "couche de base" - dans l'exemple ci-dessus, c'est Skyrim HD. Ensuite, chargez les mods plus petits et plus spécifiques après, en choisissant toujours "Yes to All".
Plus vous installez de mods, plus le processus devient complexe, et nous avons seulement effleuré la surface ici - il y a beaucoup de mods nécessite encore plus de pas en dehors de Nexus Mod Manager pour fonctionner (comme les ENB ou les modifications d'interface). Mais plus vous le faites, plus cela deviendra une seconde nature. Si vous avez des questions, consultez l'onglet Discussion sur la page Nexus du mod en question. Il y a beaucoup de bonnes informations à obtenir, et les développeurs sont souvent très réactifs.

10 Commandes Windows utiles que vous devriez connaître
Il y a certaines choses que vous pouvez faire à partir de la ligne de commande, même sous Windows. Certains de ces outils n'ont pas d'équivalents graphiques, tandis que d'autres sont tout simplement plus rapides à utiliser que leurs interfaces graphiques. Si vous utilisez PowerShell par Invite de commandes, vous devriez noter que toutes les commandes que nous couvrons Cet article fonctionne exactement de la même manière dans les deux outils.

Comment rechercher n'importe quelle option de menu sur macOS
Vous êtes toujours dans une situation où vous connaissez une option existe quelque part dans un menu, mais vous ne la trouvez pas ? Heureusement, macOS vous permet de rechercher dans les menus de n'importe quelle application ouverte ce que vous recherchez. Utilisons Preview comme exemple. La prévisualisation est une excellente visionneuse d'images riche en fonctionnalités qui accompagne tous les Mac, et il y a beaucoup d'options dans ses menus.



