Installation et configuration des ampoules intelligentes Wi-Fi Eufy Lumos

Si vous voulez des lumières intelligentes dans votre maison, mais que vous n'êtes pas fan de l'ajout d'un autre hub smarthome au mixage, Ces ampoules intelligentes Eufy Lumos utilisent le Wi-Fi et ne nécessitent pas de concentrateur. Voici comment les configurer:
CONNEXION: Configuration de la Smart Plug Eufy
Les ampoules intelligentes reposant sur un hub ne sont pas difficiles à installer et à configurer, mais avec Wi -Les ampoules intelligentes comme la série Lumos, tout ce que vous avez à faire est de visser l'ampoule et elle est prête à être installée - il n'y a pas de concentrateur à traiter.
Pour commencer, téléchargez l'application EufyHome sur votre téléphone. Il est gratuit et disponible pour les appareils iPhone et Android.
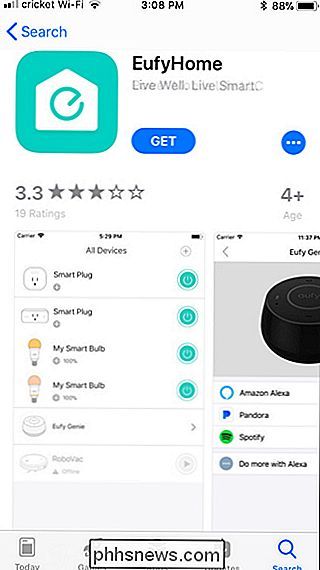
Une fois installé, lancez l'application, balayez vers la droite, puis appuyez sur le bouton "Expérience".
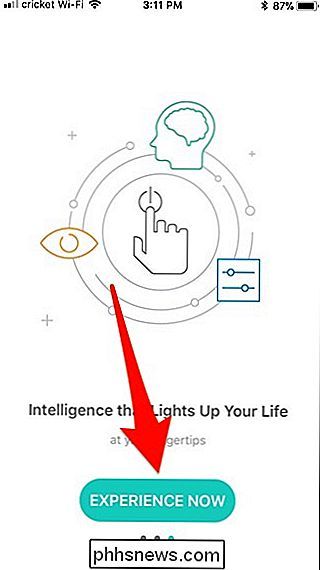
Appuyez sur "S'inscrire" pour créer un compte (ou sélectionnez "Connexion" si vous en avez déjà un).
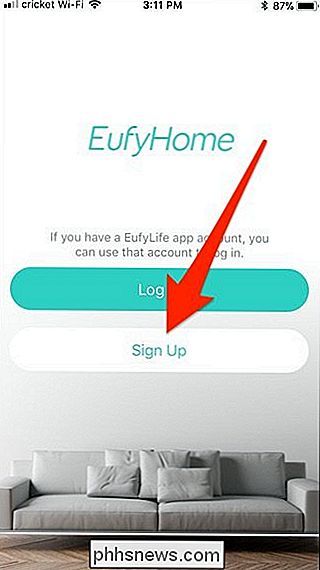
Saisissez votre adresse e-mail, créez un mot de passe, puis tapez votre nom. Cliquez sur "S'inscrire" lorsque vous avez terminé.
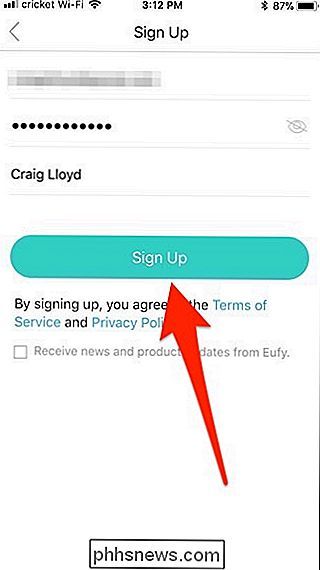
Après vous être inscrit, appuyez sur le bouton "+" dans le coin supérieur droit pour ajouter un nouvel appareil.
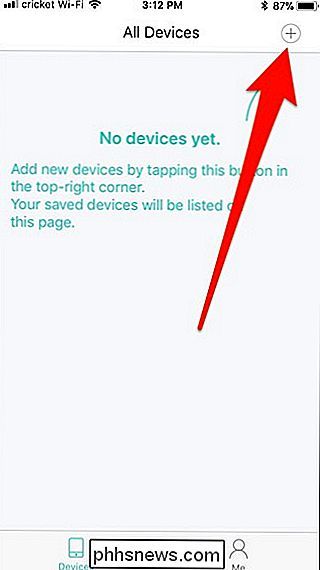
Trouvez et tapez sur le type d'ampoule intelligente dont vous avez besoin être mis en place. Ici, nous installons une ampoule Lumos White.
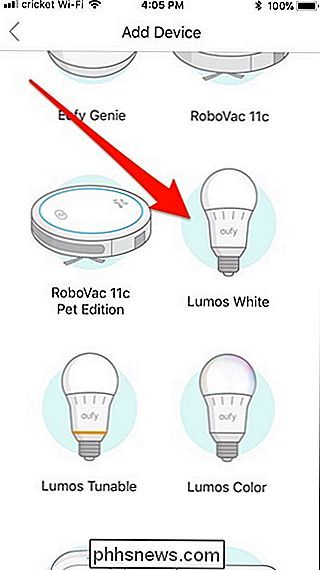
Sur l'écran suivant, touchez le bouton "Configurer un nouveau Lumos White" (ou tout autre produit que vous installez).
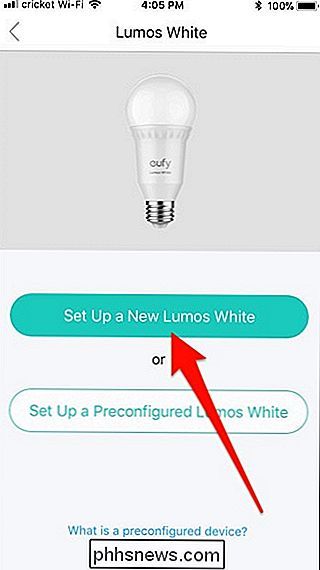
Vous êtes invité à vis dans l'ampoule et tournez l'interrupteur sur ce luminaire. Faites cela et l'ampoule clignote trois fois pour vous faire savoir que c'est prêt. Hit "Suivant" dans l'application.
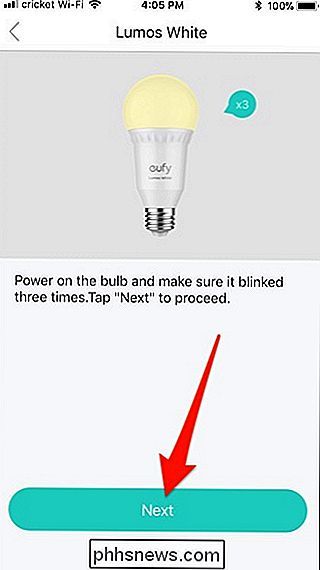
Il est maintenant temps de connecter l'ampoule à votre réseau Wi-Fi. Si vous êtes sur un iPhone, appuyez sur "Aller aux paramètres Wi-Fi" en bas. Sur Android, appuyez sur "+ Ajouter" à côté de l'ampoule.
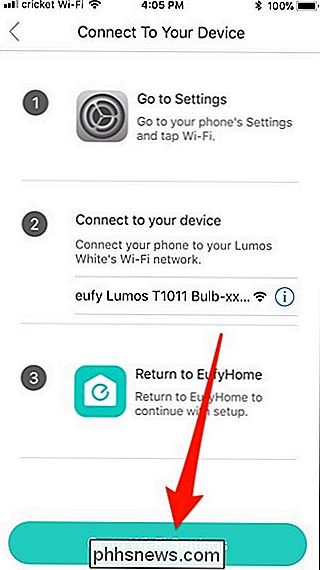
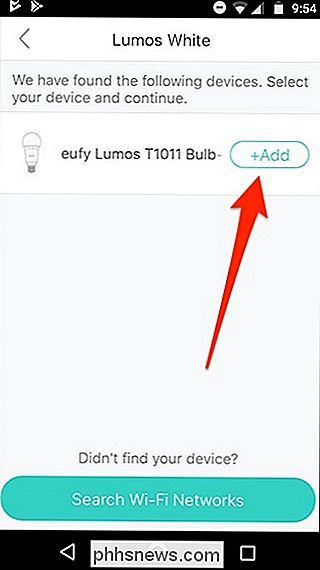
Sur l'iPhone, appuyez sur "Wi-Fi", puis connectez-vous au réseau Wi-Fi Eufy Lumos. Une fois connecté, revenez à l'application EufyHome.
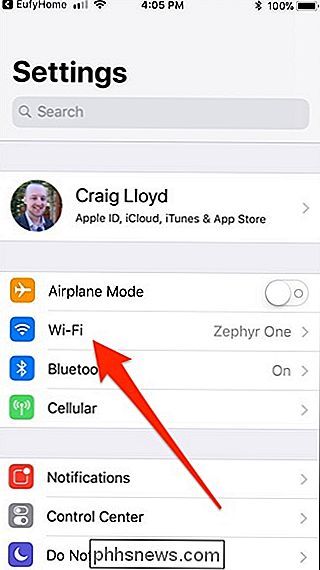
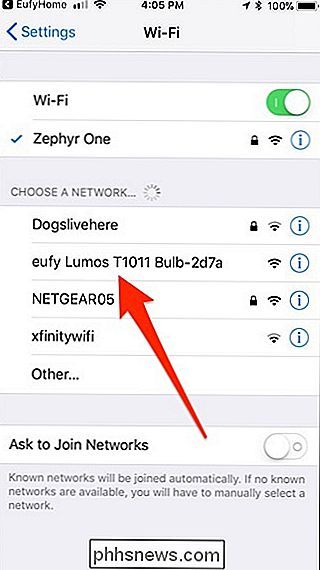
Sur Android, sélectionnez simplement le réseau Wi-Fi auquel vous souhaitez connecter l'ampoule
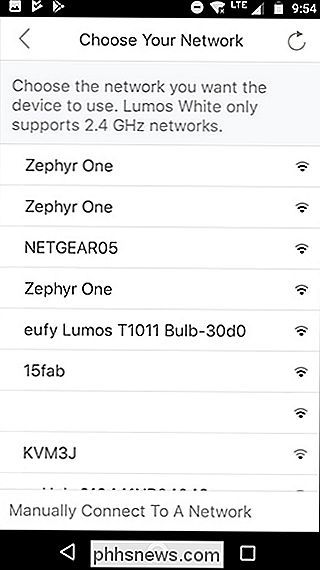
Sur iPhone et Android, confirmez le nom et le mot de passe du réseau Wi-Fi de votre domicile , puis cliquez sur le bouton "Suivant" (vous devrez peut-être saisir le mot de passe manuellement)
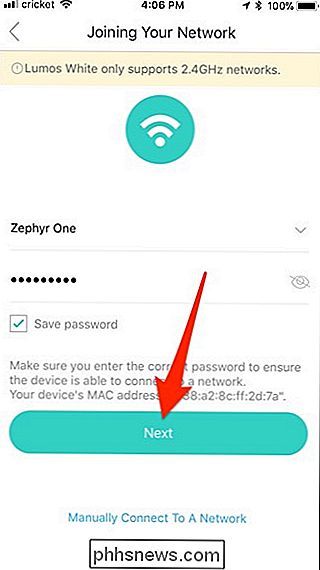
Donnez à l'application quelques instants pour connecter l'ampoule à votre réseau Wi-Fi.
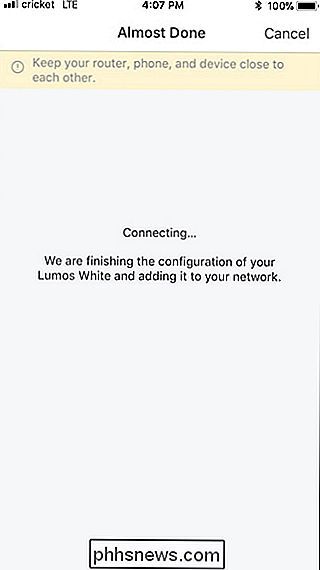
Sur l'écran suivant, donnez l'ampoule un nom, puis cliquez sur "Enregistrer" dans le coin supérieur droit.
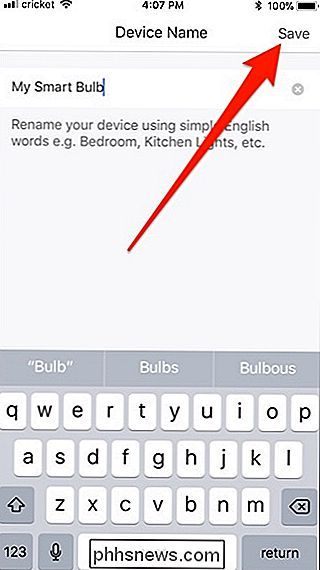
Confirmez les détails, puis appuyez sur "Terminé" en bas
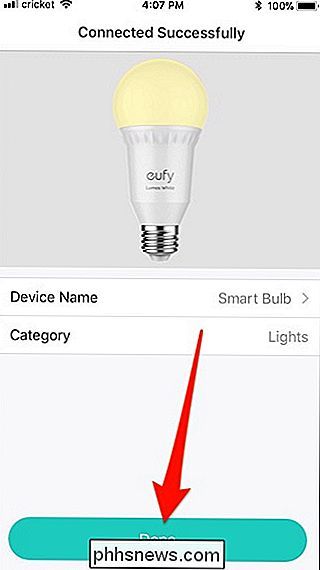
Appuyez sur le bouton "OK"
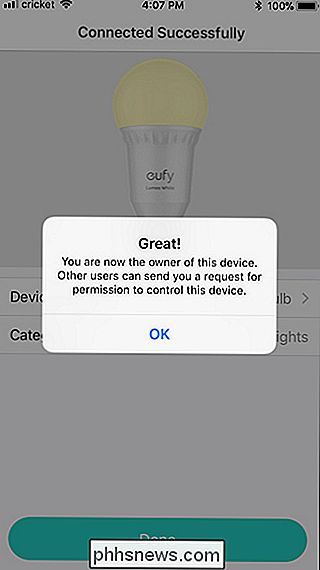
Votre smart L'ampoule apparaît maintenant sur l'écran principal de l'application EufyHome, et vous pouvez appuyer sur le bouton d'alimentation à sa droite pour l'allumer et l'éteindre.
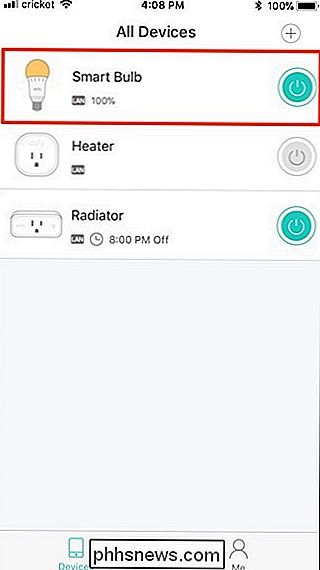
Lorsque vous tapez sur le nom ou l'icône de l'ampoule elle-même, mettre à jour. Si oui, appuyez sur le bouton "Mettre à jour maintenant".
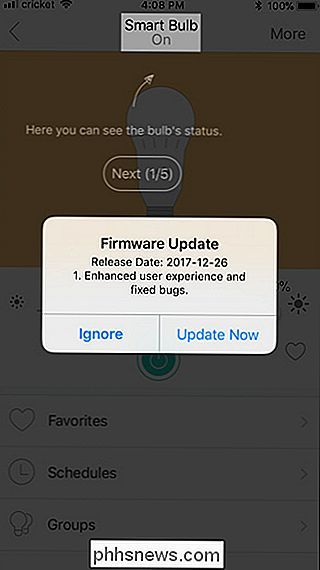
Sur l'écran suivant, appuyez sur l'option "Mettre à jour"
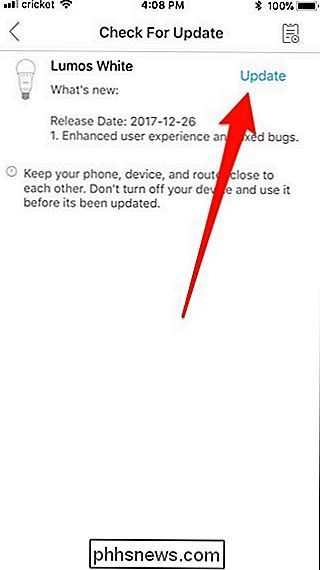
Lorsque la mise à jour est terminée, appuyez sur la flèche arrière dans le coin supérieur gauche. là (et chaque fois que vous cliquez sur le nom ou l'icône de l'appareil), vous pouvez régler la luminosité de l'ampoule, créer des réglages favoris (qui ressemblent à des scènes sur d'autres appareils), régler les horaires et regrouper différentes ampoules. Et voila. La configuration d'une ampoule intelligente Wi-Fi Eufy Lumos est relativement simple: aucun concentrateur n'est nécessaire.
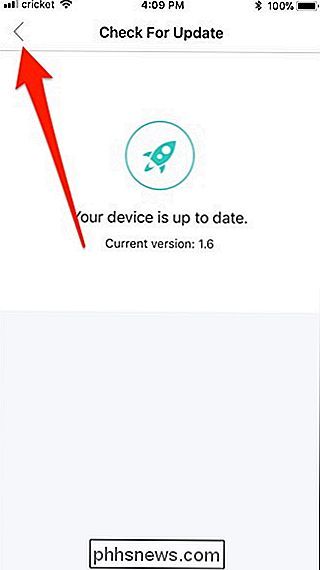

Qu'est-ce que "Améliorer la précision du pointeur" dans Windows?
Le paramètre "Améliorer la précision du pointeur" de Windows peut vous rendre moins précis avec la souris dans de nombreuses situations. Cette fonctionnalité mal comprise est activée par défaut dans Windows et est une forme d'accélération de la souris Amélioration de la précision du pointeur ASSOCIÉ: Explication du DPI DPI et des taux d'interrogation: sont-ils importants pour les jeux?

Comment ajouter des gestes au scanner d'empreintes digitales de votre téléphone Android
Vous avez donc un nouveau téléphone Android brillant, équipé d'un lecteur d'empreintes digitales sécurisé. Toutes nos félicitations! Mais saviez-vous que, bien qu'utile en soi, vous pouvez réellement faire en sorte que le lecteur d'empreintes digitales fasse plus que simplement déverrouiller votre téléphone?



