Personnalisation de la toile de fond de votre Chromecast pour afficher des photos, des actualités et bien d'autres

collections de fonds d'écran de Google, les photos qui s'affichent lorsque votre boîte Chromecast ou Android TV est inactive sympa, mais parfois vous voulez voir quelque chose d'un peu plus personnalisé. Avec l'application Google Home pour Android et iOS (anciennement l'application Chromecast), vous pouvez modifier les paramètres Backdrop pour afficher bien plus que de simples photos stockées.
CONNEXION: Comment supprimer les notifications Android sur l'ensemble du réseau du Chromecast
Avant de nous lancer dans ces changements, je tiens à souligner que Chromecast et Android TV sont deux bêtes différentes - bien qu'ils partagent plusieurs fonctionnalités, il y a des choses que l'on fait et que l'autre ne peut pas faire. Par exemple, Chromecast propose des fonctionnalités de personnalisation Backdrop beaucoup plus robustes. Nous allons couvrir les deux appareils ici, mais je vais me concentrer sur Chromecast et mentionner les différences d'Android TV, le cas échéant. Quoi qu'il en soit, les paramètres sont heureusement trouvés au même endroit pour l'un ou l'autre appareil, de sorte que les différences apparaîtront assez rapidement au fur et à mesure.
Comme je le disais plus tôt, cela nécessitera l'application Google Home. Il est disponible pour Android et iOS, et heureusement ressemble et fonctionne de la même manière sur les deux appareils. J'utiliserai un appareil Android pour ce didacticiel, mais vous pourrez imiter de façon transparente ce que je fais avec votre appareil iOS.
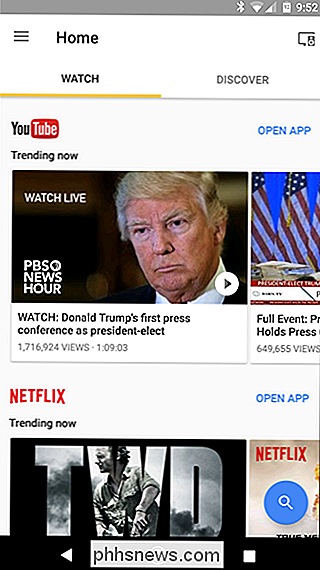
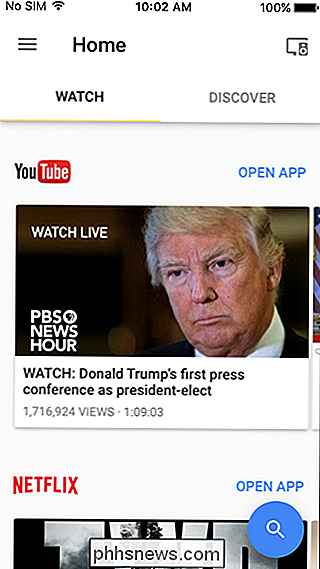
Une fois que vous l'aurez installé, vous devrez exécuter un jeu rapide processus en place. Dans ce cadre, il recherchera des périphériques sur votre réseau, mais ne vous inquiétez pas s'il ne trouve rien: il recherche de nouveaux périphériques qui n'ont pas encore été configurés. Si votre boîte Chromecast ou Android TV est déjà opérationnelle, tout va bien.
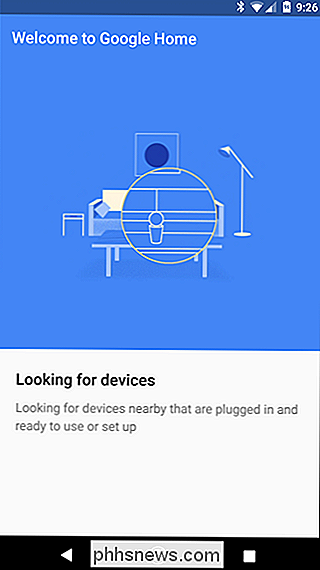
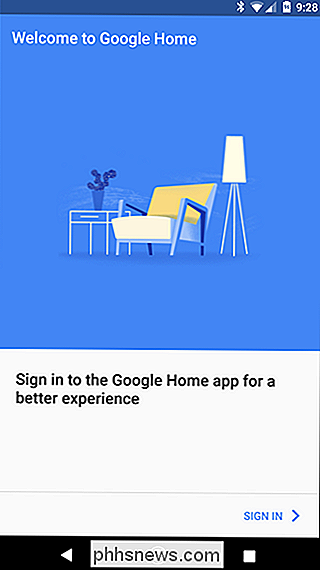
Une fois que vous avez terminé la configuration et que vous vous êtes connecté, vous êtes prêt à passer à la vitesse supérieure. L'application commence par vous dire où gérer votre appareil, ce qui est exactement le paramètre dont nous allons parler aujourd'hui. Handy.
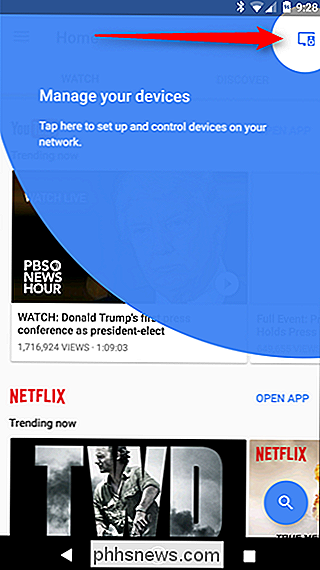
Alors, allez-y et appuyez sur cette petite icône dans le coin supérieur droit. Cela chargera toutes les boîtes Chromecast ou Android TV sur votre réseau. Si l'appareil est simplement en cours d'exécution sur le réseau et n'est pas connecté à votre compte Google, appuyez sur "Personnaliser l'arrière-plan et plus" pour afficher une boîte de dialogue vous demandant si vous souhaitez autoriser l'appareil à utiliser des fonctionnalités telles que cette. Allez-y et appuyez sur "Oui, je suis."
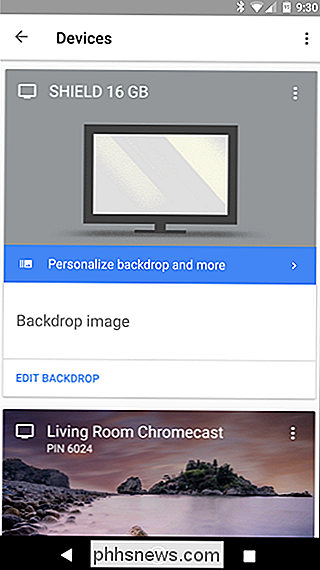
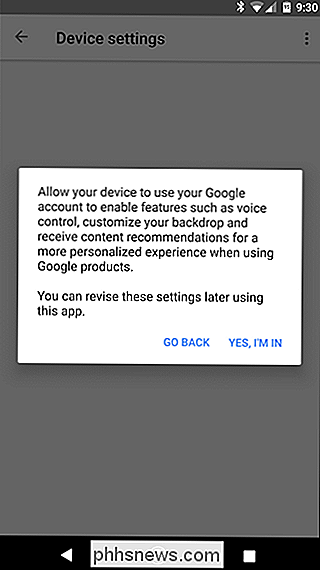
Cela vous emmènera dans les paramètres Backdrop de l'appareil, où toutes les options de personnalisation sont-et où Chromecast et Android TV commencent à montrer différents visages. Comme vous pouvez le voir dans les captures d'écran ci-dessous, Chromecast (à gauche) propose plusieurs options qui ne sont pas disponibles sur Android TV (à droite).
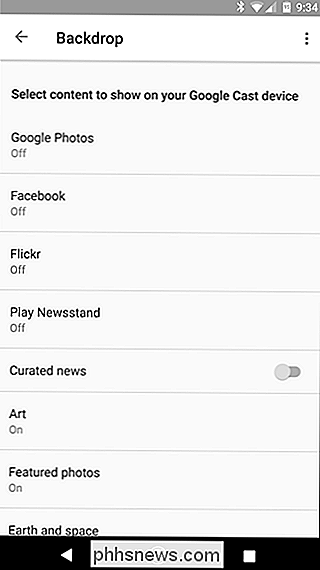
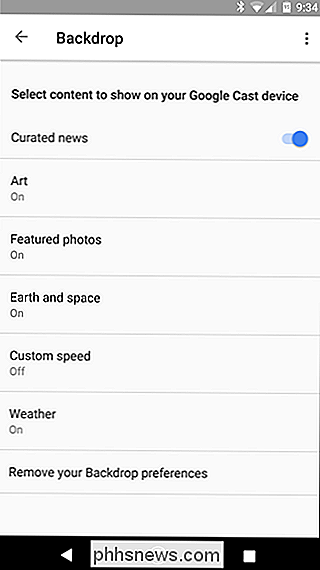
Sur Android TV, vous pouvez soit activer ou désactiver les sources et Chromecast vous permet de creuser et de faire des changements. À partir de maintenant, nous allons nous concentrer sur les paramètres du Chromecast car il n'y a pas grand-chose à dire sur le côté Android TV.
CONNEXES: 18 choses que vous ne connaissez peut-être pas Google Photos Can Do
Voici les options que vous pouvez modifier:
- Google Photos: Vous permet de sélectionner des albums personnalisés à partir de vos collections Google Photos et de les afficher dans le contexte Backdrop. Vous pouvez créer de nouveaux albums sur photos.google.com. Cliquez simplement sur le lien "Créer" situé tout en haut et choisissez "Albums".
- Facebook: Tout comme avec Google Photos, vous pouvez autoriser Chromecast à accéder à votre Photos Facebook: vous pouvez choisir entre les dossiers à afficher
- Flickr : Vous avez un compte Flickr? Vous l'avez deviné: vous pouvez afficher ces images sur votre Chromecast.
- Play Kiosque: Si vous utilisez l'application Google Kiosque, c'est une super fonctionnalité. Fondamentalement, il montrera les titres de nouvelles de votre flux personnalisé dans Kiosque sur votre téléviseur. L'inconvénient ici est, bien, il ne montre que les titres - au moins, vous pouvez simplement sauter dans l'application Kiosque et trouver l'article.
- Curated Nouvelles: Exactement ce que cela ressemble: nouveau Google pense que vous voulez savoir a propos. Il n'y a pas de paramètres ici - c'est activé ou désactivé.
- Art: Ce paramètre est également disponible sur Android TV. Il présente différents types d'œuvres de l'Institut culturel Google, Google Open Gallery et Street Art.
- Photos en vedette: Également disponible sur Android TV, vous pouvez voir des photos de Google+, 500px, Getty Imags et US Terres fédérales.
- Earth and Space : il y a des photos à couper le souffle dans ce catalogue de Google Earth et de l'Image du jour de la NASA, donc je recommande fortement de l'allumer et de le laisser ainsi.
Sinon, vous pouvez également définir une vitesse personnalisée ici, même si elle est un peu faible sur les fonctionnalités car elle offre seulement trois choix: Lent (0.5x), Normal (1x) et Rapide (2x). Chromecast vous permet également d'afficher la météo à l'écran, ce qui est très discret: il se trouve dans le coin inférieur droit, juste à côté de l'horloge.
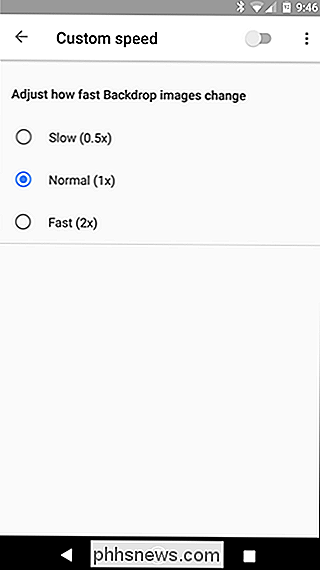
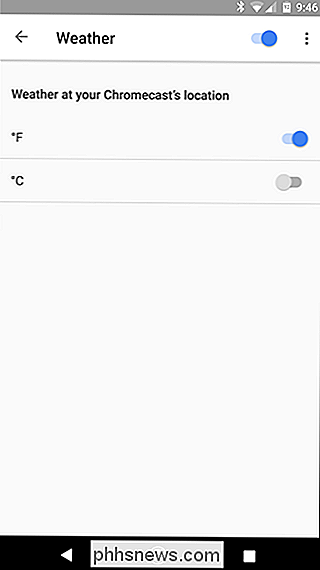
Une fois que vous avez configuré toutes vos options de personnalisation, vous pouvez simplement l'application. Facile peasy.

L'utilisation d'un commutateur réseau ralentira mon Internet
Vous payez très cher pour votre connexion haut débit rapide, et il serait dommage que le mauvais choix du matériel entrave votre réseau. Les commutateurs réseau sont-ils à blâmer pour votre connexion lente? Nous recevons un nombre non négligeable de demandes de lecteurs sur le matériel réseau, en particulier pour savoir si un commutateur réseau est responsable des problèmes de réseau domestique.

Les meilleurs services de musique en continu pour tout type d'auditeur
À L'époque de l'iPod, l'avenir de la musique numérique semblait plus pratique, à la carte version du passé: les clients pouvaient acheter des pistes individuelles pour un prix relativement faible, mais le paradigme était toujours de posséder de la musique que vous aviez alors vous-même gérée. Avec l'avènement des smartphones et des connexions permanentes, le service de streaming règne en maître.



