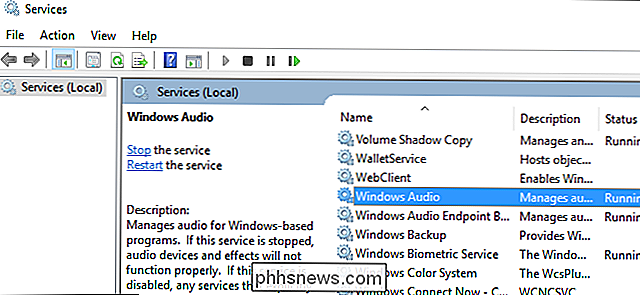Personnalisation des vues de dossier dans OS X Finder

Tout emplacement dans OS X dispose d'options pour modifier son affichage. La meilleure partie est que vous pouvez définir chaque emplacement à sa propre vue en fonction du contenu d'un emplacement ou de vos préférences personnelles.
Où que vous soyez dans Finder, vous pouvez cliquer avec le bouton droit et choisir "Afficher les options d'affichage". Si vous cliquez sur un emplacement vide dans un dossier ou sur son contenu, vous pourrez toujours accéder aux options d'affichage.
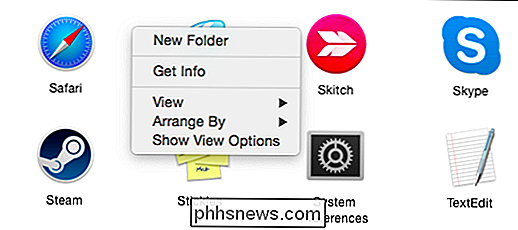
Vous pouvez également cliquer sur le menu "Action" dans le Finder et choisir "Afficher la vue". Options "de la liste.
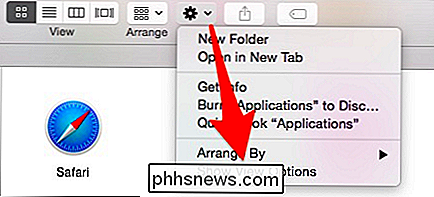
Enfin, il y a le menu" View "dans la barre de menu, notez aussi, vous pouvez accéder aux options d'affichage de n'importe où en utilisant le raccourci clavier" Command + J "(les raccourcis clavier d'OS X
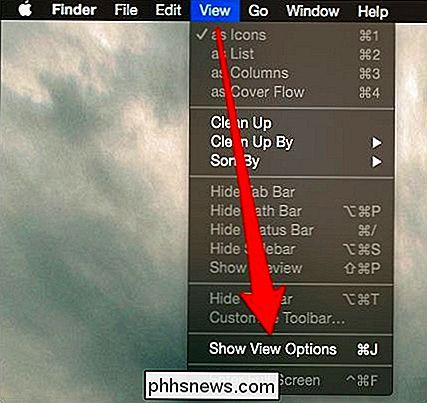
Quelle que soit la façon dont vous accédez aux options d'affichage, ce que vous voyez sera relativement uniforme d'un endroit à l'autre, même si elles varient en fonction de la vue de votre dossier (icône , liste, colonne, et flux de couverture).
Clarifions ce que nous entendons par là.
Voir Option s pour tout
Ici nous avons notre bureau ouvert et vous pouvez voir nos options pour la "vue d'icône", ce qui signifie que le contenu est affiché sous forme d'icônes.
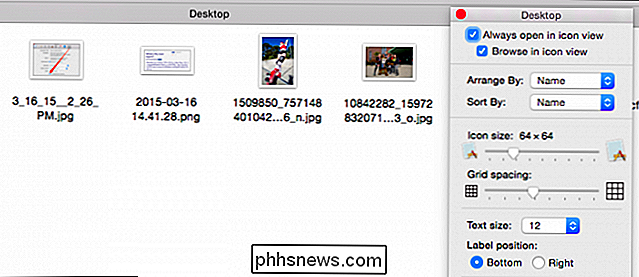
Vous pouvez faire toutes sortes de choses ici, changer la taille de l'icône, l'espacement de grille, l'arrangement, la taille de texte, le placement, et plus. Dans la capture d'écran suivante, nous sommes toujours en mode icône, mais nous avons considérablement augmenté la taille de l'icône, augmenté la taille du texte et positionné l'étiquette sur la droite.
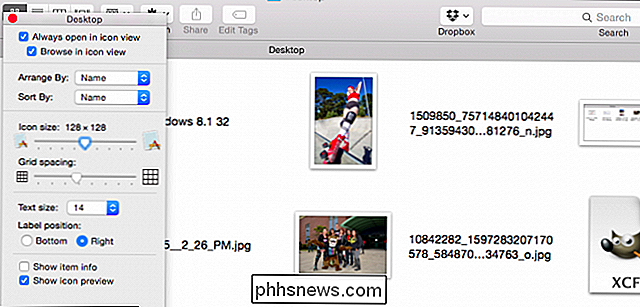
Notez que lorsque vous êtes dans l'icône vue, il y a un petit curseur dans le coin en bas à droite, qui vous permet de changer rapidement la taille de l'icône. Vous pouvez également revenir rapidement dans le chemin du dossier en double-cliquant sur un emplacement précédent
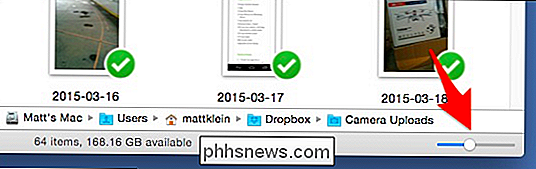
Si vous ne voyez pas le chemin (ou tout autre élément du Finder dans ces captures d'écran), vous pouvez les afficher / masquer en cliquant sur Menu "Affichage".
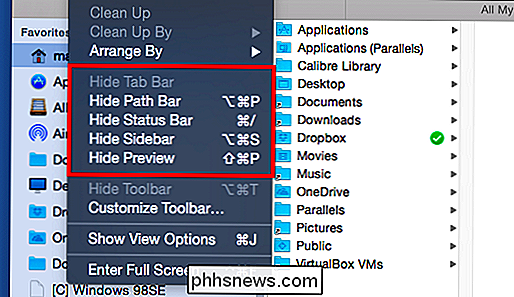
Vous constaterez que vous pouvez également "Masquer la barre d'outils" dans certains emplacements du Finder. Lorsque vous faites cela, la barre d'outils et la barre latérale sont masquées. Le curseur de taille d'icône (décrit ci-dessus) est également déplacé dans le coin supérieur droit.
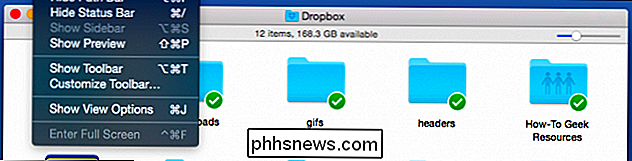
Même si vous ne voulez jamais masquer la barre d'outils, n'oubliez pas cette option si vous trouvez un emplacement du Finder avec la barre d'outils cachée.
Réorganiser, trier, nettoyer
Avant de passer à autre chose, faisons une pause pour expliquer comment organiser, trier et nettoyer. Fondamentalement, comment cela fonctionne est comme ça, vous pouvez "organiser" une vue Finder, puis vous pouvez "trier" chaque arrangement
RELATED: Comment changer les icônes de dossier et d'application dans OS X
Nous Nous avons arrangé notre dossier Applications par taille, qui est divisé en différentes plages (100 Mo à 10 Go, 1 Mo à 100 Mo, etc.). Nous avons également trié le dossier par date de modification. Nous avons récemment changé l'icône de notre application iTunes, et Microsoft Remote Desktop et Safari ont été mis à jour, donc ils sont triés en premier.
Vous pouvez voir ce que nous entendons par ceci dans la capture d'écran suivante.
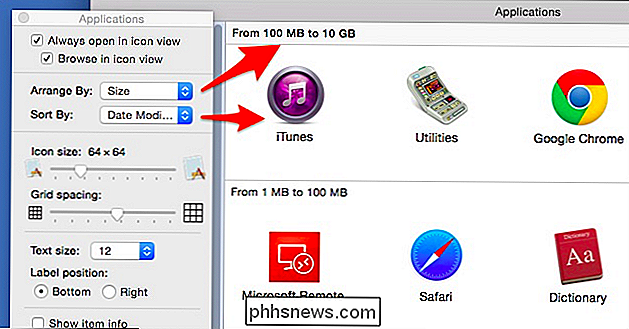
Vous remarquerez peut-être certaines vues du Finder, les icônes ne semblent pas adhérer à aucun ordre, que vous pouvez les déplacer et les trier de n'importe quelle façon, même empiler des icônes les unes sur les autres. C'est le résultat obtenu si vos options d'organisation et de tri sont définies sur "Aucun".
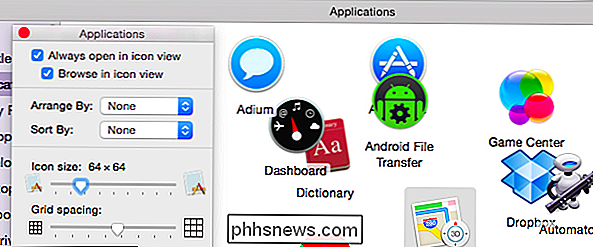
Vous allez rencontrer une vue comme celle-ci. Cela peut devenir salissant, alors sachez simplement que c'est pourquoi. Sachez simplement que vous pouvez affecter un schéma d'arrangement / tri, ou que vous pouvez utiliser l'option Nettoyer.
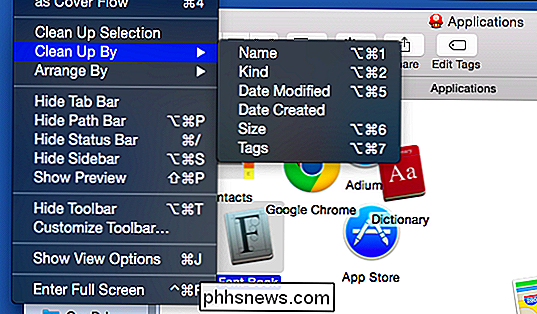
Le nettoyage n'existe que pour les vues qui n'ont pas de filtre de tri ou d'arrangement appliqué. En outre, si vous sélectionnez une icône ou un groupe d'icônes, vous pouvez les nettoyer en les sélectionnant.
Si vous décidez de "Réorganiser par", alors vos icônes seront non seulement arrangées mais aussi triées, ce qui signifie que vous voulez pour revenir à l'apparence désordonnée, vous devrez activer l'arrangement et trier dans les options d'affichage.
Emplacement différent, différentes options
Si nous changeons d'emplacement, les options d'affichage changent aussi. Vous n'avez pas besoin de cliquer avec le bouton droit de la souris ou d'utiliser à nouveau le menu Action, car les options d'affichage restent ouvertes, ce qui vous permet de passer rapidement d'un emplacement à un autre.
Voici notre dossier Documents, qui est en mode Liste (par rapport à l'affichage des icônes). Les options de la vue liste nous permettent de choisir les colonnes que nous voulons afficher, la taille du texte, les icônes (vous n'avez que deux choix), et plus encore. De plus, vous pouvez maintenant trier les données par colonnes, donc si vous voulez voir par nom, date de modification, etc.
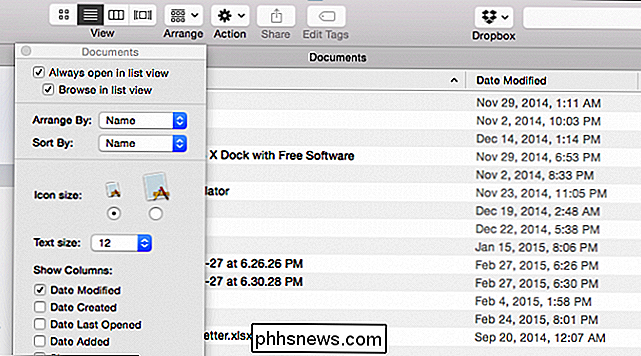
Notez que non seulement les options d'affichage changent en fonction de l'endroit où vous vous trouvez, mais elles changent également pour refléter la vue, ce qui signifie que si vous changez la vue, vous pouvez ajuster les options en conséquence.
Dans la capture d'écran suivante, nous avons changé la vue Documents de la liste en vue de la colonne en cliquant sur le bouton approprié dans la vue. barre d'outils. Par conséquent, les options ont été remplacées par l'affichage en colonne.
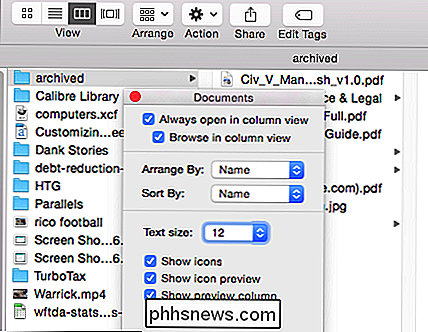
Gardez à l'esprit que les modifications apportées à un dossier s'appliquent uniquement à ce dossier, ce qui signifie que lorsque vous changez d'emplacement, il possède sa propre vue unique. .
Que faire si vous voulez créer une vue pour un dossier tel que vos documents que vous voulez appliquer à ses sous-dossiers? Assez facile, regardez au bas des options d'affichage et vous verrez un bouton qui vous permettra de définir cette vue par défaut.
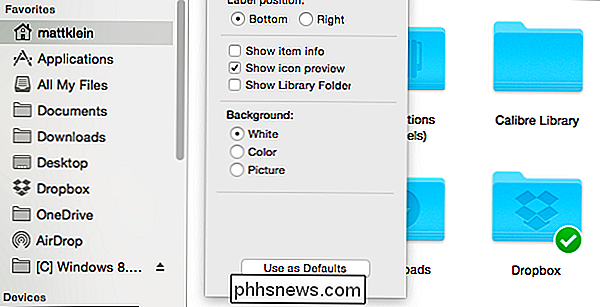
Si vous maintenez la touche "Option", le bouton deviendra "Restaurer les paramètres par défaut" , "De cette façon, vous pouvez revenir si vous changez d'avis.
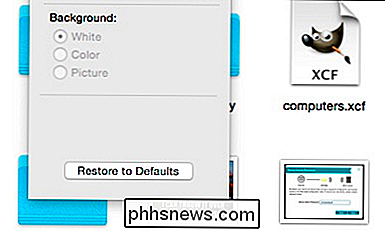
Vous avez peut-être remarqué dans une capture d'écran antérieure, que certains dossiers ont plus d'options disponibles que d'autres. Par exemple, dans votre dossier Accueil, vous pouvez ajouter le dossier Bibliothèque, qui est normalement caché mais accessible en maintenant "Option" dans le menu Aller.
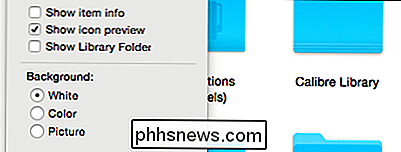
Il y a aussi l'option d'arrière-plan. Si vous choisissez "Couleur", vous obtiendrez une roue et un curseur pour sélectionner une nouvelle couleur d'arrière-plan
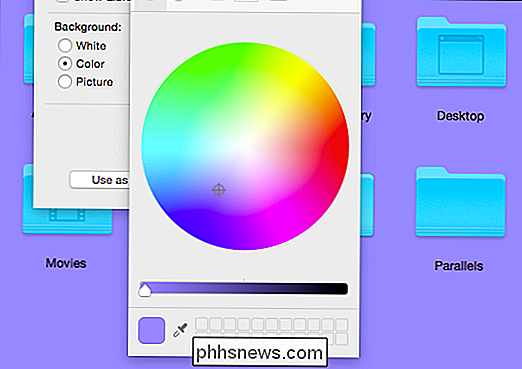
Si vous voulez un fond d'image dans votre dossier, alors c'est aussi une option. Sélectionnez l'option "Image", puis faites glisser une photo sur la case à côté de celle-ci
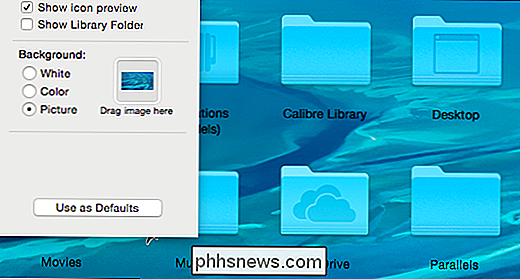
Vous souhaitez probablement utiliser des images haute résolution afin de remplir l'arrière-plan de votre dossier. Heureusement, OS X est déjà livré avec une bonne collection, qui peut être trouvée en naviguant sur "/ Bibliothèque / Desktop Pictures."
Nous pensons que presque tout couvre tout ce que vous devez savoir sur les options d'affichage des dossiers d'OS X . Ils sont assez polyvalents et permettent une grande personnalisation selon vos habitudes et vos besoins.
Avez-vous un commentaire ou une question que vous aimeriez partager? S'il vous plaît sonner dans notre forum de discussion. Nous encourageons et accueillons tous les commentaires que vous souhaitez contribuer.

Comment changer la couverture de l'album dans Facebook
Facebook aime changer les choses tout le temps sur son site Web et ses applications pour smartphones, alors un jour où vous allez faire quelque chose comme changer une couverture d'album, vous ne pouvez pas vous rappeler comment le faire!J'ai déjà écrit sur la façon de télécharger et de marquer des photos sur Facebook, donc ce post va parler de la façon dont vous pouvez changer la couverture de l'album. Malheu

Créer des raccourcis de mode de navigation privée pour votre navigateur Web
La navigation privée est un mode dans tous les navigateurs Web modernes qui, lorsqu'il est activé, supprime toutes les données de session telles que l'historique de navigation et les cookies. Si vous voulez naviguer sur Internet sans rien stocké localement sur votre ordinateur, le mode de navigation privée est le meilleur choix.Note