Comment copier des sauvegardes TWRP Android sur votre PC pour une sauvegarde sûre

Les sauvegardes TWRP peuvent sauvegarder votre bacon si vous gâchiez votre appareil Android. Mais si vous n'avez plus d'espace sur votre téléphone ou si vous avez besoin d'effacer son stockage, vous pouvez copier ces sauvegardes sur votre PC avec une simple commande ADB
Comment copier les sauvegardes TWRP sur votre PC
CONNEXION: Comment installer et utiliser ADB, l'utilitaire Android Debug Bridge
Beaucoup de piratage Android nécessite d'essuyer votre téléphone, et l'effacement de votre téléphone signifie perdre ces sauvegardes - que vous devez sauvegarder en cas de problème. Donc, si vous prévoyez d'effacer votre téléphone (ou si vous voulez juste une seconde copie de ces sauvegardes pour les garder en sécurité), vous devez d'abord les copier sur votre PC.
Malheureusement, cela n'est pas aussi simple que de connecter votre téléphone. en faisant glisser le dossier TWRP vers votre PC. Dans la plupart des cas, vous ne pouvez même pas voir les sauvegardes dans ce dossier TWRP sur votre PC, même si vous pouvez les voir sur votre téléphone. Vous devez donc utiliser l'outil de ligne de commande ADB pour copier les fichiers.
Assurez-vous d'abord que la dernière version d'ADB est installée à l'aide de ces instructions. Si c'est le cas, dirigez-vous vers votre dossier ADB sur votre PC et cliquez Maj + Clic droit sur un espace vide dans la fenêtre. Choisissez "Ouvrir une invite de commande ici".
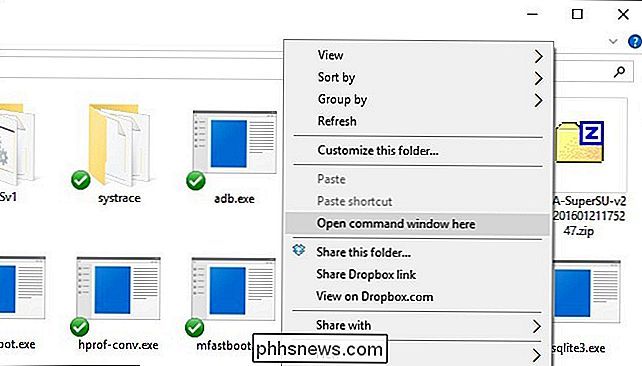
Ensuite, démarrez votre téléphone dans l'environnement de récupération de TWRP. Cela implique généralement de maintenir une combinaison spécifique des boutons de volume et d'alimentation. Instructions Google pour votre appareil si vous n'êtes pas sûr. Si tout va bien, vous devriez voir l'écran d'accueil familier de TWRP
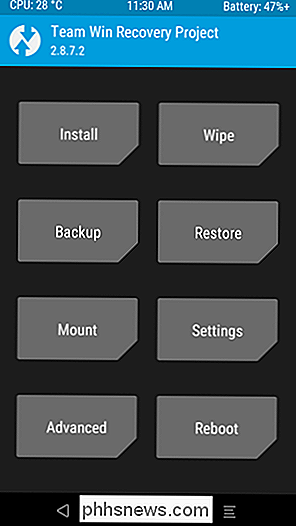
Branchez votre téléphone dans votre PC avec un câble USB. Dans votre invite de commande, exécutez la commande suivante pour vous assurer que votre périphérique est connecté et reconnu par ADB:
Périphériques adb
Le numéro de série de votre périphérique doit apparaître, ce qui indique qu'il est connecté et reconnu. > Maintenant, exécutez simplement cette commande pour copier votre dossier TWRP sur votre ordinateur:
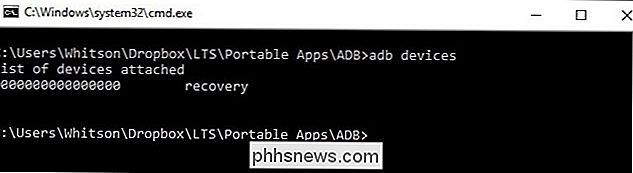
adb pull / sdcard / TWRP TWRP
Cela va "tirer" votre dossier TWRP dans votre dossier ADB sur votre PC. Cela prendra du temps, alors soyez patient et attendez que l'invite de commande réapparaisse.
Une fois terminé, vous pouvez fermer la fenêtre d'invite de commande, déconnecter votre appareil et redémarrer sous Android. Vous devriez maintenant vous sentir en sécurité pour essuyer votre téléphone, car toutes vos sauvegardes TWRP sont stockées en toute sécurité sur votre ordinateur.
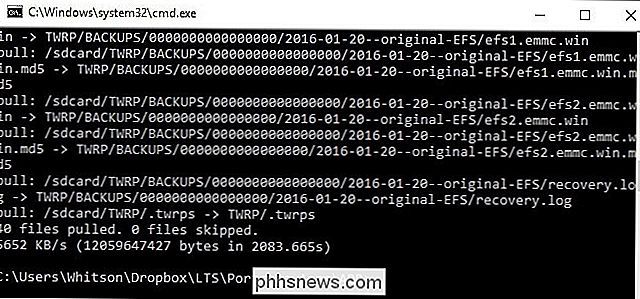
Comment copier les sauvegardes TWRP sur votre téléphone
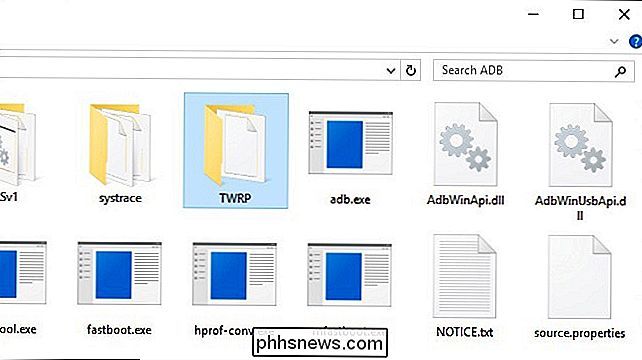
Supposons que vous effaciez votre téléphone, effaçant toutes vos sauvegardes vous voulez restaurer à partir de l'une des sauvegardes sur votre PC. C'est très simple: vous allez utiliser la commande
adb pushpour effectuer le transfert inverseDémarrez dans l'environnement de récupération de TWRP sur votre téléphone et connectez-le à votre PC avec un câble USB. Sur votre ordinateur, dirigez vers votre dossier ADB et cliquez sur Maj + Clic droit sur un espace vide dans la fenêtre pour ouvrir une invite de commande ici.
Dans l'invite de commande, exécutez:
adb push TWRP / sdcard / TWRP
Cela copiera le dossier TWRP de votre dossier ADB - les sauvegardes copiées dans la première section de ce guide - sur votre téléphone. Encore une fois, cela prendra du temps, alors attendez que l'invite de commande réapparaisse avant de continuer.
Une fois terminé, appuyez sur le bouton Restaurer sur l'écran d'accueil de TWRP. Vous devriez voir que vos sauvegardes sont revenues sur votre téléphone et vous pouvez les restaurer normalement.
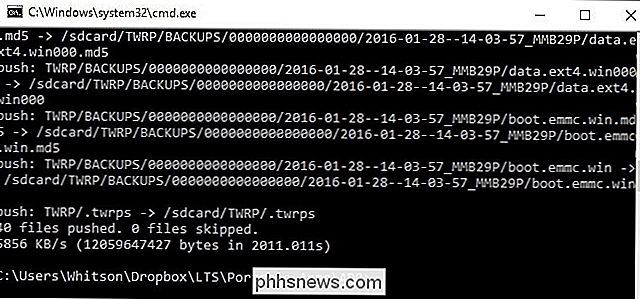
REMARQUE: Si votre téléphone est crypté avec un code PIN ou un mot de passe, il se peut que vous ayez des difficultés à déverrouiller votre téléphone après la restauration.
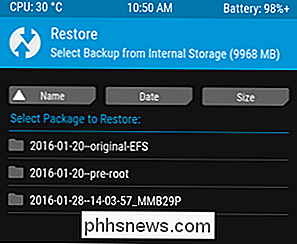
Copier des sauvegardes TWRP sur votre PC est simple, mais c'est une aubaine si vous avez besoin d'essuyer votre téléphone. De plus, il ne fait jamais de mal d'avoir vos sauvegardes dans quelques endroits au cas où quelque chose ne va pas.

Qu'est-ce que la technologie NFC et comment puis-je l'utiliser? Le matériel NFC
Est de plus en plus inclus dans de nombreux appareils, en particulier les smartphones, mais aussi certains ordinateurs portables. NFC pourrait être l'avenir des paiements, des clés de sécurité et des cartes d'embarquement. NFC est également une mise à niveau par rapport aux codes QR maladroits. Beaucoup de nouveaux téléphones ont le matériel pour faire tout le travail ici aujourd'hui.

Comment trouver la version du BIOS sur l'ordinateur
Besoin de trouver ou de vérifier la version actuelle du BIOS sur votre ordinateur portable ou de bureau? Le microprogramme BIOS ou UEFI est le logiciel installé par défaut sur votre carte mère PC et qui détecte et contrôle le matériel intégré, y compris les disques durs, les cartes vidéo, les ports USB, la mémoire, etc.Que vous a



