Téléchargez des fichiers plus rapidement avec Glisser-Déposer dans Google Chrome

Il n'y a rien de plus énervant que d'enregistrer un fichier quelque part sur votre disque dur, puis de repasser ce fichier lorsque vous essayez pour le télécharger quelque part sur le web. Heureusement, Google Chrome rend ce processus beaucoup plus facile.
Note: cela pourrait fonctionner dans Firefox 4, mais nous n'avons pas pris le temps de le tester. Cela ne fonctionne certainement pas dans Firefox 3.6 ou Internet Explorer.
Utiliser le glisser-déposer pour les contrôles de téléchargement de fichiers
Il est presque inutile de placer une ligne de texte pour expliquer ceci, mais si vous insistez, l'idée de base est que n'importe où il y a un contrôle de téléchargement de fichier sur une page Web, vous pouvez simplement glisser et déposer le fichier sur ce fichier pour sélectionner ce fichier.
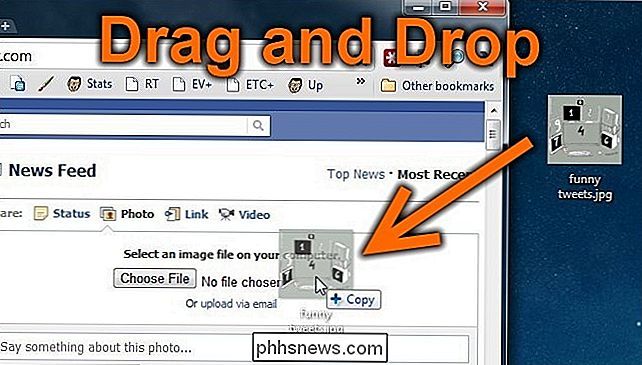
Une fois que vous le faites, le fichier sera sélectionné dans le contrôle, puis Vous pouvez utiliser le bouton Partager ou Télécharger, en fonction de ce que le site vous propose.
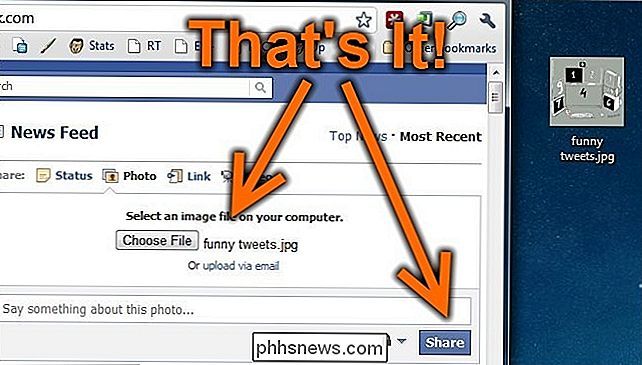
Je l'utilise depuis un moment et je n'y ai pas vraiment pensé jusqu'à ce qu'un ami me regarde télécharger quelque chose et soit vraiment surpris quand J'ai simplement traîné et l'ai laissé tomber sur le formulaire. C'est quand j'ai réalisé ... Je parie que les autres ne le savent pas! C'est un truc stupide de geek!

Comment faire pour supprimer le bouton Arrêter de l'écran de connexion Windows
Par défaut, Windows dispose d'un bouton avec des options d'arrêt sur l'écran de connexion. Cela peut être pratique, mais si vous préférez ne pas l'avoir, il est assez facile à enlever. Pourquoi voudriez-vous cacher le bouton d'arrêt sur l'écran de connexion de Windows? Peut-être que votre ordinateur exécute des services importants en arrière-plan, comme un serveur de fichiers, Plex ou un accès distant, même lorsque vous n'êtes pas connecté.

Comment corriger le transfert de texte sur votre iPad ou votre Mac (si cela ne fonctionne pas)
Nous vous avons déjà expliqué comment configurer le transfert de texte de votre iPhone vers iPad ou Mac. C'est une fonctionnalité géniale, même si nous avons réalisé plus tard que cela pourrait ne pas fonctionner comme prévu. Heureusement, vous pouvez utiliser une solution rapide pour le faire fonctionner correctement CONNEXION: Comment configurer le transfert de messages texte sur votre Mac ou votre iPad Normalement, lorsque vous configurez le transfert de texte à partir de votre iPhone sur votre Mac ou votre iPad, vous l'activez sur votre iPhone pour l'appareil ou les appareils sur lesquels vous souhaitez recevoir des messages dans le client Messages.



