Comment utiliser la pointe pour copier et coller du texte dans Microsoft Word

Word contient une fonctionnalité peu connue, appelée Spike, qui vous permet de rassembler des blocs de texte et / ou des images de différents emplacements dans un document Word, puis collez tout ce contenu à un autre emplacement dans ce document ou dans un autre fichier Word ou un autre programme.
Le Spike dans Word est nommé d'après le détenteur de papier à l'ancienne sur lequel les gens tapaient ont été fait avec eux. Vous pouvez toujours voir la version originale du Spike en usage dans certaines entreprises.
Le Spike est différent du Presse-papiers, ce qui vous permet de travailler avec un seul bloc de texte copié à la fois. Le Spike recueille plusieurs blocs de texte non contigus pendant que vous les copiez jusqu'à ce que vous collez tous les blocs de texte collectés ailleurs
Pour collecter des informations dans le Spike dans Word, sélectionnez le texte et / ou les images que vous souhaitez ajouter et appuyez sur "Ctrl + F3". Cela coupe les informations de votre document et le place dans le Spike. Vous pouvez continuer à couper des parties de votre document et Word continuera à ajouter le texte coupé au Spike.
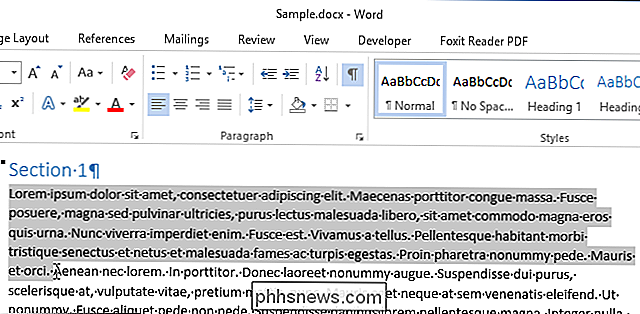
À ce stade, vous pensez probablement: "Couper ?! Je ne veux pas couper le texte! "Pas de soucis. Lorsque vous utilisez le Spike, vous coupez ou supprimez le texte de son emplacement d'origine, et vous ne copiez PAS le texte. Cependant, si vous ne voulez pas supprimer le texte de l'emplacement d'origine, appuyez simplement sur "Ctrl + Z" après avoir coupé le texte sur le Spike pour annuler la coupe. Le texte que vous avez coupé à l'origine reste dans le Spike.
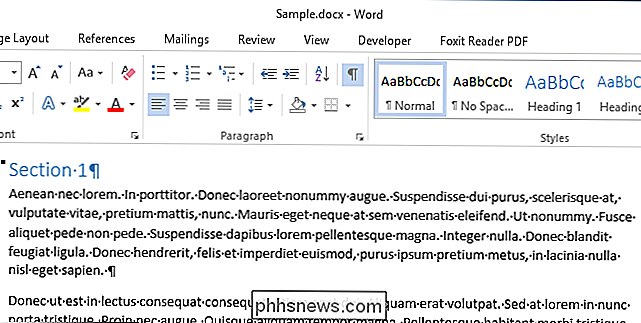
Nous avons copié deux blocs de texte que nous allons maintenant coller dans un nouveau document. Cliquez sur l'onglet "Fichier"
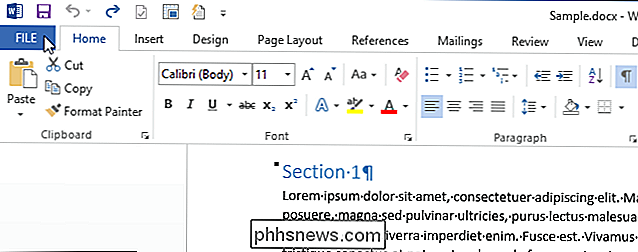
Cliquez sur "Nouveau" dans la liste des éléments à gauche
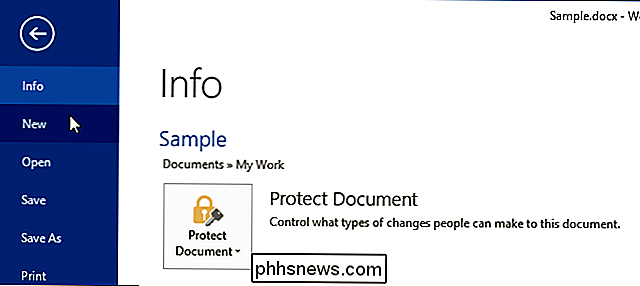
Sur l'écran Nouveau, cliquez sur l'icône "Document vierge"
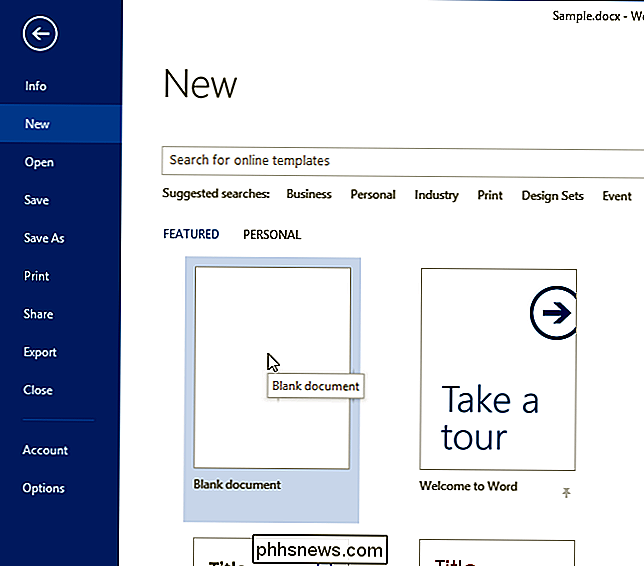
Pour coller le texte que vous avez collecté dans le Spike, appuyez sur "Ctrl + Shift + F3".
NOTE: Appuyer sur "Ctrl + Shift + F3" efface également toutes les informations du Spike. Si vous ne voulez pas effacer les informations dans le Spike lorsque vous collez le contenu, tapez "spike" (sans les guillemets), et appuyez sur "Entrée".
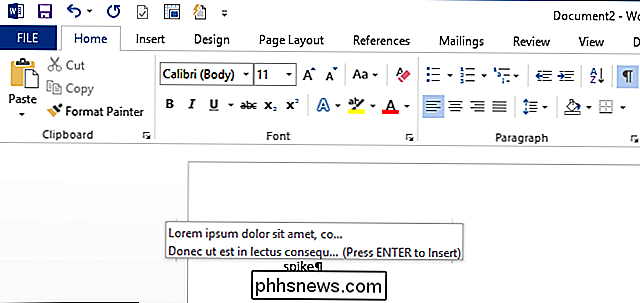
Toutes les informations dans le Spike (pas seulement le le dernier bloc de texte que vous y avez ajouté) est collé dans votre document au point d'insertion.
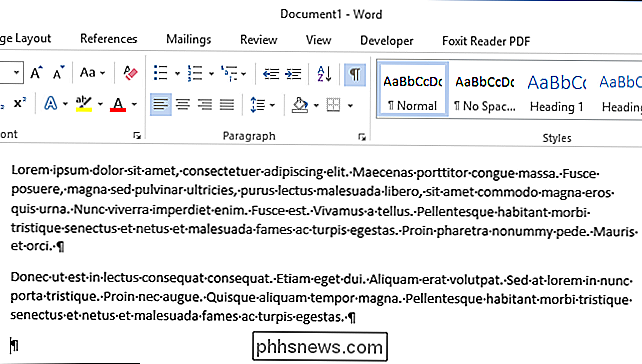
Vous pouvez également voir le contenu du Spike sans coller le contenu ou vider le Spike. Cliquez sur l'onglet "Insérer" sur le ruban
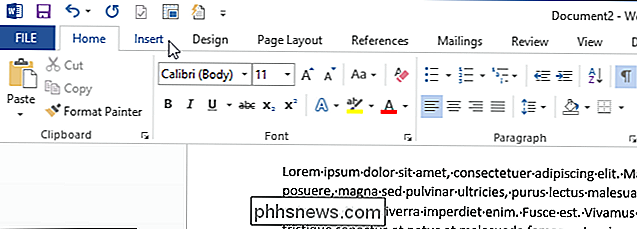
Cliquez sur le bouton "Quick Parts" dans la section "Text" et sélectionnez "AutoText".
REMARQUE: Vous devrez peut-être développer la fenêtre Word pour afficher l'étiquette le bouton "Quick Parts". Si la fenêtre est trop petite, les étiquettes de texte de certains des boutons du ruban ne s'affichent pas
Les informations contenues dans le Spike s'affichent comme un élément d'insertion automatique dans le sous-menu. Vous pouvez cliquer sur l'item "Spike" dans le sous-menu pour insérer le contenu du Spike au point d'insertion. Cette méthode de collage du contenu du Spike laisse également le contenu dans le Spike.
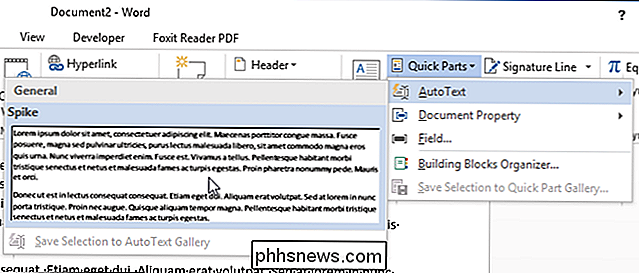
Le Spike est une fonctionnalité utile si vous devez réorganiser rapidement et facilement un document en déplaçant du texte et des images non contigus ou créer un nouveau document à partir de morceaux d'un autre document.

La lumière artificielle réduit votre sommeil et il est temps d'en faire quelque chose
Nous restons collectivement plus tard, dormant moins et dormant moins bien grâce à l'abondance de distractions électroniques et les écrans lumineux accompagnant. Pour votre santé et votre bonheur, il est temps de faire quelque chose à ce sujet. Comment la lumière brille votre sommeil Dans le monde moderne, nous faisons beaucoup de choses pour nous-mêmes, dans le contexte de centaines de milliers d'années.

Comment transférer les appels sur votre iPhone
Vous penseriez que le transfert d'appel serait une chose facile à configurer sur votre iPhone. Bien que cela ne soit pas vraiment compliqué, la façon dont vous l'activez dépend de la norme GSM ou CDMA utilisée par votre opérateur téléphonique. Si vous utilisez un réseau GSM, comme AT & T ou T-Mobile, vous pouvez le faire directement depuis votre téléphone paramètres.



