Comment utiliser les fichiers OneDrive à la demande dans Windows 10's Fall Creators Update

La Fall Creators Update inclut une nouvelle fonctionnalité OneDrive appelée "Files On-Demand", dans laquelle votre PC affiche maintenant " "espace réservé" copies de vos fichiers OneDrive. Lorsque vous ou un programme y accède, ils sont téléchargés au besoin. De cette façon, même si vous avez 1 To de fichiers dans votre OneDrive, ils ne prennent presque plus d'espace sur votre PC, et vous pouvez toujours les parcourir dans l'Explorateur de fichiers.
Ceci est essentiellement la fonction de fichiers fictifs trouvée dans Windows 8.1, mais mieux et sans les problèmes de compatibilité qui ont conduit Microsoft à l'enlever. Bien sûr, Dropbox et Google Drive proposent également des fonctionnalités similaires
Comment activer (ou désactiver) les fichiers à la demande
ASSOCIÉS: Nouveautés de la mise à jour des créateurs d'automne de Windows 10, disponible dès maintenant
OneDrive semble maintenant activer automatiquement cette fonctionnalité. Vous devez simplement vous connecter à OneDrive avec votre compte Microsoft. Si vous vous connectez à votre PC avec votre compte Microsoft, vous serez automatiquement connecté. Si ce n'est pas le cas, vous devez lancer l'application OneDrive à partir de votre zone de notification - cela ressemble à une icône de nuage - et vous connecter. > Pour confirmer que OneDrive Files On-Demand est activé, cliquez avec le bouton droit sur l'icône OneDrive dans la zone de notification et sélectionnez "Paramètres", ou cliquez sur l'icône pour ouvrir la fenêtre contextuelle et cliquez sur l'icône représentant une roue dentée. Si vous ne souhaitez pas utiliser cette fonction et que tous vos fichiers OneDrive sont téléchargés sur votre ordinateur, vous pouvez activer l'option "Enregistrer l'espace et télécharger les fichiers au fur et à mesure de leur utilisation" sous Fichiers à la demande. par exemple, vous pouvez désactiver cette fonction et OneDrive se comportera comme avant. Vous avez toujours la possibilité de synchroniser sélectivement les dossiers, si vous le souhaitez.
Si vous ne voyez pas l'option ici, votre PC n'a probablement pas encore été mis à niveau vers la mise à jour de Fall Creators.
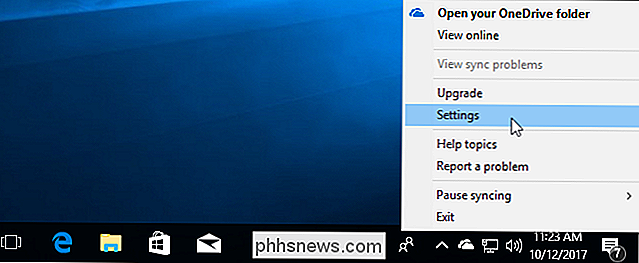
la mise à jour Fall Creators et ne voient toujours pas l'option, vous n'avez pas encore la dernière version de OneDrive. Microsoft déploie lentement la mise à jour OneDrive pour une raison quelconque. Pour l'obtenir maintenant, téléchargez l'application de configuration OneDrive de Microsoft et exécutez-la
Comment choisir les fichiers disponibles sur demande
OneDrive n'affiche pas nécessairement tous vos fichiers et dossiers dans l'Explorateur de fichiers. Pour choisir celle qui s'affiche, cliquez sur l'onglet "Compte" dans la fenêtre des paramètres OneDrive et cliquez sur le bouton "Choisir les dossiers"
Cette fenêtre vous permet de choisir quels fichiers sont visibles dans le dossier OneDrive sur votre PC. Vous pouvez cliquer sur la case "Rendre tous les fichiers disponibles" et tous vos dossiers OneDrive seront visibles dans l'explorateur de fichiers. Vous pouvez désélectionner les dossiers ici pour les cacher de l'Explorateur de fichiers, si vous le souhaitez. Ils n'apparaîtront pas dans l'Explorateur de fichiers sur votre PC, mais seront disponibles en ligne dans votre stockage OneDrive
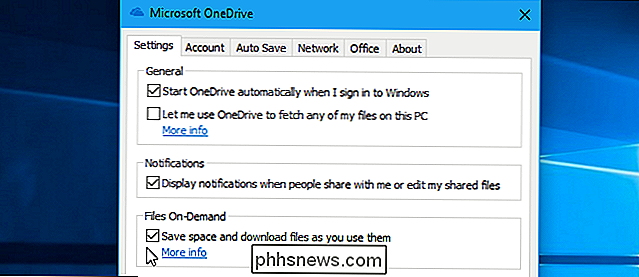
Comment afficher les fichiers en ligne et ceux qui sont hors ligne
Tous vos fichiers OneDrive apparaîtront maintenant dans l'Explorateur de fichiers. Ouvrez l'Explorateur de fichiers, sélectionnez OneDrive, et vous pouvez parcourir tout ce qui est stocké dans OneDrive.
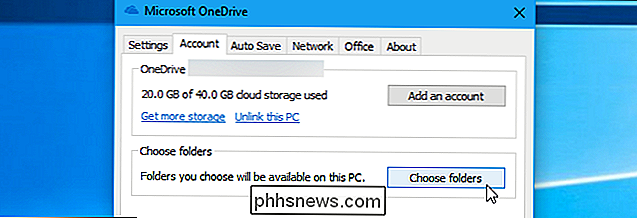
Une nouvelle colonne "Statut" apparaît uniquement dans le dossier OneDrive. Cela vous montre l'état de vos fichiers et dossiers, qu'ils soient "Disponible en ligne" (l'icône du nuage), "Disponible sur cet appareil" (la coche verte) ou "Synchronisation" (l'icône d'actualisation bleue ou la barre de progression ). Vous pouvez également passer la souris sur ces icônes pour voir une info-bulle expliquant ce qu'elles signifient.
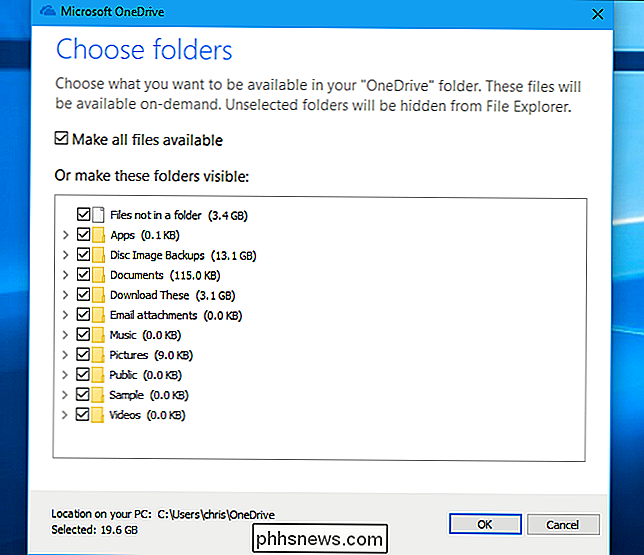
Pour ouvrir un fichier, double-cliquez dessus ou accédez-y normalement dans n'importe quelle application. Windows le téléchargera automatiquement et il s'ouvrira. Tant que vous avez une connexion Internet, vous n'avez pas vraiment à vous soucier de l'emplacement du fichier. Bien sûr, les fichiers très volumineux peuvent prendre un certain temps à télécharger, en fonction de la vitesse de votre connexion.
Ce n'est pas seulement une astuce que l'explorateur de fichiers joue. Windows présente ces fichiers fictifs aux applications en tant que fichiers normaux, de sorte qu'ils devraient fonctionner avec toutes les applications. Même si vous accédez à un fichier dans votre OneDrive avec un outil de ligne de commande, l'outil sera en mesure de trouver ce fichier et Windows commencera immédiatement le téléchargement.
Comment gérer les fichiers qui sont stockés hors ligne (et ceux qui ne le sont pas)
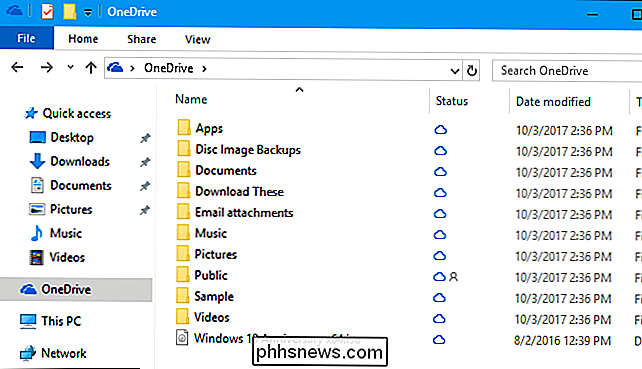
Alors que OneDrive tente de gérer automatiquement les fichiers stockés sur votre PC et ceux qui ne le sont pas, vous pouvez également gérer vous-même ces fichiers. Par exemple, vous pouvez demander à OneDrive de télécharger des fichiers importants, sachant que vous les aurez quand vous serez hors ligne. Vous pouvez également demander à OneDrive de libérer l'espace utilisé par un fichier volumineux dont vous n'avez plus besoin sur votre appareil.
Pour ce faire, cliquez avec le bouton droit sur un fichier ou un dossier dans OneDrive et sélectionnez "ou" libérer de l'espace "option. Si vous sélectionnez "Toujours conserver sur cet appareil", OneDrive téléchargera le fichier sur votre appareil et ne le supprimera jamais automatiquement pour libérer de l'espace. Si vous sélectionnez "Libérer de l'espace", OneDrive supprimera immédiatement le fichier de votre appareil local, mais il restera accessible en ligne et sera téléchargé à nouveau si vous y accédez à nouveau.
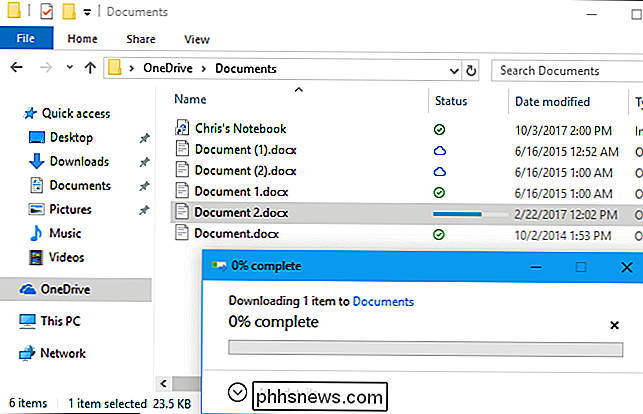
Comment contrôler les applications qui peuvent télécharger des fichiers
toute application autre que File Explorer démarre le téléchargement d'un fichier OneDrive, vous verrez une notification contextuelle vous informant de l'application qui télécharge un fichier depuis OneDrive. La notification affichera le nom du fichier en cours de téléchargement et la progression du téléchargement. Si vous ne voulez pas que l'application télécharge le fichier, vous pouvez cliquer sur "Annuler le téléchargement".
Si vous cliquez sur ce bouton, Windows vous avertira que l'annulation d'un téléchargement peut rendre le programme instable. Le programme ne s'attend probablement pas à ce que le fichier ne s'ouvre pas, et il peut ou ne peut pas être prêt à gérer cela de manière propre. L'application peut tomber en panne et doit être rouverte.
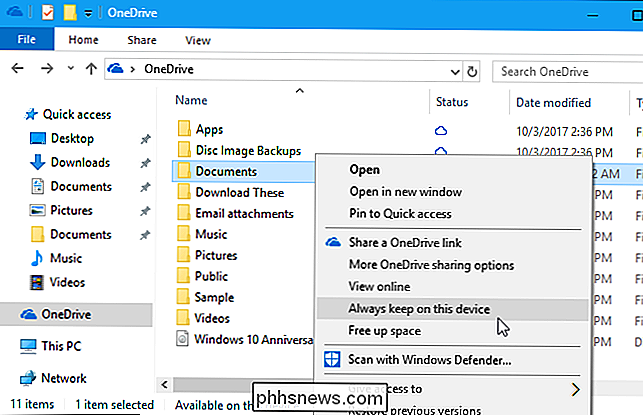
Pour annuler ce téléchargement particulier, cliquez sur "Annuler le téléchargement". Pour annuler ce téléchargement et empêcher le téléchargement de fichiers à l'avenir, cliquez sur "Bloquer l'application".
Vous pouvez gérer l'application bloquée du téléchargement automatique des fichiers depuis l'écran Paramètres> Confidentialité> Téléchargements de fichiers automatiques. Si vous avez bloqué des applications, vous pouvez cliquer sur le bouton "Autoriser" pour débloquer toutes les applications. Si vous n'avez pas bloqué les applications, le bouton "Autoriser" sera grisé.

Malheureusement, Windows ne vous montre pas seulement la liste des applications bloquées et vous permet de les gérer. Donc, si vous voulez débloquer une seule application, vous devez débloquer toutes les applications.
CONNEXION:
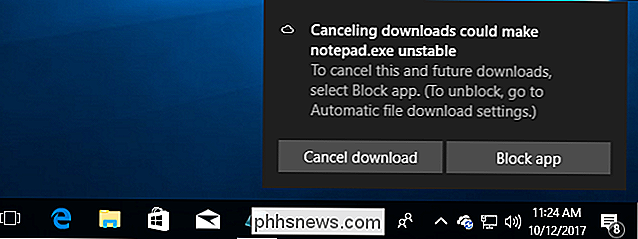
Quelle est la différence entre Office 365 et Office 2016?
Cette fonctionnalité fait que 1 To de stockage OneDrive offert avec Les abonnements Office 365 sont plus faciles à utiliser et plus flexibles. Même si vous stockez beaucoup de fichiers dans OneDrive, ils ne se synchronisent pas automatiquement avec tous vos appareils et ne remplissent pas leur espace de stockage local.
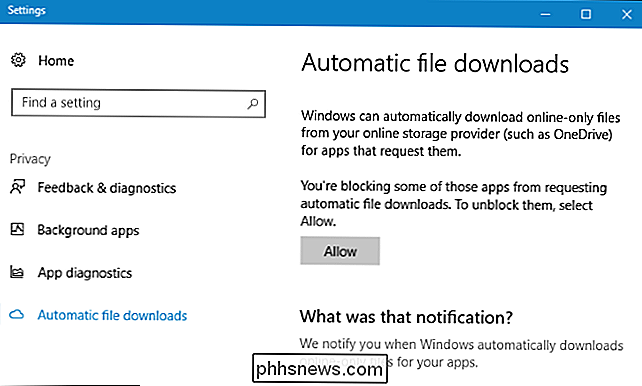

Par défaut, l'utilisation de la combinaison de touches Windows + L verrouille Windows, vous devez donc ressaisir votre mot de passe l'ordinateur. Si vous rencontrez occasionnellement cette combinaison par accident - et vous n'avez pas vraiment besoin de verrouiller Windows - voici comment le désactiver.

Qu'est-ce qu'un profil couleur?
Les profils couleur définissent les couleurs que nous capturons avec nos caméras et les affichent sur nos écrans. Ils contrôlent les couleurs utilisées et aident à assurer la cohérence entre les appareils. La couleur est un sujet assez complexe en ce qui concerne la photographie. Vos yeux peuvent voir beaucoup plus de couleurs que votre appareil photo peut capturer ou votre moniteur (ou même un morceau de papier imprimé) peut afficher.



