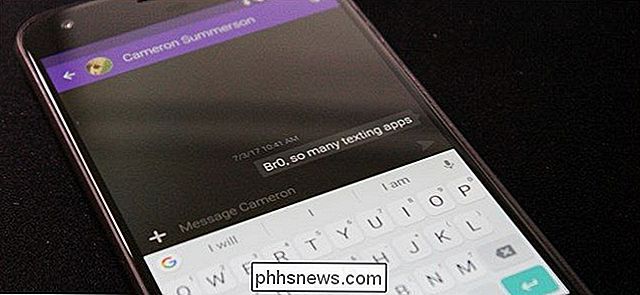Comment faire des captures d'écran de votre PC Jeux

Vous avez toujours rêvé d'obtenir une image de ce que vous voyez dans ce magnifique nouveau jeu vidéo? En fait, certains outils vous permettent même de mettre le jeu en pause et de prendre une capture d'écran en utilisant un appareil photo en déplacement.
Les raccourcis habituels pour prendre une capture d'écran du bureau de votre PC ne fonctionnent pas correctement dans les jeux. Vous pouvez finir par capturer un écran noir ou une image de votre bureau lorsque vous appuyez sur le bouton Windows + Impr écran pour prendre une capture d'écran d'un jeu en plein écran, par exemple, alors d'autres méthodes peuvent être nécessaires. Steam a un raccourci intégré pour prendre une capture d'écran du jeu, et cette fonctionnalité est également intégrée dans les pilotes graphiques NVIDIA et AMD. Si vous jouez à un nouveau jeu sur le matériel graphique NVIDIA, vous pouvez même profiter de NVIDIA Ansel pour mettre en pause votre jeu et configurer la capture d'écran parfaite de votre personnage. Voici comment utiliser ces différentes méthodes
Faites une capture d'écran avec le raccourci Steam
Si vous jouez à un jeu sur Steam, vous pouvez utiliser la fonction de capture d'écran intégrée à la superposition de Steam pour prendre une photo de votre écran. Appuyez sur la touche "F12" de votre clavier pour prendre une capture d'écran. Vous entendrez un bruit d'obturateur et une notification "Capture d'écran enregistrée" apparaîtra dans le coin inférieur droit de votre écran.
Vous pouvez changer la touche F12 en une autre touche de raccourci, si vous le souhaitez. Dans l'interface Steam, cliquez sur Steam> Settings> In-Game et modifiez l'option "Screenshot shortcut keys"

Pour afficher les captures d'écran du jeu, vous pouvez ouvrir la superposition Steam en appuyant sur Shift + Tab ou sur votre clavier personnalisé raccourci, si vous avez changé cela dans Steam - et cliquez sur le bouton "View Screenshots" sur la superposition.
Après avoir quitté le jeu, vous pouvez également voir vos captures d'écran de la page du jeu dans votre bibliothèque Steam. Faites défiler vers le bas de la page du jeu et vous verrez une section Captures d'écran avec un bouton "View Screenshot Library"
La bibliothèque de capture d'écran vous permet de télécharger vos captures d'écran sur Steam, en les rendant publiques, privé, et éventuellement les partager sur Facebook. Il y a aussi un bouton "Afficher sur le disque" qui vous montrera les captures d'écran comme des fichiers image sur votre PC, vous permettant de faire ce que vous voulez avec eux.

Prendre des captures d'écran en utilisant les raccourcis

Les jeux qui ne sont pas sur Steam, ont leurs propres fonctions de capture d'écran et raccourcis. Cette touche de capture d'écran est souvent juste la touche "Imprimer l'écran", mais il peut s'agir d'une clé différente dans certains jeux. Appuyez sur la touche en question, et le jeu enregistrera une capture d'écran de lui-même à un emplacement sur votre disque.
Dans les jeux Battle.net de Blizzard, par exemple, la touche Imprimer l'écran enregistre toujours une capture d'écran. Vous pouvez ensuite trouver vos captures d'écran dans un dossier sur votre disque dur (bien que ce soit différent pour chaque jeu Blizzard). Par exemple, Overwatch stocke les captures d'écran dans
Documents Overwatch ScreenShots Overwatch.Selon le jeu dont vous prenez une capture d'écran, vous devrez peut-être effectuer une recherche Web ou chercher dans son raccourci clavier

Effectuer des captures d'écran avec NVIDIA GeForce Experience
Si vous avez du matériel graphique NVIDIA, vous avez probablement installé le logiciel GeForce Experience de NVIDIA. Il a quelques astuces dans sa manche, y compris une fonctionnalité de capture d'écran de base qui devrait fonctionner dans tous les jeux. Pour prendre une capture d'écran avec GeForce Experience, appuyez sur Alt + F1. La capture d'écran sera enregistrée dans la galerie GeForce Experience et une notification "Capture d'écran a été enregistrée dans la Galerie" apparaît dans le coin supérieur droit de l'écran.
Pour afficher les captures d'écran, vous pouvez appuyer sur Alt + Z de n'importe où-oui, même sur votre bureau Windows-pour voir la superposition. Cliquez sur "Galerie" pour voir vos captures d'écran capturées avec toutes les vidéos ShadowPlay que vous avez enregistrées. Vous pouvez également trouver les captures d'écran sous Vidéos [Nom du jeu] ainsi que toutes les vidéos que vous avez capturées avec GeForce Experience.

Prenez de puissantes captures d'écran en jeu avec NVIDIA Ansel

GeForce Experience a une fonction plus impressionnante, nommée NVIDIA Ansel, qui permet de prendre des captures d'écran en utilisant une caméra libre. Cela ne fonctionne que dans des jeux spécifiques où le développeur a activé la prise en charge de la fonctionnalité, et c'est assez récent, donc seulement quelques jeux sont supportés. Vous pouvez voir la liste complète des jeux compatibles Ansel sur le site Web de NVIDIA. Grand jeux comme
Dishonored 2 , Hellblade: Sacrifice de Senua , Terre du Milieu: Ombre de guerre , et The Witcher 3: Chasse sauvage sont inclus dans cette liste. Pour utiliser NVIDIA Ansel dans un jeu activé, appuyez simplement sur Alt + F2. Le gameplay va geler et vous verrez apparaître une barre latérale "Ansel". Vous pouvez utiliser les touches de déplacement de votre clavier et cliquer et déplacer avec la souris pour repositionner la caméra dans la scène de jeu afin de prendre la capture d'écran parfaite.
Vous pouvez changer les options dans la barre latérale pour donner un filtre différent effet (comme le ton sépia) ou ajuster le champ de vision. En bas, vous pouvez choisir si vous voulez capturer une capture d'écran normale, une capture d'écran super résolution encore plus détaillée qu'une capture d'écran normale ou une capture d'écran à 360 degrés. Ces captures d'écran à 360 degrés peuvent être visionnées de différentes manières, notamment avec un navigateur Web de bureau ou un casque de réalité virtuelle comme un Oculus RIft, un HTC Vive ou un Google Cardboard.

Cliquez sur le bouton "Snap" et votre capture d'écran être sauvé. Vous pouvez continuer à prendre autant de captures d'écran différentes que vous le souhaitez de la scène en pause. Lorsque vous avez terminé, vous trouverez vos captures d'écran dans la galerie GeForce Experience. Appuyez sur Alt + Z et cliquez sur "Galerie" pour l'afficher. Ces captures d'écran apparaîtront également sous Videos [Nom du jeu] avec toutes les vidéos ShadowPlay ou les captures d'écran normales de GeForce Experience que vous avez prises.

AMD ReLive

Avec le matériel graphique AMD, vous pouvez utiliser la fonction ReLive d'AMD. screenshot-mais seulement si vous avez un matériel graphique de bureau basé sur l'architecture AMD Graphics Core Next (GCN).
Il n'y a rien d'extraordinaire ici comme NVIDIA Ansel. Vous pouvez utiliser cette fonction pour prendre des captures d'écran et capturer des vidéos, comme vous le feriez avec Steam ou NVIDIA GeForce Experience.
Une fois que vous avez activé ReLive, vous pouvez appuyer sur Ctrl + Maj + E ou Alt + Z et puis cliquez sur "Capture d'écran" pour prendre une capture d'écran à partir d'un jeu. Par défaut, il enregistre les captures d'écran que vous prenez dans votre dossier Vidéos.
Captures d'écran avec la barre de menu de Windows 10

La barre de menu de Windows 10 inclut également une fonction de capture d'écran. ne fonctionne pas. Pour l'utiliser, vous pouvez soit appuyer sur Windows + Alt + Impr écran ou appuyez sur Windows + G pour ouvrir la barre de jeu, puis cliquez sur le bouton "Capture d'écran" en forme de caméra sur la barre. Ces raccourcis clavier peuvent être modifiés à partir de Paramètres> Jeux> Barre de jeu, si vous le souhaitez.
CONNEXION:

Comment enregistrer un jeu PC avec Windows 10 Jeu DVR et barre de jeu Lorsque vous prenez une capture d'écran du jeu Dans la barre d'outils, une notification "Capture d'écran enregistrée" s'affiche dans le coin inférieur droit de votre écran. Les captures d'écran que vous avez prises de cette manière apparaîtront sous Vidéos Captures avec toutes les vidéos que vous avez capturées avec la fonction Game DVR de Windows 10.

Comment placer un dossier sur la station d'accueil de votre iPhone
La station d'accueil de votre iPhone ne vous offre que quatre icônes (huit sur un iPad) et la plupart des utilisateurs n'y conservent que leurs applications préférées. Mais saviez-vous que vous pouvez coller des dossiers d'applications sur le quai, aussi? Voici comment. Pour créer un dossier sur iOS, appuyez et maintenez sur une icône d'application (en faisant attention de ne pas appuyer assez fort pour activer 3D Touch).
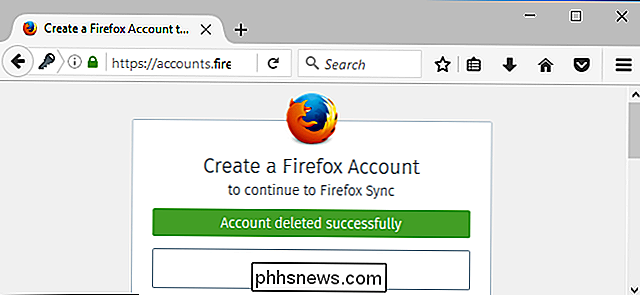
Comment supprimer votre compte Firefox
Mozilla Firefox utilise un compte Firefox pour synchroniser vos mots de passe, signets et autres données de navigation entre les appareils. Si vous laissez Firefox derrière vous, vous pouvez supprimer votre compte pour supprimer toutes vos données personnelles des serveurs de Firefox Attention : Ceci effacera toutes les données du navigateur Firefox sauvegardées en ligne.