Comment faire une capture d'écran d'une page Web complète

Une simple capture d'écran est idéale pour capturer ce qui est immédiatement visible sur votre écran, mais que faire si vous avez besoin de capturer une page Web entière? Voici trois façons simples de capturer une longue page Web comme une image continue et, dans le processus, de la conserver exactement telle qu'elle apparaît au spectateur.
La méthode compte: Capture d'écran et impression
Windows 10, macOS et de nombreux navigateurs vous permettent d '«imprimer» n'importe quelle page dans un fichier PDF. Les anciennes versions de Windows contiennent également la possibilité intégrée d '"imprimer" n'importe quel fichier vers XPS, une alternative similaire à PDF. Il suffit d'aller à la page Web que vous voulez, sélectionnez Fichier> Imprimer, et choisissez "Microsoft Print au format PDF" (si vous l'avez) ou "Microsoft XPS Document Writer" (si vous ne le faites pas). Dans macOS, cliquez sur le bouton "PDF" dans la boîte de dialogue Imprimer.
Compte tenu de cela, vous vous demandez peut-être pourquoi la capture d'une capture d'écran d'une page Web est importante. Ne serait-il pas assez simple de simplement appuyer sur Ctrl + P et de convertir une page Web en PDF ou XPS?
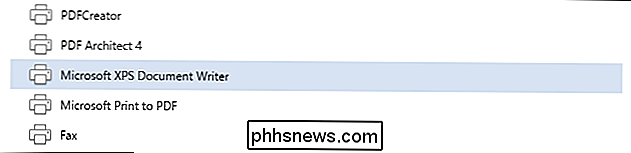
Bien que le format PDF soit idéal pour les documents, il présente un inconvénient inhérent à la préservation d'une page Web. Quel que soit le créateur de document utilisé, il fonctionne en tant qu'imprimante virtuelle. Toutes les imperfections du processus d'impression physique (mauvais alignement des colonnes, annonces chevauchant le texte, etc.) apparaissent dans le document créé par l'imprimante virtuelle. En outre, si le site Web en question a une «vue d'impression» spécifique pour résoudre les problèmes susmentionnés, cela signifie que vous ne préservez pas la page Web telle qu'elle apparaît, mais en conservant la page Web telle qu'elle est formatée pour l'impression. un outil de capture d'écran, vous ne faites pas tourner la page Web à travers un créateur de document. Vous capturez des pixels par pixel exactement ce que vous voyez à l'écran. Non seulement cela est utile pour l'archivage, car vous obtenez une représentation exacte de la page Web à 1: 1, mais vous pouvez également montrer à d'autres personnes à quel point la page ressemble exactement à la façon dont la page est imprimée. > Dans cet esprit, examinons trois techniques que vous pouvez utiliser pour capturer une page Web entière dans une capture d'écran unique: des outils de capture d'écran autonomes, des plugins de navigateur et un service Web pratique qui fonctionne où que vous soyez. : Capturez une page Web avec un outil de capture d'écran autonome
Bien que la grande majorité des systèmes d'exploitation disposent d'un outil intégré de capture d'écran, cet outil est généralement assez basique. Il pourrait faire un bon travail en capturant des parties de votre écran, mais il n'aura pas les cloches et les sifflets nécessaires pour capturer une page Web entière.
Heureusement, il existe des tonnes d'outils tiers qui font du "scrolling capture" ou du "full capture d'écran ", où l'outil de capture d'écran fera défiler la page Web pour vous capturer et assembler les captures d'écran en une image continue. L'outil de capture d'écran que j'ai utilisé depuis longtemps, FastStone Capture (Windows, 20 $, vu ci-dessus), a cette fonctionnalité; déclenché par un bouton de la barre d'outils ou en appuyant sur Ctrl + Alt + PrtScn. Note: Vous pouvez toujours télécharger l'ancienne version gratuite de FastStone Capture à partir de la Collection Portable Freeware (bien que cette version manque de nouvelles fonctionnalités, elle a une capture défilante).
Screenpresso (Windows, gratuit) possède également une fonction de capture défilante, comme le fait l'outil de capture populaire SnagIt (Windows / Mac, 50 $). Lorsque vous recherchez un outil de capture d'écran (ou recherchez dans la documentation de l'outil que vous possédez déjà), recherchez le mot-clé "scrolling" pour voir s'il possède la fonction nécessaire.
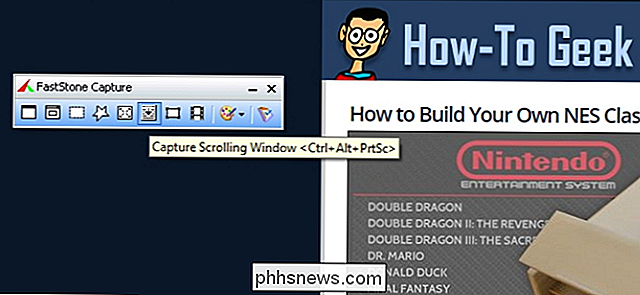
Option 2: Capturez une page Web avec un plugin
Les outils de capture d'écran autonomes sont parfaits si vous les utilisez régulièrement, mais si votre travail vous oblige à capturer des pages Web de temps en temps, il est plus judicieux d'utiliser un outil basé sur un navigateur.
Bien qu'il existe plus de une poignée d'outils d'extension de navigateur là-bas, nous aimons Nimbus Screenshot, vu ci-dessus. C'est gratuit, il est disponible pour Chrome et Firefox, et il a une belle interface propre qui fait le travail. Un clic et il capture et aligne l'image pour vous. Mieux encore, vous pouvez facilement enregistrer l'image sur votre PC lorsque vous avez terminé ou le télécharger sur votre Google Drive ou Slack.
Troisième option: Capturez une page Web avec un outil Web
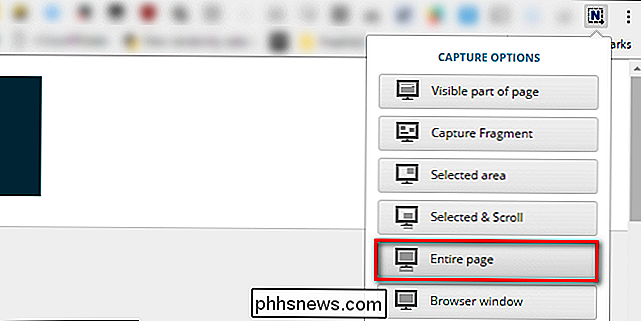
Alors, que se passe-t-il si vous avez besoin d'une capture unique pour envoyer à votre patron? Vous n'avez pas besoin d'installer quelque chose pour l'attraper - tant que la page en question est accessible au public (comme un article How-To Geek et pas un site sur lequel vous devez vous connecter), vous pouvez facilement utiliser l'écran gratuit Capturez l'outil sur CtrlQ.org ou l'outil similaire sur Web-Capture.net
Bien que les deux outils fonctionnent assez bien, Web-Capture a un avantage sur deux fronts: il vous permet de spécifier le format de l'image, et prend en charge la capture via bookmarklet (afin que vous puissiez mettre un raccourci dans la barre d'outils de votre navigateur pour accéder au service de capture). Si vous êtes nouveau dans les bookmarklets, consultez notre guide pratique.
C'est tout ce qu'il y a à savoir: que vous utilisiez un outil tiers, une extension de navigateur ou même un outil Web, vous pouvez facilement capturer une page Web entière dans un fichier image unique pour le préserver pour la postérité, votre patron, un procès, ou quelle que soit la raison pour laquelle vous désirez une représentation pixel à pixel parfaite d'une page Web entière.
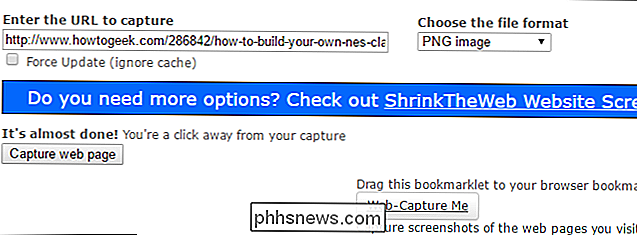

Guide de l'iPhone Switcher pour choisir votre premier téléphone Android
Donc, vous avez pensé à barboter dans cette eau pendant un moment maintenant. Vous vous demandez "à quoi ressemble la vie de l'autre côté?" Passer de l'iPhone à Android peut être intimidant, car vous avez tellement plus de choix: comment choisir parmi autant de téléphones? Nous sommes là pour vous aider.

Comment vérifier si votre système Linux est en mode 32 bits ou 64 bits
La plupart des ordinateurs modernes sont capables d'exécuter un système d'exploitation 64 bits. Mais le simple fait qu'un ordinateur le supporte ne signifie pas que c'est ce qui fonctionne. Voici comment savoir si vous utilisez une version 32 bits ou 64 bits de Linux RELATED: Devriez-vous utiliser Ubuntu Linux 32 bits ou 64 bits ?



