Comment synchroniser des photos sur votre Apple Watch

Les premiers écrans de smartphones ont remplacé les photos de vos portefeuilles pour montrer vos photos et vous pouvez désormais placer vos photos directement sur votre poignet. Lisez la suite pendant que nous vous montrons comment synchroniser vos photos préférées sur votre Apple Watch.
Comment ça marche?
L'Apple Watch peut stocker jusqu'à 500 photos depuis votre iPhone (aussi longtemps que la fonction est activée). application sur votre téléphone et l'application Photo sur votre montre fonctionnent de façon transparente ensemble). La qualité d'affichage est étonnamment bonne et les photos sont aussi nettes (bien que plus petites) que sur iPhone.
CONNEXION: Ce que vous pouvez faire avec l'application Santé de votre iPhone
Chaque photo est redimensionnée, synchronisée, et s'affiche indépendamment de la connexion de la montre avec l'iPhone (même si vous n'êtes pas connecté à votre téléphone, vous pouvez toujours regarder les photos).
Par défaut, ils sont synchronisés dès la sortie de la boîte (tant que vous images marquées comme "Favoris" dans l'application iPhone Photo). Si vous n'avez pas utilisé la fonctionnalité Favoris ou si vous souhaitez utiliser un album différent, quelques modifications mineures de configuration sont nécessaires. Voyons maintenant comment configurer la fonction de synchronisation des photos Apple Watch.
Comment la configurer?
Le processus de configuration est assez simple, mais il est utile de savoir exactement ce que chaque réglage permet.
Images
En termes de préparation, vous n'avez pas besoin d'ajuster ou de recadrer vos photos (à moins que vous ne le souhaitiez) car le processus de synchronisation les redimensionne automatiquement. Cela dit, vous voudrez vérifier vos albums et décider si vous souhaitez utiliser les fonctionnalités Favorites ou configurer un album dédié pour les photos qui seront transférées sur votre Apple Watch.
Si vous n'utilisez pas les favoris fonctionnalité (et ne l'utilisaient pas activement avant que nous ayons une Apple Watch) qui est un moyen idéal pour choisir quelles photos vous voulez sur la montre. Il suffit d'ouvrir chaque photo que vous souhaitez synchroniser et appuyez sur l'icône du petit cœur en bas de l'écran pour le favori. La photo sera automatiquement marquée et placée dans l'album "Favoris".
Si vous utilisez la fonction Favoris (et que vous ne voulez pas que toutes les photos que vous avez sélectionnées soient transférées sur votre montre), vous pouvez souhaiter créer un album secondaire comme "Watch Pics" afin que vous puissiez le peupler uniquement avec les photos les mieux adaptées pour l'affichage sur le cadran.
Configurer l'application photo
La configuration de l'application Apple Watch est gérée par l'application Watch sur votre iPhone . Ouvrez l'application Apple Watch et faites défiler l'écran jusqu'à ce que vous voyiez l'entrée Photos.
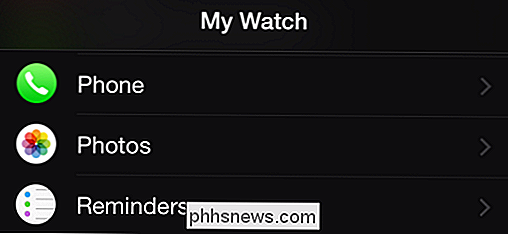
Sélectionnez l'entrée Photos pour accéder aux options de configuration de l'application Photos mobiles.
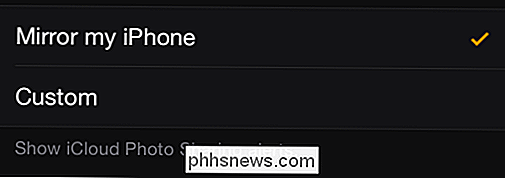
La première option de la liste ne concerne pas la synchronisation des photos mais puisque nous sommes déjà là pour tout expliquer: il contrôle si votre Apple Watch reflétera les alertes iCloud Photo reçues par votre iPhone ou si vous pouvez configurer des alertes personnalisées (ainsi que l'éteindre) ici.
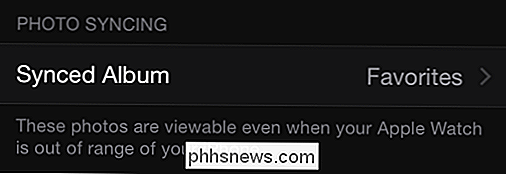
Ici vous pouvez sélectionner l'album. Par défaut, il est défini sur "Favoris". Si vous n'utilisez pas la fonction / l'album Favoris, appuyez sur l'entrée pour sélectionner l'album que vous souhaitez utiliser.
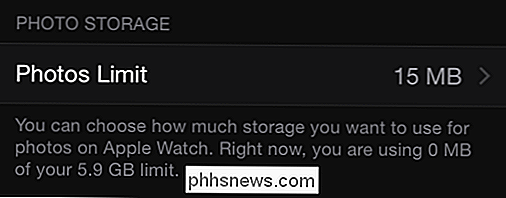
Enfin, vous pouvez sélectionner la limite de photo. Bien que la limite soit affichée sur la page principale en mégaoctets, si vous cliquez sur l'entrée pour modifier le montant, elle vous donne également le nombre estimé de photos pour cette quantité de données (par exemple 15 Mo = 100 photos, 40 Mo = 250 photos). Le plus petit montant que vous pouvez allouer est de 5 Mo (25 photos), ce qui est vraiment plus que suffisant pour quelques bonnes photos de vos animaux / enfants / conjoint si vous cherchez à économiser de l'espace sur votre montre.
Accéder aux photos sur Regarder
Une fois que vous avez tout réglé au téléphone, le travail est fait. Votre iPhone synchronisera automatiquement les photos sur votre montre. Pour y accéder, il suffit d'ouvrir l'application Photo.
Appuyez sur la couronne de la montre pour faire apparaître vos applications de surveillance.

Sélectionnez l'application Photo (l'icône de la fleur multicolore) et vous verrez un Grille 3 × 3 de vos photos. Faites défiler vers le haut ou le bas avec votre doigt pour voir plus de photos. Appuyez sur une photo pour faire un zoom sur cette photo, puis, si vous souhaitez regarder de plus près, tournez la couronne de la montre dans le sens des aiguilles d'une montre pour zoomer plus près. Pour revenir à l'affichage d'une photo unique à partir de la vue agrandie (ou de la photo unique à la vue quadrillée), tournez à nouveau la couronne dans le sens antihoraire pour effectuer un zoom arrière.
Si vous trouvez des photos que vous ne voulez plus voir sur votre montre, supprimez-les simplement de l'album synchronisé et l'application de surveillance se chargera du reste.
Vous avez une question urgente à propos de votre appareil iOS ou Apple Watch? Envoyez-nous un courriel à et nous ferons de notre mieux pour y répondre.

Tout ce que vous savez sur la résolution d'image est probablement erroné
"Résolution" est un terme que les gens jettent souvent, parfois incorrectement, sur les images. Ce concept n'est pas aussi noir et blanc que «le nombre de pixels dans une image». Continuez à lire pour découvrir ce que vous ne savez pas. Comme pour la plupart des choses, lorsque vous disséquer un terme populaire comme «résolution» un niveau acedemic (ou geek), vous trouvez que ce n'est pas aussi simple que vous pourriez avoir été amené à croire.

Comment garder votre MacBook éveillé en mode fermé
Lorsque vous fermez le couvercle de votre MacBook, il se met en veille. Il n'y a pas de paramètre système que vous pouvez modifier, et aucune commande que vous pouvez exécuter pour changer cela. Mais il y a une exception majeure à cette règle, et un autre programme tiers qui vous donne le contrôle. Nous vous avons dit comment empêcher votre Mac de s'endormir, mais c'est un peu différent.



