Comment basculer ou lancer des applications à partir de la barre tactile du MacBook Pro

Apple met un écran tactile sur le MacBook Pro, mais n'offre aucun moyen de lancer ou de changer d'appli. Sérieusement, Apple? Cela semble être un oubli, mais heureusement, quelques développeurs se sont montrés prêts à offrir cette fonctionnalité.
Deux applications principales offrent la commutation et le lancement d'applications tactiles: TouchSwitcher et Rocket. Les deux sont convaincants à leur manière, mais nous aimons TouchSwitcher comme point de départ. Ici, il est en action:
C'est assez simple, mais il y a un tas de fonctionnalités cachées juste en dessous de la surface. Mettons-nous à plonger.
Commande + Tab pour la Touch Bar
TouchSwitcher, lorsqu'elle est lancée, ajoute un bouton sur votre bande de contrôle.

Appuyez sur ce bouton et le segment App Controls de la barre tactile vous montre tous les applications actuellement ouvertes.

Appuyez sur n'importe quelle icône pour passer à ce programme. C'est simple, mais ça marche entièrement dans la barre tactile.
Mais il y a plus!
- Maintenez la touche Maj enfoncée et appuyez sur l'icône d'une application pour masquer cette application.
- Maintenez l'option et appuyez sur l'icône de l'application pour quitter cette application.
Vous pouvez maintenir la touche enfoncée et appuyer sur un tas d'applications pour masquer ou fermer rapidement les éléments en vrac. Honnêtement, cette application vaut la peine d'être installée pour cela.
Vous pouvez également maintenir Contrôle et appuyer pour voir une liste d'options pour l'application.

Ici vous pouvez masquer ou quitter l'application, ou vous pouvez appuyer sur l'icône Star pour ajouter une application à votre liste de favoris.
Où vont les favoris? À la droite de vos applications actuellement ouvertes, vous devrez balayer la liste vers la gauche pour les révéler.

Cela transforme TouchSwitcher en un remplacement de dock: vous pouvez épingler vos applications préférées ici et faire tout de votre application à partir de la barre tactile. Que vous vouliez ou non que ce soit à vous.
L'icône a disparu! Que se passe-t-il?
Il y a un seul problème: l'icône TouchSwitcher disparaît si vous lisez de la musique dans iTunes, ou tout média reconnu par la barre tactile. En effet, le système n'offre qu'un seul emplacement supplémentaire sur la bande de contrôle, ce qui absorbe TouchSwitcher.

Une solution: appuyez sur le bouton multimédia, ce qui étendra les commandes multimédia mais révélera également l'icône TouchSwitcher. > Cela vous permet d'accéder à TouchSwitcher en quelques clics. Si c'est trop lent pour vous, le raccourci clavier Option + 9 permet de remonter vos applications

Configurer TouchSwitcher
Vous pouvez changer ce raccourci clavier, et quelques autres choses, en cliquant sur l'icône d'engrenage à gauche de votre applications. Cela ouvrira la fenêtre des paramètres
Ici, vous pouvez changer le raccourci clavier qui déclenche l'application, ainsi que si TouchSwitcher démarrera quand votre Mac le fera.
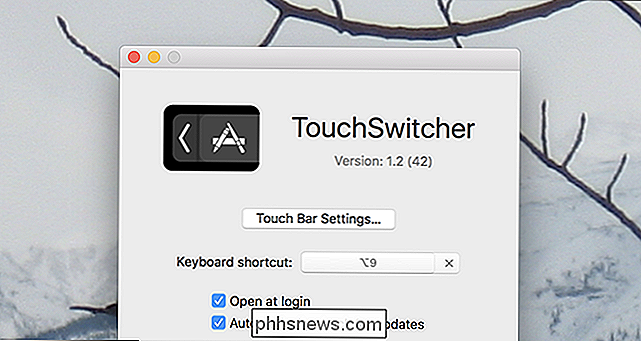
Changez le comportement de la barre tactile pour les applications spécifiques
Nous vous a montré comment personnaliser la barre tactile de votre MacBook, en expliquant que vous pouvez éventuellement désactiver les sections Control Strip ou App Control de la barre tactile. Ceci est un paramètre à l'échelle du système, mais TouchSwitcher vous permet d'ajouter des paramètres par application. Par exemple: si vous voulez voir la bande de contrôle élargie tout en jouant à un jeu en plein écran, vous pouvez le faire.
Vous pouvez également configurer cela pour afficher les touches F1, F2, etc. pendant qu'une application particulière est ouverte . Cela rend la barre tactile beaucoup plus utile dans les applications qui ne la prennent pas en charge, et cela vaut honnêtement la peine d'installer TouchSwitcher pour accéder à cette fonctionnalité uniquement.
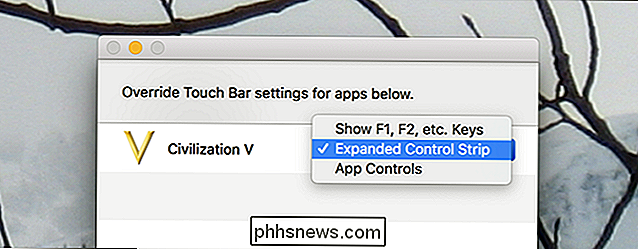
Rocket: Une alternative convaincante
Nous avons déjà mentionné
Rocket est une alternative convaincante à TouchSwitcher, et il est plus personnalisable. Rocket ne peut être lancé qu'avec le raccourci clavier de Command +. Par défaut, Rocket vous montre vos applications actuellement ouvertes, avec des options pour afficher vos applications Dock ou une série de dossiers personnalisables. Mais vous pouvez configurer complètement ce qui apparaît quand Rocket est lancé, si vous voulez.

Rocket est une option solide, surtout si vous voulez un accès rapide à certains dossiers, mais nous préférons TouchSwitcher en général en raison de son bouton à l'écran et l'utilisation des touches de modification pour le masquage et la commutation en vrac. Utilisez ce qui vous convient le mieux.
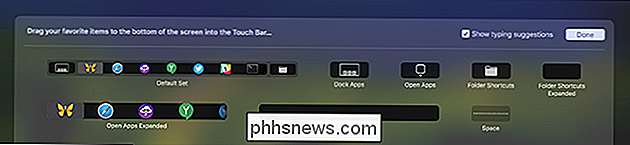

Réglage d'une minuterie pour vos lampes Philips Hue
Vous souhaitez peut-être éteindre les lumières Philips Hue après un certain temps ou les faire clignoter pour vous rappeler. Quels que soient vos besoins, voici comment régler une minuterie pour que vos lumières Philips Hue s'allument ou s'éteignent automatiquement après un certain temps Pourquoi régler une minuterie?

Comment définir une alarme répétée sur votre Amazon Echo
L'Amazon Echo peut être utilisé comme un réveil, mais vous ne saviez peut-être pas que vous pouvez configurer des alarmes répétées afin que vous ne puissiez pas Ne pas continuer à dire à Alexa tous les soirs quand vous réveiller. CONNEXES: Ne vous inquiétez pas, Amazon Echo Alarms fonctionne toujours sans Internet Un moyen facile de le faire est de dire à Alexa quelque chose comme , "Réveille-moi tous les jours de la semaine à 7h30" sur l'Echo dont vous voulez que l'alarme se déclenche.



