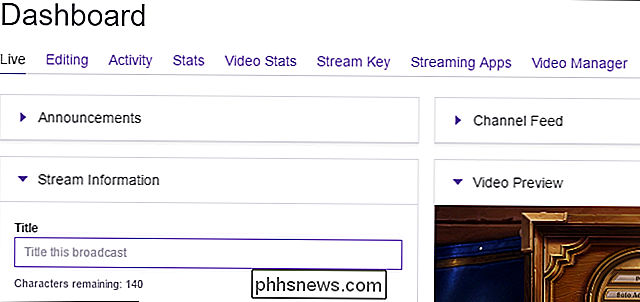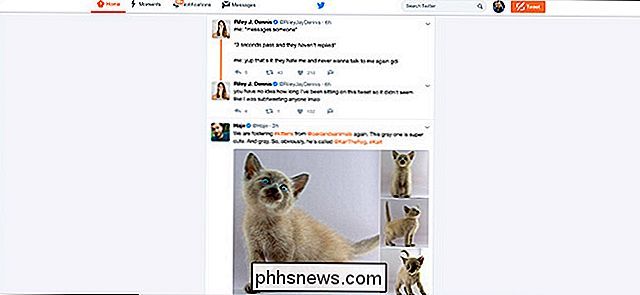Comment diffuser un jeu PC sur Twitch avec OBS

Les services de streaming de jeux comme Twitch sont plus grands que jamais. Que vous souhaitiez laisser vos amis vous regarder jouer à un jeu ou essayer de créer une audience plus large, le streaming est facile. Obtenez une clé de flux Twitch depuis votre Twitch.tv profile Enfin, Twitch recommande un matériel assez puissant pour le streaming. Twitch lui-même vous recommande d'utiliser un processeur Intel Core i5-4670 ou AMD équivalent, au moins 8 Go de SDRAM DDR3 et Windows 7 ou plus récent. Si votre flux ne fonctionne pas correctement, vous avez probablement besoin d'un processeur plus rapide et peut-être plus de RAM. La bande passante de téléchargement de votre connexion Internet est également une usine. Les flux de qualité supérieure nécessitent plus de bande passante de téléchargement. Vous avez tout ça? D'accord, voici ce que vous devez faire. Première étape: Obtenir une clé de flux Twitch.tv Tout d'abord, vous devrez créer un compte Twitch gratuit avec lequel vous diffuserez le jeu en streaming. Visitez simplement Twitch.tv et créez un compte. Après avoir créé un compte, cliquez sur le nom de votre compte dans le coin supérieur droit de la page d'accueil de Twitch, sélectionnez "Tableau de bord" et cliquez sur l'en-tête "Clé de flux". Cliquez sur le bouton "Afficher la clé" pour obtenir votre clé privée. Vous aurez besoin de cette clé pour diffuser sur votre chaîne. Toute personne disposant de la clé peut diffuser sur votre chaîne, donc ne la partagez avec personne d'autre. Deuxième étape: Configurer le mode de capture de jeu OBS Téléchargez Open Broadcaster Software ici, installez-le et lancez-le. OBS organise votre screencast en «scènes» et en «sources». La scène est la vidéo ou le flux final - ce que vos spectateurs voient. Les sources sont ce qui composent cette vidéo. Vous pourriez avoir une scène qui affiche le contenu d'une fenêtre de jeu, ou une scène qui affiche le contenu d'une fenêtre de jeu et de votre webcam superposée. Vous pouvez configurer des scènes séparées pour chaque jeu que vous souhaitez diffuser et passer de l'une à l'autre. Pour nos besoins actuels, la scène par défaut fonctionnera correctement. Ajouter une source de capture de jeu Sélectionnez "Créer", nommez la capture que vous voulez appeler, puis cliquez sur "OK". Sous "Mode", sélectionnez " Capturez n'importe quelle application en plein écran "et OBS détecte automatiquement et capture les jeux en plein écran que vous jouez. Si vous jouez à un jeu fenêtré, sélectionnez "Capture de fenêtre spécifique" dans la boîte de mode et sélectionnez l'application. Assurez-vous que le jeu est en cours d'exécution afin qu'il apparaisse dans la liste ici. Vous pouvez modifier les autres options ici, ou les modifier ultérieurement. Cliquez simplement sur la source de capture de jeu dans votre liste Sources et sélectionnez "Propriétés" pour accéder à ces mêmes options. Cliquez sur "OK" pour quitter cette fenêtre. Lancez maintenant un jeu en plein écran. Si vous sélectionnez Alt + Tab (ou si vous avez plusieurs moniteurs), vous devriez voir son aperçu dans la fenêtre OBS principale. Si vous ne voyez pas d'aperçu, essayez de cliquer avec le bouton droit de la souris au centre de la fenêtre et vérifiez que "Activer l'aperçu" est activé. Certains jeux peuvent ne pas afficher d'aperçu lorsque vous appuyez sur Alt + Tab. C'est normal dans certains cas - vous pouvez le tester avec un enregistrement local pour voir si vos paramètres actuels fonctionnent avec le jeu en question. Cliquez simplement sur "Démarrer l'enregistrement", jouez quelques secondes et arrêtez l'enregistrement pour voir si le fichier vidéo obtenu a bien fonctionné. Si la capture de jeu ne fonctionne pas: Essayez le mode Capture d'écran Pour utiliser le mode Capture d'écran, assurez-vous d'abord que OBS n'est pas configuré pour afficher votre source de capture de jeu. Pour ce faire, vous pouvez soit cliquer avec le bouton droit sur la source de capture de jeu et sélectionner "Supprimer" pour la retirer de la liste, soit cliquer avec le bouton gauche sur l'icône en forme d'œil à gauche pour la masquer. une nouvelle source comme vous a ajouté la source de capture de jeu. Cliquez avec le bouton droit dans la zone "Sources" et sélectionnez Ajouter> Afficher la capture. Nommez la source comme vous voulez et cliquez sur "OK". Choisissez l'affichage que vous voulez ajouter - il n'y aura qu'un seul affichage si vous n'avez qu'un seul moniteur - et cliquez sur "OK". Un aperçu de votre bureau apparaîtra dans la fenêtre OBS principale. OBS diffusera tout ce que vous voyez sur votre écran. Si la capture de jeu ne fonctionne pas, cela peut fonctionner Choisissez l'audio que vous voulez diffuser Pour modifier ces paramètres, utilisez le panneau Mixer qui apparaît en bas de la fenêtre OBS. Par exemple, pour couper un type d'audio, cliquez sur l'icône du haut-parleur. Pour régler le volume, faites glisser le curseur vers la gauche ou la droite. Pour choisir le périphérique audio, cliquez sur l'icône en forme de roue dentée et sélectionnez "Propriétés" Ajouter une vidéo depuis votre webcam OBS devrait automatiquement trouver votre webcam, si vous en avez un. Sélectionnez le périphérique de webcam que vous souhaitez utiliser et configurez les paramètres que vous souhaitez modifier ici. Les paramètres par défaut devraient fonctionner correctement. Cliquez sur "OK" lorsque vous avez terminé. La vidéo de votre webcam sera superposée à votre jeu ou votre bureau dans la fenêtre d'aperçu OBS. Utilisez votre souris pour faire glisser et déposer la vidéo où vous le souhaitez, et cliquez et faites glisser les coins pour redimensionner le cadre de votre webcam à la taille souhaitée. Si vous ne voyez pas la vidéo de votre webcam, assurez-vous que le périphérique de capture vidéo au-dessus de votre source principale de jeu ou d'affichage dans la zone Sources. Les sources situées les unes au-dessus des autres dans la liste sont superposées dans votre vidéo en direct. Donc, si vous déplacez le périphérique de capture vidéo au bas de la liste des sources, il sera sous votre flux de jeu et personne ne le verra. Faites glisser et déposez les sources pour les réorganiser dans la liste Étape 3: Configurer Twitch Streaming Cliquez sur la catégorie "Flux", sélectionnez "Streaming Services" comme type de flux et sélectionnez "Twitch" "Comme votre service. Copiez et collez la clé de flux de votre compte depuis le site Web de Twitch dans la zone "Clé de flux". Sélectionnez le serveur le plus proche de votre emplacement dans la zone "Serveur". Cliquez sur "OK" pour enregistrer vos paramètres lorsque vous avez terminé. Si vous souhaitez diffuser vers un autre service, tel que YouTube Gaming ou Facebook Live, sélectionnez-le dans la zone "Service" et entrez les informations dont il a besoin à la place. Vous pouvez également ajuster vos paramètres de diffusion depuis cette fenêtre . Sélectionnez l'icône "Output" ici et utilisez les options sous "Streaming" pour choisir votre débit binaire et votre encodeur. Vous voudrez probablement commencer par essayer les paramètres par défaut pour voir comment ils fonctionnent. Si ce n'est pas le cas, essayez d'abaisser le débit vidéo ici. Le réglage optimal dépend de votre ordinateur et de votre connexion Internet. OBS recommande d'expérimenter avec différents paramètres jusqu'à ce que vous trouviez l'idéal pour votre système Quatrième étape: Démarrer le streaming! Pendant le streaming, vous pouvez voir un aperçu de votre flux, fournir un titre et définir votre statut "Lecture en cours" sur la page du tableau de bord Twitch.tv. Cliquez sur votre nom d'utilisateur dans le coin supérieur droit de la page Twitch et sélectionnez "Tableau de bord" pour y accéder. Pour partager votre flux avec d'autres personnes, dirigez-les directement vers la page de votre chaîne. C'est twitch.tv/user Crédit photo: Dennis Dervisevic / Flickr Comment remplacer les Keycaps de votre clavier mécanique (pour toujours) Les claviers mécaniques ont une longévité légendaire, mais comme tout outil de longue durée, cela ne signifie pas qu'ils ne nécessitent pas pièces de rechange occasionnelles. Prenons un clavier mécanique bien-aimé et lui donnons un tout nouveau jeu de clés. Pourquoi remplacer vos clés de clavier? CONNEXES: Si vous n'avez pas encore essayé de clavier mécanique, vous êtes absent Out Si vous avez un clavier que vous aimez, pourquoi auriez-vous besoin d'échanger les clés? Comment arrêter de voir les «meilleurs tweets» de Twitter au sommet de votre chronologie Peu de gens sont de grands fans de l'algorithme de Facebook, mais ils affirment qu'il favorise l'engagement des utilisateurs. Il n'est pas surprenant que Twitter ait implémenté une fonctionnalité similaire appelée Meilleur Tweets. CONNEXE: Fonctionnement de l'algorithme de tri des flux d'actualité de Facebook Maintenant, au lieu de simplement afficher un flux chronologique, Je vais voir les Tweets qui vous paraissent les plus intéressants avant les Tweets les plus récents.Nous diffusons en utilisant Twitch parce que c'est l'option la plus populaire. Bien sûr, vous pouvez héberger votre propre flux et diffuser directement vers vos spectateurs, mais il faut beaucoup moins de bande passante pour diffuser un jeu sur un site comme Twitch et permettre à ce site de le rediffuser à vos spectateurs. Vous pouvez également utiliser d'autres sites Web, comme YouTube Gaming.
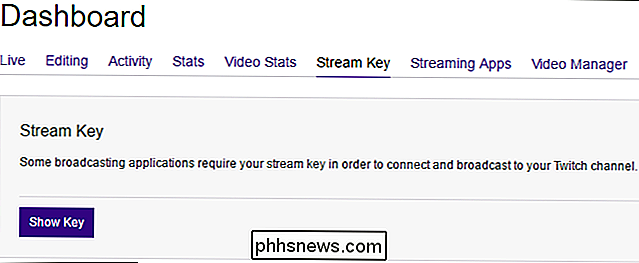
Open Broadcaster Software (OBS) est une vidéo gratuite et open source application d'enregistrement et de streaming idéale pour le streaming sur Twitch. OBS peut enregistrer un screencast et l'enregistrer dans un fichier vidéo local, mais il peut également diffuser en direct un service tel que Twitch ou YouTube Gaming. OBS vous permet également d'ajouter des éléments supplémentaires à votre flux, de sorte que vous pouvez ajouter des vidéos en direct de votre webcam, des superpositions d'image et d'autres éléments visuels
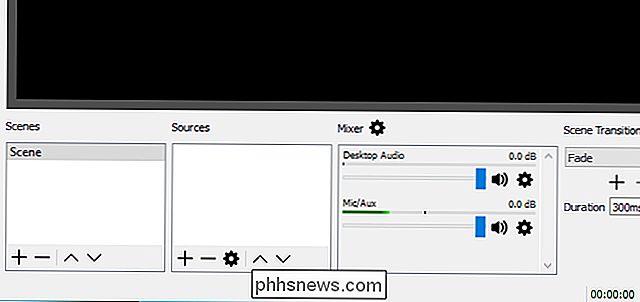
La première Vous devez ajouter une source de capture de jeu à votre scène. Cliquez avec le bouton droit de la souris dans la zone Sources et sélectionnez Ajouter> Capture de jeu.
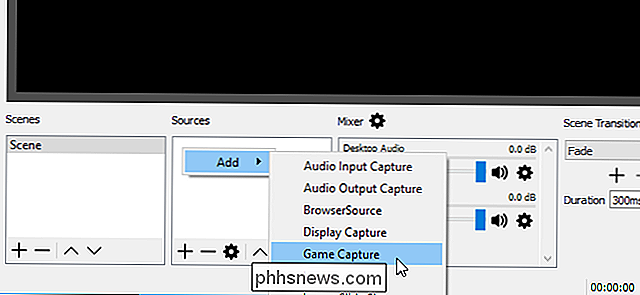
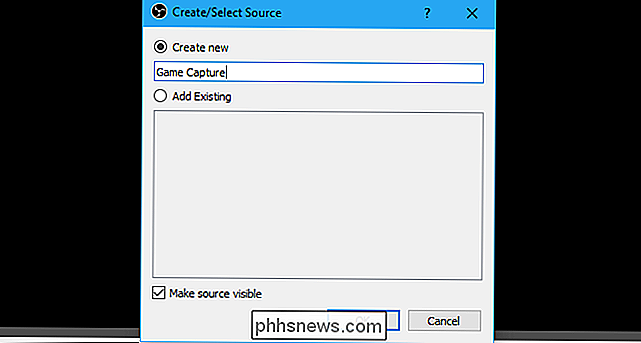
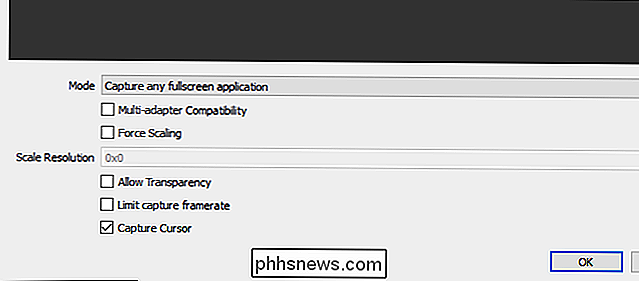
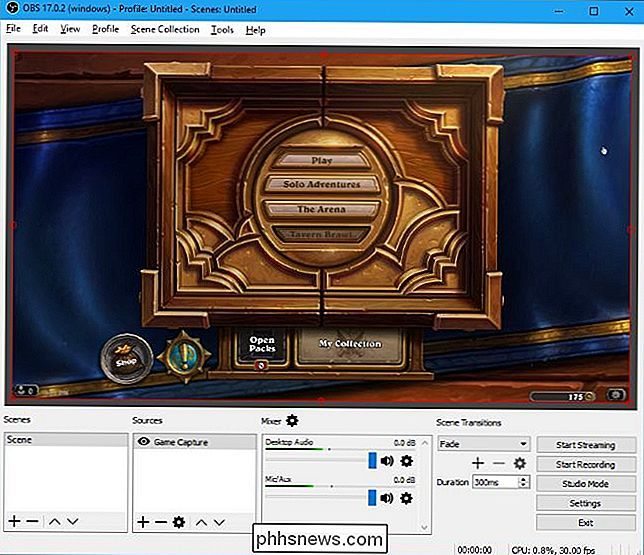
Mode capture de jeu ne fonctionne pas avec tous les jeux, malheureusement. Si vous ne parvenez pas à enregistrer ou à diffuser un jeu spécifique sur OBS, vous pouvez essayer le mode Capture d'écran à la place. Cela capture tout votre écran, y compris votre bureau Windows et toutes les fenêtres ouvertes, et le diffuse.
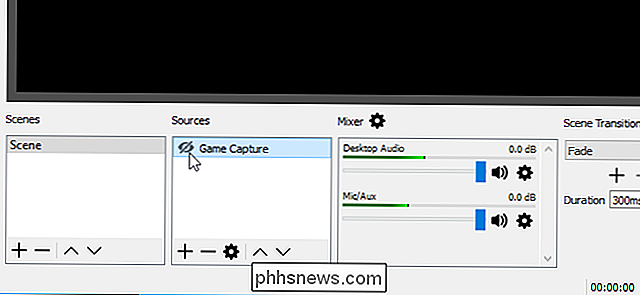
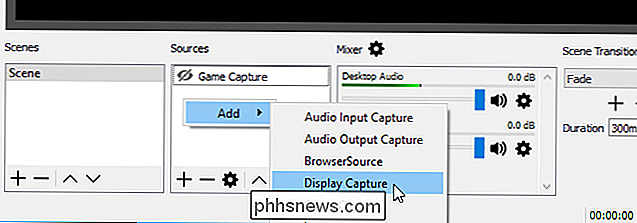
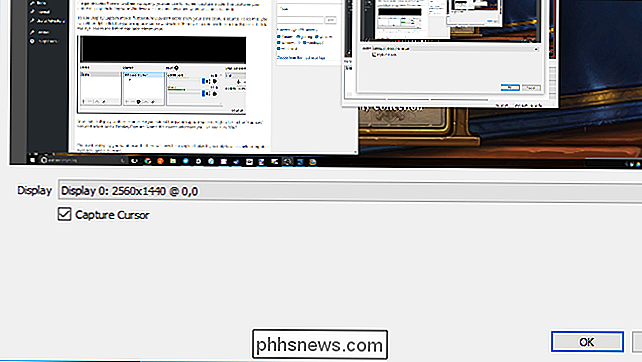
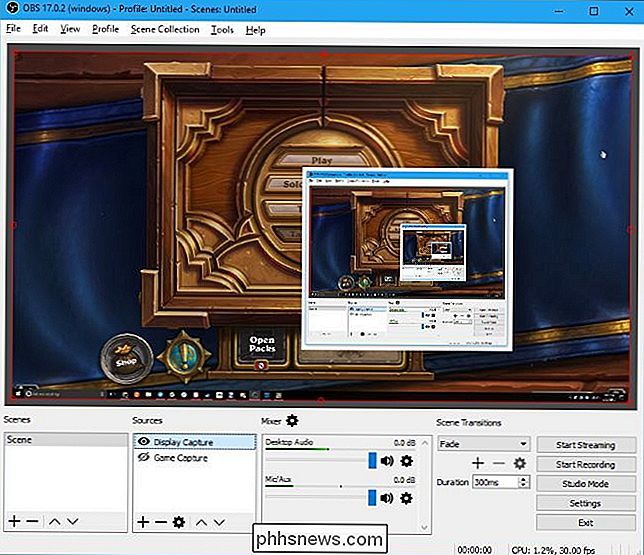
Par défaut, OBS capture votre son de bureau - tout ce qui joue sur votre PC, y compris les sons de jeu et l'audio de votre microphone. Il les inclut dans votre flux.
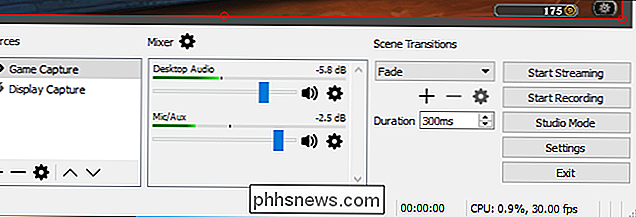
Si vous souhaitez inclure une petite vidéo de votre webcam sur le flux du jeu, ajoutez-la une autre source à votre scène. Cliquez avec le bouton droit dans la zone Sources et cliquez sur Ajouter> Périphérique de capture vidéo. Nommez votre périphérique de capture vidéo et cliquez sur "OK".
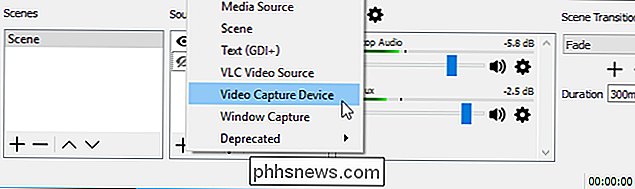
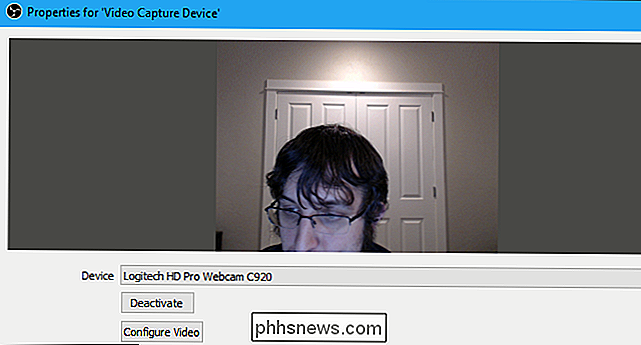
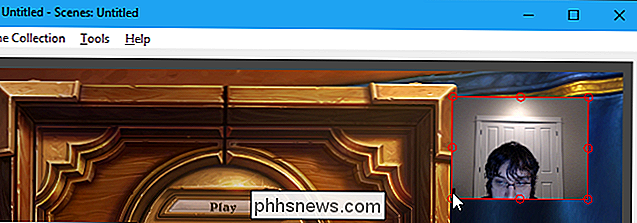
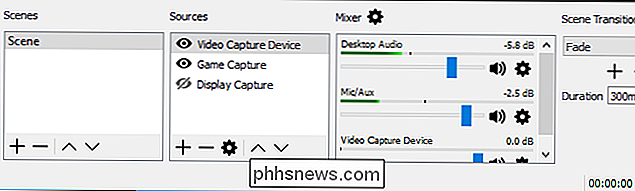
Une fois que vous avez configuré votre flux comme vous le souhaitez, vous devez connecter OBS à votre canal Twitch. Cliquez sur le bouton "Paramètres" dans le coin inférieur droit de l'écran OBS ou cliquez sur Fichier> Paramètres pour accéder à la fenêtre des paramètres d'OBS
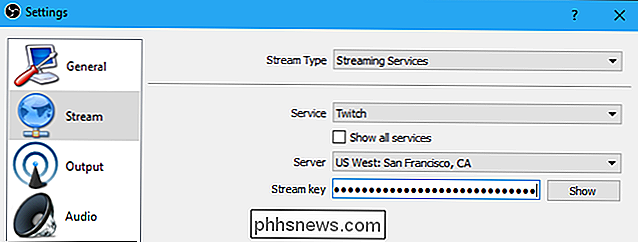
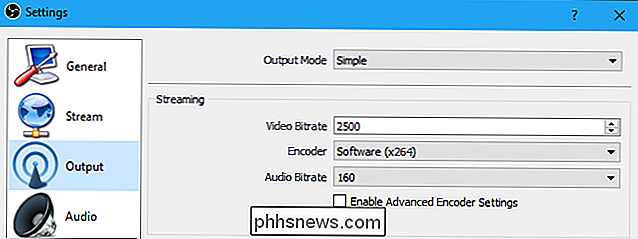
Maintenant que OBS est connecté à Twitch, tout ce que vous devez faire est de cliquer sur le bouton "Start Streaming" Le coin inférieur droit de la fenêtre OBS.
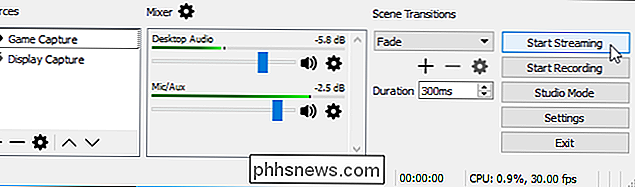
, où "user" est votre nom d'utilisateur Twitch.Consultez la documentation officielle d'OBS pour plus d'informations sur les différents paramètres et fonctionnalités d'OBS