Comment empêcher les applications Windows 10 de s'exécuter en arrière-plan

Ces nouvelles applications Windows 10 sont autorisées à s'exécuter en arrière-plan pour pouvoir mettre à jour leurs vignettes, récupérer de nouvelles données et recevoir des notifications . Même si vous ne les touchez jamais, ils peuvent décharger la batterie. Mais vous pouvez contrôler quelles applications sont autorisées à s'exécuter en arrière-plan.
Même si vous utilisez des applications universelles, vous ne voulez pas nécessairement qu'elles soient exécutées en arrière-plan. Par exemple, par défaut, les applications telles que l'application "Get Office", qui n'existe que pour vous signaler l'achat de Microsoft Office, peuvent s'exécuter en arrière-plan.
Empêcher l'exécution d'applications spécifiques en arrière-plan
Comment voir quelles applications drainent votre batterie sous Windows 10
Les applications ayant l'autorisation de fonctionner en arrière-plan apparaîtront sur l'écran d'utilisation de la batterie, qui estime la puissance utilisée par chacune d'entre elles sur votre système. Mais vous n'avez pas besoin d'attendre qu'ils commencent à épuiser la batterie - si vous ne les utilisez pas, vous pouvez aussi bien les désactiver dès maintenant.
Pour voir quelles applications ont la permission de fonctionner en arrière-plan, ouvrez le Démarrez le menu ou l'écran Démarrer et sélectionnez "Paramètres". Cliquez ou appuyez sur l'icône "Confidentialité" dans la fenêtre Paramètres.
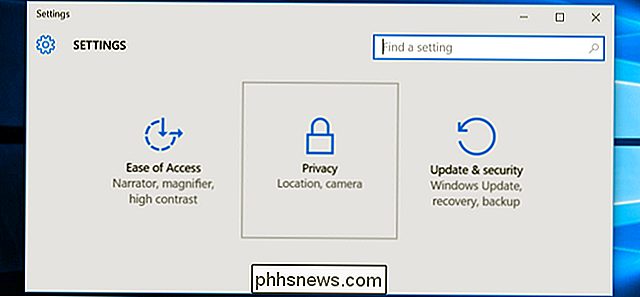
Faites défiler vers le bas de la liste et sélectionnez "Applications en arrière-plan." Vous verrez une liste d'applications qui ont la permission de fonctionner en arrière-plan avec une bascule "On / Off". Le paramètre par défaut de chaque application est "Activé", ce qui permet à chaque application de s'exécuter en arrière-plan si elle le souhaite. Définissez toutes les applications que vous ne souhaitez pas exécuter en arrière-plan sur "Désactivé".
Gardez à l'esprit qu'il y a un inconvénient à cela. Si vous empêchez l'application Alarmes de s'exécuter en arrière-plan, par exemple, les alarmes que vous avez définies ne s'éteindront pas. Si vous empêchez l'application Mail de s'exécuter en arrière-plan, elle ne vous informera pas des nouveaux e-mails. Les applications s'exécutent normalement en arrière-plan pour mettre à jour leurs tuiles en direct, télécharger de nouvelles données et recevoir des notifications. Si vous souhaitez qu'une application continue à exécuter ces fonctions, vous devez lui permettre de continuer à s'exécuter en arrière-plan. Si cela vous est égal, n'hésitez pas à empêcher l'application de fonctionner en arrière-plan. Vous pouvez toujours utiliser l'application normalement, mais vous devrez peut-être attendre qu'elle récupère de nouvelles données après son lancement.
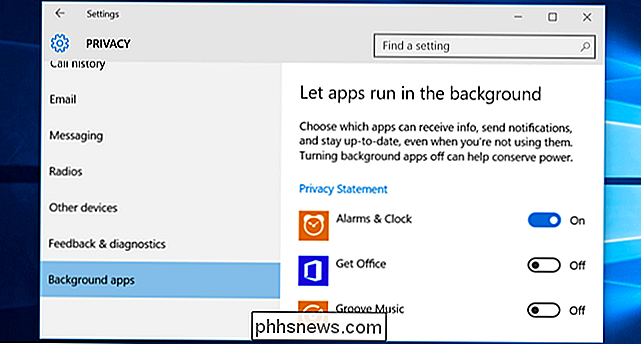
Empêchez toutes les applications de s'exécuter en arrière-plan avec le mode Économie de batterie
ASSOCIÉ: Arrêtez les applications Windows 10 de s'exécuter en arrière-plan
Vous pouvez également utiliser le mode Économie de batterie pour ce faire. Lorsque le mode Économie de batterie est activé, aucune application ne fonctionne en arrière-plan, à moins que vous ne l'autorisiez spécifiquement. Cela permettra d'économiser la batterie. Le mode d'économie de batterie est activé automatiquement lorsque la batterie tombe à 20% par défaut, mais vous pouvez également l'activer en tapant ou en cliquant sur l'icône de la batterie dans la zone de notification et en appuyant sur est particulièrement utile si vous utilisez normalement des applications fonctionnant en arrière-plan la plupart du temps, mais que vous voulez les couper pour économiser de l'énergie lorsque vous avez vraiment besoin d'étirer la batterie.
Vous pouvez personnaliser le mode Économie de batterie depuis les paramètres application, aussi. Ouvrez l'application Paramètres, sélectionnez "Système", sélectionnez la catégorie "Economiseur de batterie", puis cliquez ou appuyez sur le "Paramètres de l'économiseur de batterie" lien. Les applications ne peuvent pas être exécutées en arrière-plan lorsque le mode Économie de batterie est activé, sauf si vous les ajoutez manuellement à la liste "Toujours autorisé"
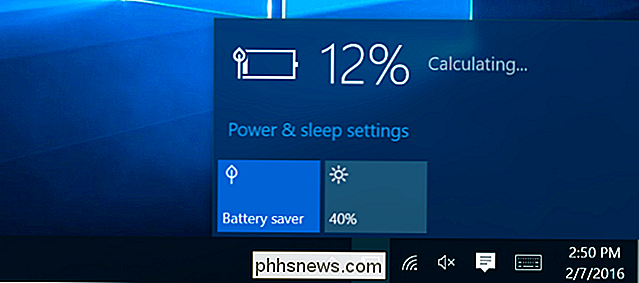
Qu'en est-il des applications de bureau?
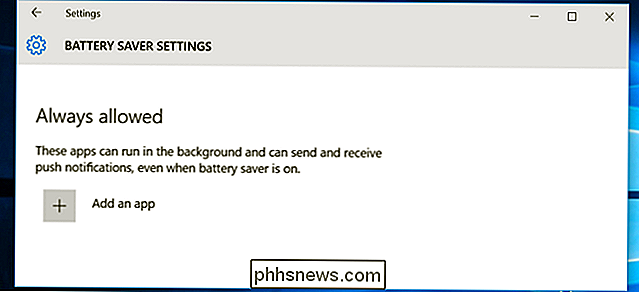
CONNEXION:
Windows 10 PC Boot Faster Aucun de ces paramètres ne contrôle les applications de bureau Windows traditionnelles, malheureusement. Ils s'appliquent uniquement aux nouvelles applications universelles mobiles de Windows 10, appelées à l'origine "Metro" sur Windows 8, que Windows 10 contrôle mieux. C'est la raison pour laquelle ce processus est similaire à la manière dont vous évitez que les applications s'exécutent en arrière-plan sur un iPhone ou un iPad.
Si vous voulez empêcher les applications de bureau de fonctionner en arrière-plan, vous devrez le faire Façon façonnée: fermez les applications de bureau quand vous ne les utilisez pas. Vous devez également vous assurer que les applications ne se cachent pas dans votre zone de notification et qu'elles s'exécutent en arrière-plan. Cliquez ou appuyez sur la flèche à gauche de votre barre d'état système pour afficher toutes les icônes de la barre d'état système, puis cliquez avec le bouton droit de la souris et fermez toutes les applications que vous ne voulez pas exécuter en arrière-plan. Vous pouvez utiliser l'onglet Démarrage du Gestionnaire des tâches pour empêcher le chargement automatique de ces applications en arrière-plan lorsque vous vous connectez également.
Si vous n'aimez vraiment pas ces nouvelles applications universelles, il existe un moyen de désinstaller les applications intégrées de Windows 10. Nous avons réussi à désinstaller la plupart d'entre eux, mais ce n'est pas officiellement pris en charge et Windows 10 peut réinstaller automatiquement ces applications à l'avenir après les avoir supprimés. Vous feriez mieux de les empêcher de courir en arrière-plan, de retirer leurs tuiles et d'oublier.
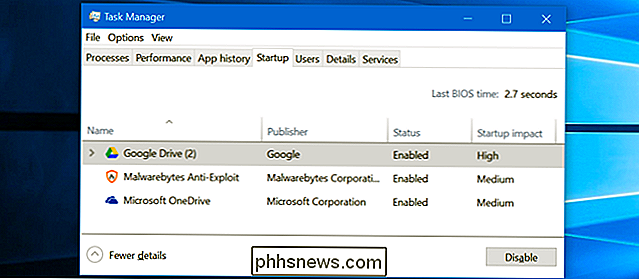

Comment installer les anciennes versions d'applications iOS sur un ancien iPhone ou iPad
Votre ancien iPad est peut-être encore très performant, mais si toutes vos applications nécessitent des versions plus récentes d'iOS, comme vous ne pouvez rien faire avec. Ne vous inquiétez pas, nous sommes ici avec un truc astucieux qui vous aidera à charger votre ancien appareil avec les anciennes versions de vos applications préférées.

Comment combiner des images en un fichier PDF sur un Mac
Supposons que vous postulez pour un emploi et que la société qui embauche souhaite que des documents signés lui soient envoyés ou que vous souhaitiez ajouter un plus sur votre maison et l'entrepreneur veut voir des photos. Comment pouvez-vous facilement cela sur un Mac? Vous pouvez simplement les joindre tous à un e-mail ou un message texte, mais cette méthode est un peu lourde et peut être un peu ennuyeux pour le destinataire.



