Comment partager des fichiers entre Windows et Linux

Nous avons précédemment couvert diverses manières de partager des fichiers entre ordinateurs proches, mais le partage entre Windows et Linux peut être un peu plus complexe. Cet article vous montrera comment mapper les partages sur les deux systèmes d'exploitation pour un partage de fichiers transparent
CONNEXION: Comment partager facilement des fichiers entre ordinateurs à proximité
Ce guide comporte deux parties. Dans la première partie, nous allons créer un dossier partagé sur Windows, puis configurer Linux pour accéder à ce partage. Dans la deuxième partie, nous allons créer un dossier partagé sous Linux et configurer Windows pour accéder au partage. Selon votre situation, vous devrez suivre les instructions appropriées. Si, pour une raison quelconque, vous souhaitez configurer des dossiers partagés sur les deux systèmes, vous pouvez également le faire. Nous utilisons Windows 10 et Ubuntu pour nos exemples, mais nous avons rendu les instructions adaptables à pratiquement toutes les versions de Windows ou de Linux.
Option 1: Créer un partage sous Windows et y accéder à partir de Linux
faire ce travail, nous allons prendre trois mesures. Nous allons d'abord nous assurer que le partage est activé sur Windows. Une fois cela fait, nous partagerons le dossier actuel. Ensuite, nous verrons comment accéder à ce dossier à partir d'un système Linux.
Première étape: Assurez-vous que le partage est activé dans Windows
Pour configurer un dossier partagé sous Windows pour Linux, commencez par Assurez-vous que vos paramètres réseau sont configurés pour autoriser la connexion depuis l'autre ordinateur en ouvrant le Centre Réseau et partage. Pour ce faire, cliquez avec le bouton droit sur l'icône réseau dans la barre d'état système et choisissez «Ouvrir le Centre Réseau et partage».
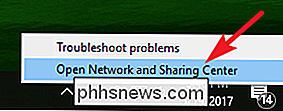
Dans la fenêtre Centre Réseau et partage, cliquez sur «Modifier les paramètres de partage avancés». > Pour votre profil actuel, assurez-vous que les deux paramètres suivants sont activés:
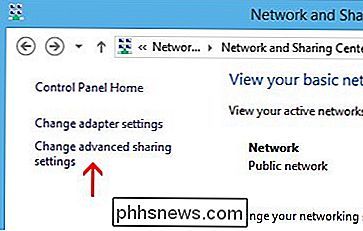
Activer la découverte réseau
- Activer le partage de fichiers et d'imprimantes
- Lorsque vous avez terminé, cliquez sur "Enregistrer les modifications". Deux: Partager le dossier
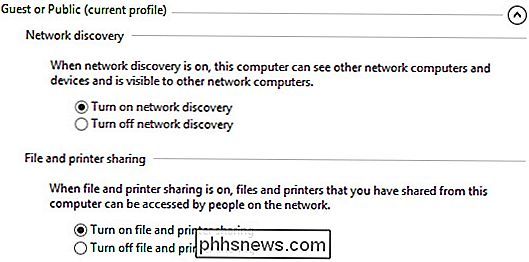
Maintenant que le partage est activé, nous pouvons créer le dossier partagé pour la machine Linux. Il n'y a pas de limites à ce que vous pouvez partager (vous pouvez théoriquement partager tout votre disque dur), mais ici, nous allons juste partager un dossier nommé "Share" qui se trouve sur notre bureau.
Faites un clic droit sur le dossier vous souhaitez partager sur le réseau, puis cliquez sur "Propriétés". Dans l'onglet "Partage" de la fenêtre des propriétés, cliquez sur le bouton "Partage avancé"
Dans la fenêtre "Partage avancé" qui s'ouvre, activez le " Partager ce dossier ", puis cliquez sur le bouton" Autorisations "
Dans la fenêtre des autorisations, vous pouvez restreindre l'accès au dossier à certains comptes. Pour permettre à n'importe quel utilisateur d'accéder à votre dossier, donnez la permission "Contrôle total" à l'utilisateur "Tout le monde". Cela permet à quiconque de lire et d'écrire des modifications aux fichiers du dossier partagé. Si vous souhaitez restreindre l'accès à certains comptes, supprimez simplement l'utilisateur Tout le monde, ajoutez les utilisateurs souhaités, puis affectez-leur les autorisations appropriées.
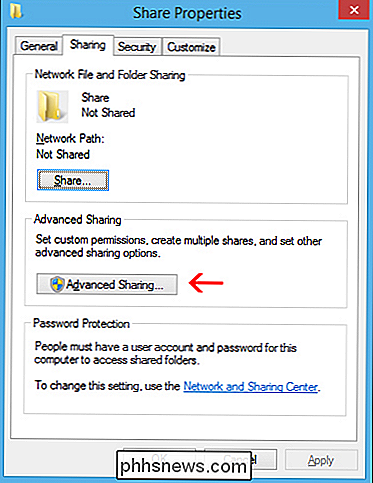
Remarque: Ces comptes d'utilisateur se trouvent sur l'ordinateur Windows, pas Linux. vous avez fini de configurer les utilisateurs et les permissions, cliquez sur "OK" pour fermer la fenêtre des permissions puis cliquez à nouveau sur "OK" pour fermer la fenêtre "Partage Avancé".
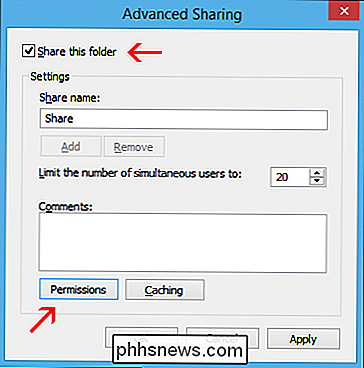
Retournez dans la fenêtre principale " Onglet Sécurité.
Pour que l'utilisateur Linux ait accès au dossier partagé, vous devez configurer les mêmes autorisations que celles que vous avez configurées dans les paramètres de partage. Si les deux paramètres ne correspondent pas, les paramètres les plus restrictifs prendront effet. Si votre utilisateur désiré a déjà ses permissions de sécurité configurées (comme l'utilisateur geek dans notre exemple), alors vous êtes prêt à partir. Vous pouvez fermer la fenêtre et passer à l'étape suivante.
Si vous devez ajouter un utilisateur, par exemple "Tout le monde", cliquez sur le bouton "Modifier".
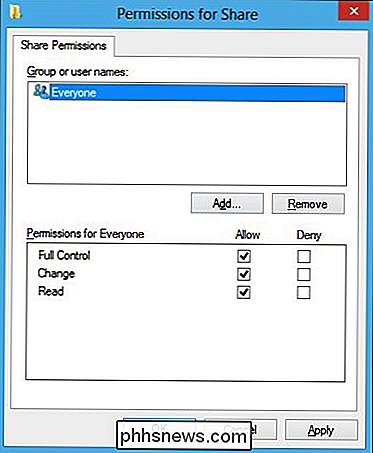
Dans la fenêtre des autorisations qui s'ouvre, cliquez sur "Ajouter" pour entrer les détails du nouvel utilisateur
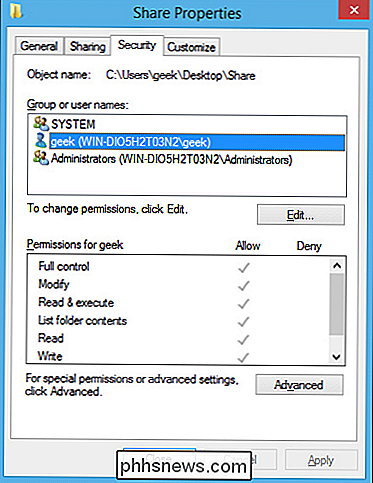
Cliquez sur "OK" sur toutes les fenêtres ouvertes, et votre dossier devrait maintenant être partagé avec le réseau.
Troisième étape: Accéder au partage Windows depuis Linux
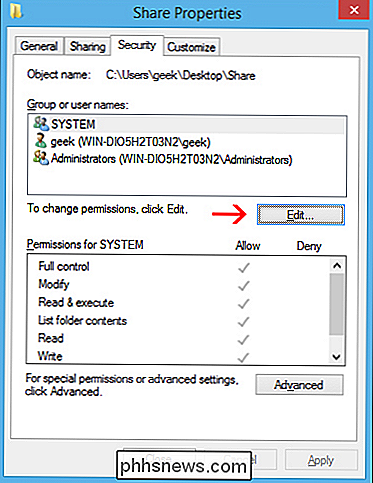
Vous devriez pouvoir monter le dossier partagé en utilisant l'interface graphique sous Linux, mais c'est aussi très facile à faire avec la ligne de commande. Nous allons utiliser le terminal pour nos exemples, non seulement parce que c'est plus rapide, mais aussi parce qu'il fonctionnera sur de nombreuses distributions différentes.
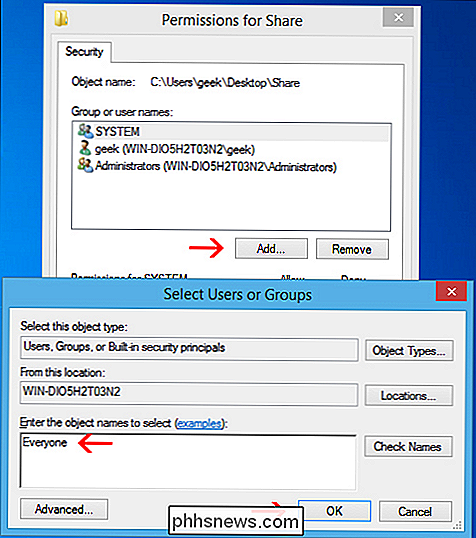
Tout d'abord, vous aurez besoin du paquet cifs-utils pour monter les partages SMB. Tapez simplement la commande suivante sur le terminal:
sudo apt-get install cifs-utils
Après cela, créez simplement un répertoire, puis montez le partage dessus. Dans cet exemple, nous allons créer le dossier sur notre bureau pour un accès facile. Utilisez ces commandes pour créer et monter le dossier:
mkdir ~ / Desktop / Windows-Partager
sudo mount.cifs // WindowsPC / Share / home / geek / Bureau / Windows-Share -o utilisateur = geekComme vous pouvez le voir dans la capture d'écran, on nous a demandé le mot de passe root de la machine Linux, puis le mot de passe du compte "geek" sur Windows. Après avoir exécuté cette commande, nous sommes maintenant en mesure de voir le contenu du partage Windows et d'y ajouter des données.
Si vous avez besoin d'aide pour comprendre la commande mount, voici une répartition:sudo mount.cifs:
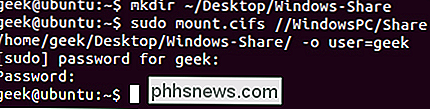
Ceci est juste la commande mount, configurée pour monter un partage CIFS (SMB).
WindowsPC:
- C'est le nom de l'ordinateur Windows. Tapez "Ce PC" dans le menu Démarrer sur Windows, cliquez dessus avec le bouton droit de la souris et allez dans Propriétés pour voir le nom de votre ordinateur // Windows-PC / Share:
- Ceci est le chemin d'accès complet au dossier partagé. / home / geek / Desktop / Windows-Share:
- C'est ici que nous aimerions que le partage soit monté sur le système Linux -o user = geek:
- Voici le Windows nom d'utilisateur que nous utilisons pour accéder au dossier partagé. Option 2: Créer un partage sous Linux et y accéder depuis Windows
- Créer un partage sur Linux et y accéder depuis Windows est en fait un peu plus facile que l'inverse autour. Nous allons d'abord créer le dossier partagé sur le système Linux. Ensuite, nous verrons comment y accéder à partir d'un PC Windows. Première étape: Créer le partage sous Linux
Pour configurer un dossier partagé sur un Linux auquel Windows doit accéder, commencez par installer Samba (logiciel qui donne accès aux protocoles SMB / CIFS utilisés par Windows). Sur le terminal, utilisez la commande suivante:
sudo apt-get install samba
Après l'installation de Samba, configurez un nom d'utilisateur et un mot de passe qui seront utilisés pour accéder au partage:
smbpasswd -a geek
: Dans cet exemple, nous utilisons 'geek' car nous avons déjà un utilisateur Linux avec ce nom, mais vous pouvez choisir le nom que vous voulez.Créez le répertoire que vous souhaitez partager avec votre Windows ordinateur. Nous allons juste mettre un dossier sur notre bureau.
mkdir ~ / Desktop / ShareMaintenant, utilisez votre éditeur favori pour configurer le fichier smb.conf. Nous utilisons ici Vi.
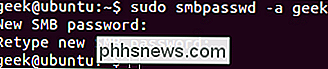
sudo vi /etc/samba/smb.conf
Faites défiler jusqu'à la fin du fichier et ajoutez les lignes suivantes:[
]path = / home /
/disponible = oui utilisateurs valides =lecture seule = non navigable = ouipublic = ouiwritable = ouiÉvidemment, vous ' Il faudra remplacer certaines valeurs par vos paramètres personnels. Cela devrait ressembler à ceci:Enregistrez le fichier et fermez votre éditeur. Il vous suffit maintenant de redémarrer le service SMB pour que les modifications soient prises en comptesudo service smbd restart
Votre dossier partagé doit désormais être accessible depuis un PC Windows.
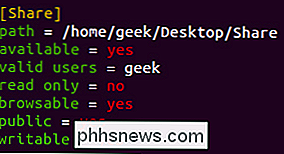
Deuxième étape: Accéder au partage Linux depuis Windows
Maintenant, ajoutons le partage Linux à notre bureau Windows. Cliquez avec le bouton droit sur un emplacement de votre bureau et sélectionnez Nouveau> Raccourci.Tapez l'emplacement réseau du dossier partagé, avec la syntaxe suivante:
\ IP-ADDRESS SHARE-NAME
Remarque: Si vous avez besoin l'adresse IP de votre ordinateur Linux, utilisez simplement la commande
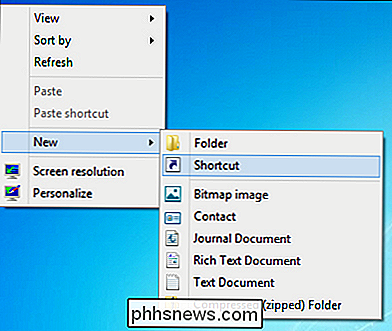
ifconfig
sur le terminal
Dans l'assistant de raccourci sur le PC Windows, cliquez sur Suivant, choisissez un nom pour le raccourci, puis cliquez sur Terminer. Vous devriez vous retrouver avec un raccourci sur votre bureau qui va directement au partage Linux.

L'Amazon Prime-ification de Windows, et tout le reste, arrive
Microsoft a poussé Office 365, l'abonnement Microsoft Office 100 $ par an, depuis des années maintenant. Mais la mise à jour Windows Fall Creators va plus loin. Pour la première fois, les fonctionnalités de Windows autres que Windows Office resteront derrière le pare-feu Office 365 Comme le souligne WithinRafael sur Twitter et Brad Sams sur Thurrot.

Désactivation de l'onglet Post de style Chat de Facebook Notifications
Lorsque vous clavardez avec des personnes sur Facebook, chaque conversation apparaît dans le coin inférieur droit du site sous la forme d'un onglet de chat. Maintenant, Facebook utilise le même outil pour les messages que vous suivez. Chaque fois que quelqu'un commente vos messages ou les messages que vous avez commentés, un onglet apparaît dans le coin inférieur droit.



