Comment configurer et utiliser les "routines" dans l'Assistant Google

Google a récemment annoncé que l'Assistant recevrait des "Routines" permettant aux utilisateurs d'exécuter plusieurs actions avec une seule phrase. Les routines sont maintenant en ligne, et voici comment les utiliser
Comprendre ce que les routines peuvent et ne peuvent pas faire
Bien que nous ayons initialement supposé que vous pouviez ajouter une action à une routine, ce n'est pas le cas. En fait, il est assez limité dans cette implémentation initiale.
Dans l'état actuel, vous ne pouvez utiliser que six routines prédéfinies:
- Bonjour
- Heure du coucher
- Quitter la maison
- Je suis chez moi
- Commuting to work
- Commuting home
Chacune de ces routines offre un ensemble limité d'options, et chaque jeu dépend de la routine particulière. Voici un aperçu de chacun:
- Bonjour
- Retirez votre téléphone (Android) et réglez le volume de la sonnerie / média
- Réglez la lumière, les thermostats et plus
- Parlez de la météo, de votre trajet , agenda et rappels
- Écoutez de la musique, des actualités, la radio, un podcast ou un livre audio à l'endroit où vous vous étiez
- Bedtime
- Mettez votre téléphone en mode silencieux (Android)
- Événement météo et premier événement
- Définir une alarme
- Régler la lumière, les thermostats, les prises, etc.
- Régler le volume multimédia
- Lire de la musique avec une minuterie sommeil ou des sons de sommeil
- Quitter Accueil
- Ajustez les lumières, les thermostats, et plus
- Je suis chez moi
- Ajustez les lumières, les thermostats et plus
- Diffusez sur Google Homes que vous êtes chez vous
- Dites "maison" rappels d'emplacement
- Ajustez les médias volume
- Écouter de la musique, actualités, radio, podcasts, livres audio
- Se rendre au travail (Android / iOS uniquement)
- Vous parler des trajets quotidiens, de la météo, des événements du calendrier et des rappels
- thermostats, et m ore
- Ajuster le volume média
- Lire de la musique, des actualités, la radio ou des podcasts
- Commuter Accueil (Android / iOS uniquement)
- Signaler votre trajet
- Ajuster les lumières, prises, thermostats, etc.
- Envoyer des SMS
- Lire des SMS non lus
- Diffuser sur Google Home sur le chemin du retour
- Régler le volume multimédia
- Lire de la musique, des actualités, des radios ou des podcasts
Vous pouvez activer ou désactiver chacune de ces actions individuellement, donc s'il y a quelque chose dont vous n'avez pas besoin ou que vous voulez, vous n'avez pas besoin de l'utiliser.
Comment configurer et utiliser les routines
Au moment de la rédaction seule la routine disponible est "Good Morning", mais cela changera avec le temps. Le processus de personnalisation de chaque routine est le même, donc vous serez capable de suivre malgré tout.
Lancez l'application Google Home sur votre téléphone (Android, iOS) et ouvrez le menu. De là, choisissez l'option "Plus de paramètres"
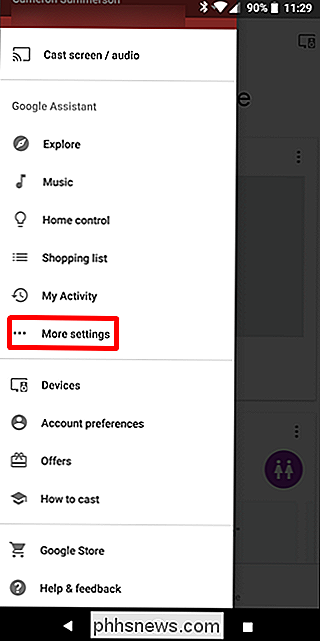
Faites défiler un peu, puis appuyez sur le "Routines" réglage
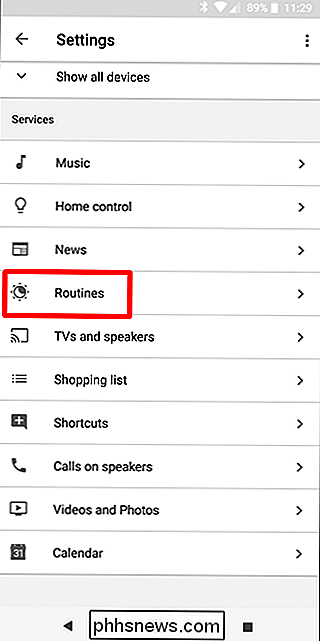
Appuyez sur l'un des routines ready-made pour le modifier.
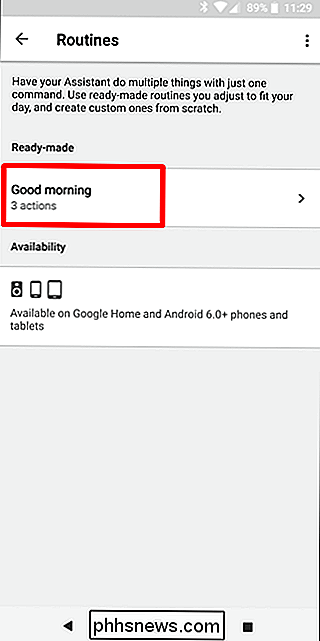
Vous pouvez commencer par personnalisation de la phrase que vous parlez pour activer la routine. Pour "Bonjour", vous pouvez utiliser bonjour, parlez-moi de ma journée, ou je suis debout. Simple.
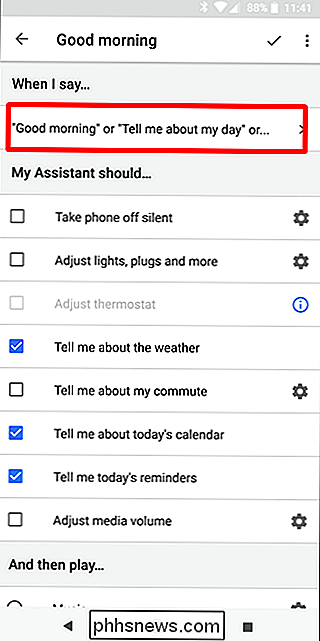
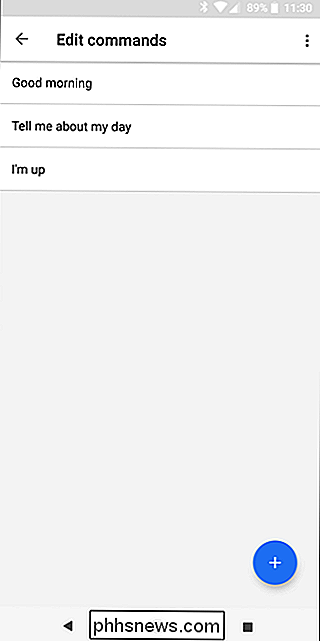
De là, vous commencerez à disposer les commandes. La plupart des options vous permettent de les activer ou de les désactiver. Ceux qui disposent d'une icône en forme de dent à leur droite offrent une personnalisation plus poussée. Appuyez simplement sur le rouage pour explorer davantage ces options
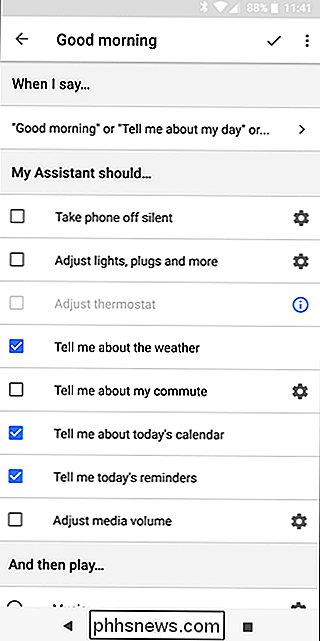
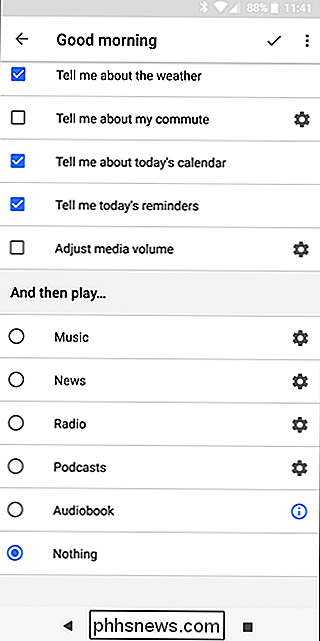
Par exemple, l'option «Ajuster les lumières, les prises et plus» offre des choix pour chacun des appareils intelligents qui sont connectés à votre assistant.
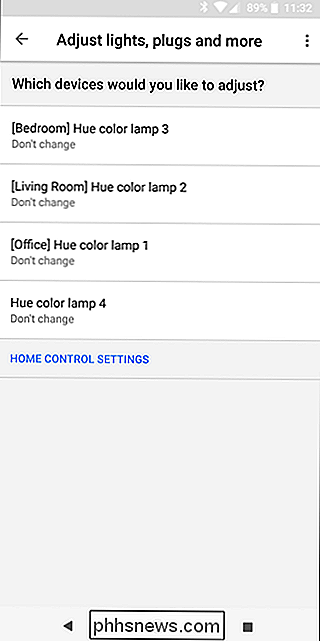
Ci-dessous la liste des options de base pour la routine, vous trouverez une section "And Then Play" qui vous permet de spécifier ce qui joue à la fin de la routine. Sélectionnez l'option souhaitée, puis cliquez sur l'icône en forme de dent à sa droite pour personnaliser davantage l'option. Par exemple, l'option "Musique" vous permet de définir une liste de lecture, une chanson ou un artiste particulier en utilisant votre service musical par défaut.
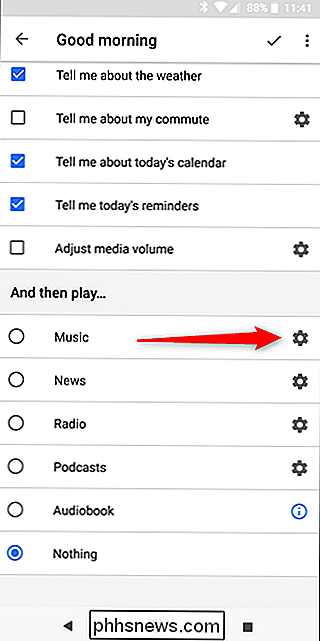
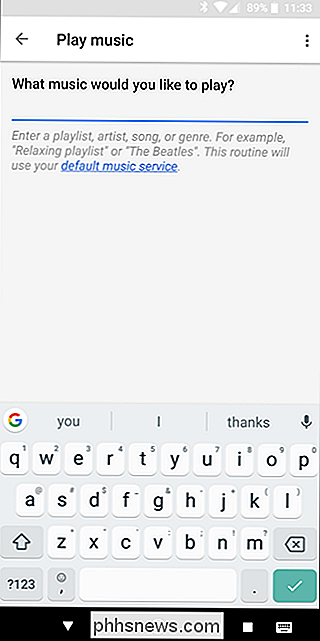
De même, l'option Actualités vous permet de sélectionner les sources d'actualités souhaitées. L'option de podcast peut soit reprendre le dernier podcast que vous écoutiez, soit en commencer un nouveau que vous avez défini.
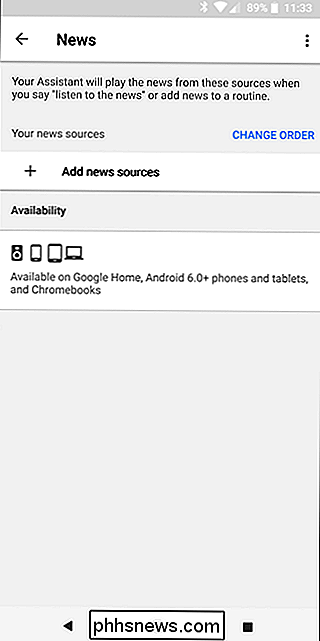
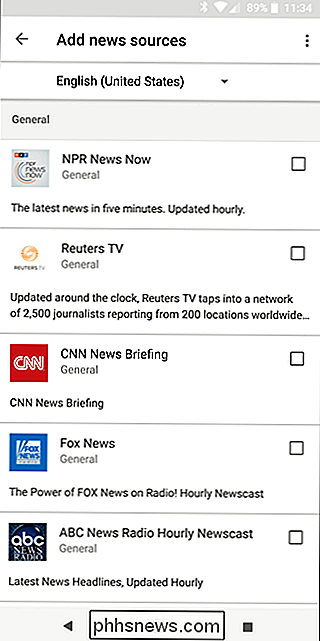
Dans leur état actuel, les routines sont plus limitées que nous l'espérions, mais il semble que Google ait réellement réfléchi et choisi des scénarios communs avec des options utiles. Heureusement, avec le temps, plus d'options et de personnalisation deviendront disponibles, ce qui en fera une fonctionnalité encore plus utile pour les utilisateurs assistants. Vous trouverez plus d'informations sur la page de support des routines de Google.

Les façons les moins chères de diffuser le hockey de la LNH (sans câble)
Si vous êtes comme moi, vous regardez le hockey, et ... pratiquement pas d'autres sports. Vous aussi, comme moi, voudriez passer l'abonnement au câble. Alors, quel est le moyen le moins cher de regarder le hockey en ligne de la LNH pour pouvoir couper le cordon? Ça dépend. Si vous habitez à l'extérieur des États-Unis ou du Canada, vous pouvez acheter un compte NHL.

Comment supprimer les logiciels malveillants et les logiciels publicitaires de votre Mac
Oui, les Mac peuvent recevoir des logiciels malveillants. Au-delà des virus, des vers et des chevaux de Troie traditionnels, il existe maintenant un écosystème prospère d'adwares et de logiciels espions qui vous bombardent de publicités et espionnent votre navigation sur le Web, comme sur Windows. Les Mac ont une protection intégrée contre les logiciels malveillants.


![Comment faire en sorte que les horloges Windows et Linux affichent le bon moment et la bonne correspondance? [Dual-Boot]](http://phhsnews.com/img/how-to-2018/how-to-get-windows-and-linux-clocks-to-display-correct-and-matching-time.jpg)
