Comment régler les "heures actives" pour que Windows 10 ne redémarre pas à un mauvais moment

Windows 10 télécharge et installe automatiquement les mises à jour, mais une nouvelle fonctionnalité de Windows 10 Anniversary Update vous en donne plus contrôle sur quand cela arrive. Définissez "heures actives" lorsque vous utilisez généralement votre PC, et Windows ne redémarrera pas votre ordinateur pendant ces heures.
Dans la mise à jour des créateurs, Microsoft vous permet désormais de définir jusqu'à 18 heures d'inactivité par jour et empêche les redémarrages automatiques pendant ces heures. Windows ne redémarre toujours pas votre ordinateur pendant que vous l'utilisez activement, même en dehors des heures d'activité
Comment empêcher les redémarrages automatiques pendant certaines heures
CONNEXION: Quoi de neuf dans la mise à jour des créateurs de Windows 10
Vous trouverez ce paramètre dans l'application Paramètres de Windows 10. Pour le lancer, ouvrez le menu Démarrer, puis cliquez ou appuyez sur "Paramètres".
Allez à Mise à jour et sécurité> Windows Update. Cliquez ou appuyez sur "Modifier les heures actives" sous Paramètres de mise à jour.
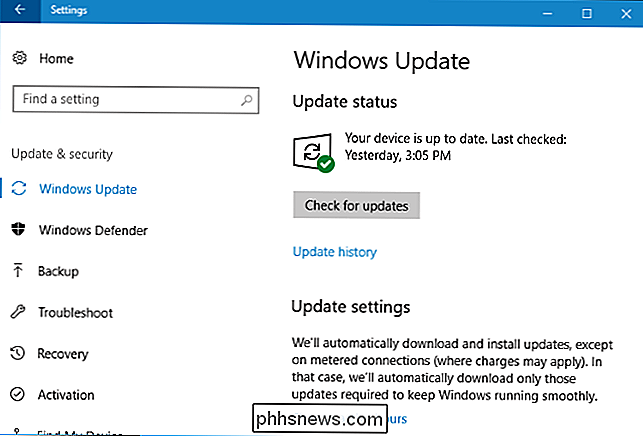
Choisissez ici "Heure de début" et "Heure de fin". Vous devez définir les heures pendant lesquelles vous utilisez généralement votre ordinateur.
Par exemple, avec la nouvelle plage de 18 heures, vous pouvez définir vos "heures actives" de 6h00 à 00h00 ou minuit. Windows n'installera pas automatiquement les mises à jour pendant ces heures. Windows installe automatiquement les mises à jour et redémarre entre minuit et 6 heures du matin.
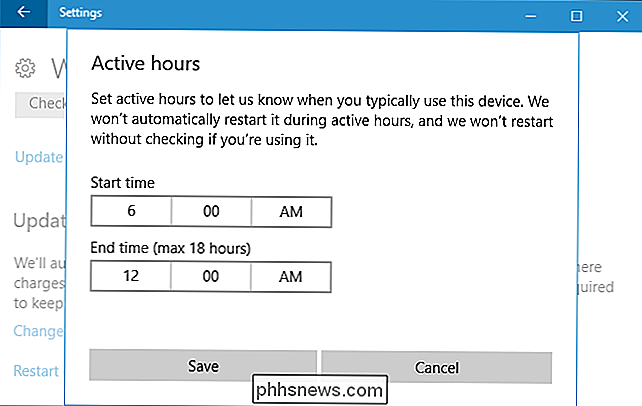
Notez que vos heures d'activité doivent être comprises entre 1 et 18 heures. Vous ne pouvez pas dépasser 18 heures. Vous ne pouvez pas non plus définir des heures actives différentes selon les jours, vous ne pouvez donc pas spécifier d'heures actives différentes pour les jours de la semaine et les week-ends.
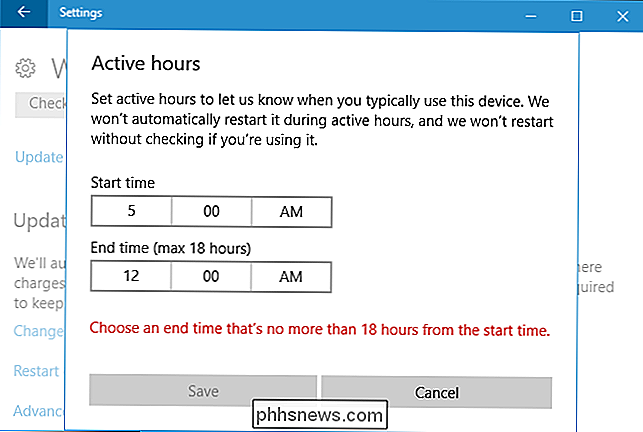
Comment remplacer vos heures actives
Vous pouvez temporairement ignorer les heures actives en accédant à Paramètres> Mise à jour et sécurité> Windows Update> Redémarrer les options. À partir de là, vous pouvez définir une heure de redémarrage personnalisée lorsque votre appareil redémarrera pour installer les mises à jour. Il s'agit d'un paramètre unique et vous ne pouvez définir un délai de redémarrage personnalisé que si votre périphérique doit redémarrer pour installer les mises à jour.
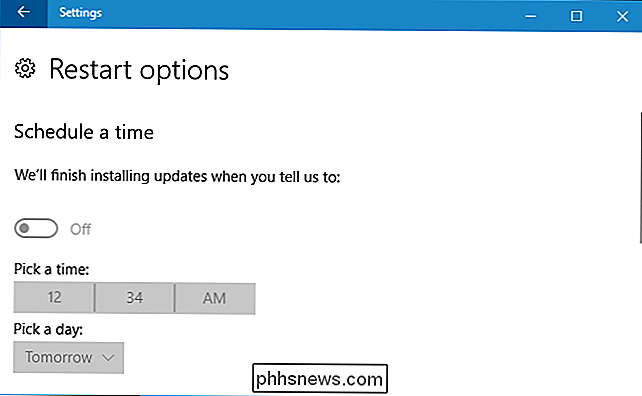
Si Windows doit redémarrer, un bouton "Redémarrer maintenant" s'affiche également dans les Paramètres> Mise à jour et sécurité> Écran Windows Update. Utilisez le bouton pour redémarrer immédiatement et redémarrez le redémarrage afin qu'il ne vous surprenne pas plus tard.
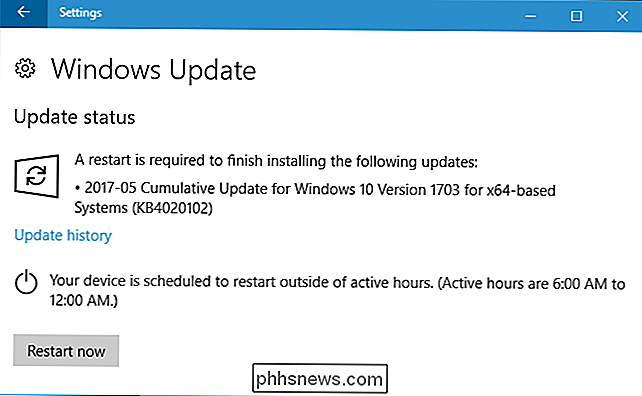

Comment ajouter l'authentification à deux facteurs à Steam
Si vous avez joué à des jeux PC ces dernières années, les jeux accumulés dans votre compte Steam valent probablement des centaines (ou peut-être même Des milliers de dollars. Peut-être plus important encore, votre compte Steam peut contenir des objets en jeu qui peuvent être échangés contre de l'argent réel .

Comment afficher l'affichage de l'horloge de la barre des tâches de Windows 10 Secondes
L'horloge de la barre des tâches de Windows 10 peut afficher l'heure exacte jusqu'à la seconde. Cette fonctionnalité nécessite un hack de registre pour fonctionner, et ne fonctionne que sous Windows 10. Les utilisateurs de Windows 7 auront besoin d'un utilitaire tiers comme T-Clock Redux pour le faire à la place.



