Comment faire pour supprimer des programmes du menu contextuel "Ouvrir avec" dans Windows

Si votre menu contextuel "Ouvrir avec" devient un peu encombré, pourquoi ne pas se débarrasser des entrées que vous n'avez pas? ne pas utiliser? Avec un peu de piratage de registre, c'est facile à faire.
Le menu "Ouvrir avec" est une fonctionnalité indéniablement pratique lorsque vous ouvrez des fichiers avec plusieurs programmes. Chaque fois que vous ouvrez un fichier avec un programme particulier, ce programme est ajouté au menu contextuel "Ouvrir avec" pour ce type de fichier. Si vous avez accidentellement ouvert un fichier avec le mauvais programme ou avec un programme que vous n'utilisez plus, vous voudrez probablement vous en débarrasser.
Avertissement standard: l'éditeur de registre est un outil puissant. outil et l'utilisation abusive peut rendre votre système instable ou même inutilisable. C'est un hack très simple et tant que vous respectez les instructions, vous ne devriez pas avoir de problèmes. Cela dit, si vous n'avez jamais travaillé avec cela, pensez à lire comment utiliser l'Éditeur du Registre avant de commencer. Et certainement sauvegarder le Registre (et votre ordinateur!) Avant d'apporter des modifications.
Avant de commencer, vous devez également être conscient que certains programmes Microsoft intégrés ne peuvent pas être supprimés de cette façon. Dans cet article, par exemple, nous allons travailler avec le type de fichier image .PNG. Microsoft Paint et Photos sont tous deux inclus dans le menu "Ouvrir avec". Même si nous supprimons ces entrées avec la procédure dont nous discutons ici, les programmes resteront dans le menu "Ouvrir avec". Cette procédure fonctionnera cependant avec tous les programmes tiers que vous avez installés.
Ouvrez l'Éditeur du Registre en cliquant sur Démarrer et en tapant "regedit". Appuyez sur Entrée pour ouvrir l'Éditeur du Registre et lui donner la permission d'apporter des modifications à votre PC.
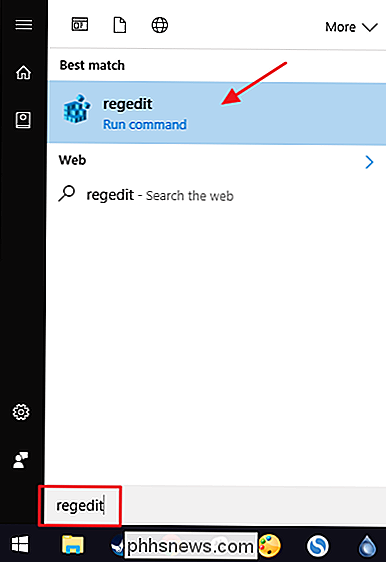
Dans l'Editeur du Registre, utilisez la barre latérale gauche pour accéder à la clé suivante:
HKEY_CURRENT_USER SOFTWARE Microsoft Windows CurrentVersion Explorer FileExts
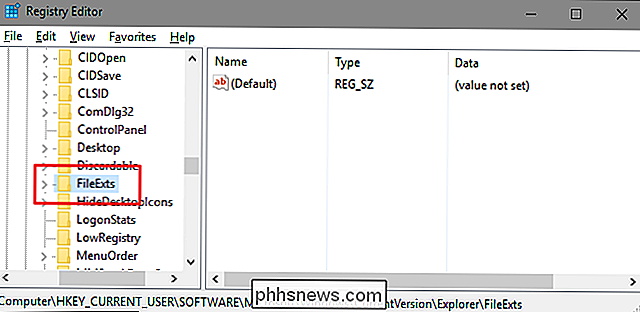
Dans la cléFileExts, vous verrez une liste de toutes les extensions de fichiers enregistrées sur votre PC. C'est une liste plutôt longue, mais vous devriez être capable de trouver ce que vous recherchez. Recherchez la clé nommée après l'extension de fichier pour le type de fichier que vous souhaitez modifier. Sous cette clé, cliquez sur la sous-cléOpenWithList. Ici, nous modifions le menu "Ouvrir avec" pour les fichiers image .PNG.
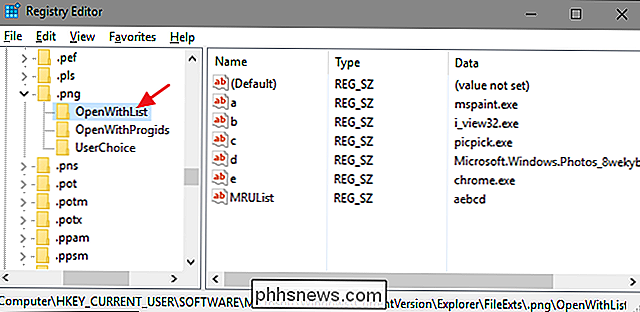
Sur la droite de l'Éditeur du Registre, vous verrez une liste de valeurs nommées avec des lettres. La colonne "Données" pour chaque valeur montre le programme qui apparaît dans le menu "Ouvrir avec". Faites un clic droit sur celui que vous voulez supprimer du menu, puis sélectionnez l'option "Supprimer". Et rappelez-vous, il n'y a pas à défaire cela, donc nous allons supposer que vous avez suivi nos conseils et sauvegardé votre registre à l'avance, surtout si vous faites un tas de changements à la fois. Bien sûr, si vous supprimez accidentellement une entrée de programme, vous pouvez la restaurer en ouvrant simplement un fichier avec ce programme.
Dans notre exemple, nous supprimons le programme PicPick de la liste car nous ne l'utilisons jamais pour ce fichier tapez
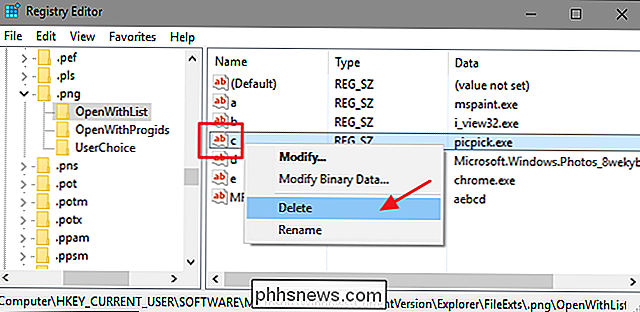
Lorsque l'Éditeur du Registre vous demande si vous êtes sûr de vouloir supprimer la valeur, cliquez sur "Oui".
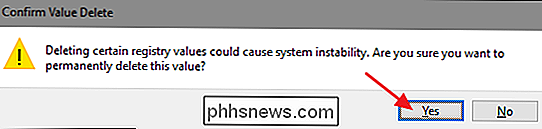
Répétez ces étapes pour tous les autres programmes que vous souhaitez supprimer du menu "Ouvrir avec" les types. Lorsque vous avez terminé, vous pouvez continuer et fermer l'Éditeur du Registre. Vous n'aurez pas besoin de redémarrer votre ordinateur ou quoi que ce soit. Allez simplement consulter votre menu contextuel et vous verrez que le menu "Ouvrir avec" ne contient plus les programmes que vous avez supprimés.
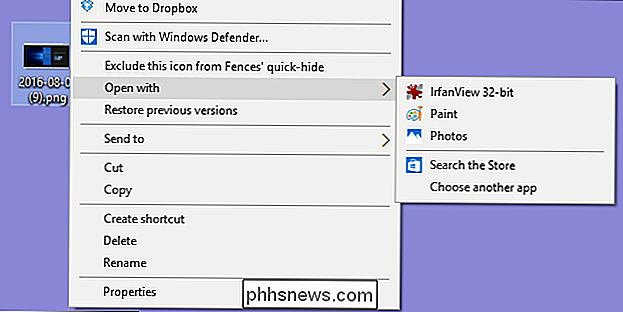
Cette astuce simple peut vous aider à garder votre menu "Ouvrir avec" bien rangé, ne montrant que les programmes effectivement utiliser dans la liste. Et vous pouvez utiliser cette même astuce fonctionne dans toutes les versions de Windows, à partir de XP tout au long de Windows 10.

5 façons d'accélérer Windows 10
Windows 10 est sacrément rapide par rapport aux anciennes versions de Windows comme Windows Vista et Windows 7, en particulier au démarrage. Si vous remplacez votre disque dur par un SSD (Solid State Drive), c'est encore plus ridiculement rapide! Mais je suis toujours sur l'optimisation du système pour le rendre encore plus rapide!J&

Comment enregistrer un jeu PC Avec Windows 10's Game DVR et Game Bar
Windows 10 inclut un outil intégré pour enregistrer des vidéos de jeux PC. Vous pouvez télécharger des séquences de jeu sur YouTube ou tout autre site de partage de vidéos - ou simplement conserver le clip sur votre propre PC et le partager avec vos amis. Vous pouvez le faire avec la "barre de jeu", qui fait partie du "Game DVR" fonctionnalité offerte par l'application Xbox.



