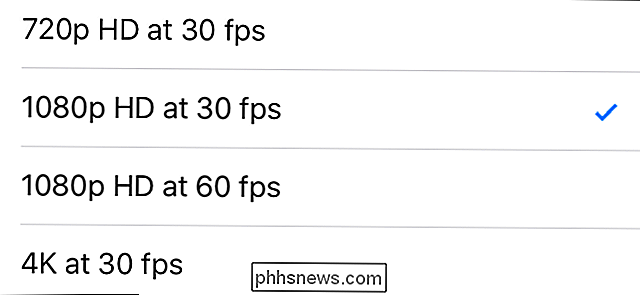Comment transférer rapidement vos fichiers et paramètres sur un nouveau PC (ou Mac)

La migration de vos fichiers, paramètres et programmes vers un nouveau PC peut être un peu intimidante, surtout si vous ' n'est pas complètement organisé. Ces outils et astuces simples vous aideront à démarrer.
Ce processus sera simple si vous créez déjà des sauvegardes régulières. Si tout est dispersé sur votre ancien PC, vous risquez de le perdre si votre disque dur meurt ou si vous avez d'autres problèmes informatiques. Les sauvegardes sont essentielles.
Utiliser un outil de transfert de fichiers
Il existe de nombreux utilitaires de transfert de fichiers pour déplacer automatiquement vos fichiers, paramètres et programmes sur un nouvel ordinateur. Vous devrez ensuite installer les programmes que vous utiliserez sur votre nouvel ordinateur, mais ceux-ci vous aideront à déplacer vos fichiers et certains paramètres importants. Ces fichiers personnels sont la chose la plus importante à migrer, de toute façon. Les outils populaires incluent:
Windows Easy Transfer : Microsoft propose son propre outil, appelé "Windows Easy Transfer". Il est intégré à Windows. Malheureusement, il est devenu moins utile dans Windows 8.1 et n'a plus l'option de transférer des fichiers et des paramètres sur le réseau. Cependant, vous pouvez toujours connecter un disque dur externe à votre ancien PC, lancer l'assistant de transfert facile pour transférer vos données sur le disque, connecter ce disque au nouveau PC et lancer l'assistant de transfert facile pour transférer vos données du disque vers le disque dur. le nouveau PC. L'outil est intégré dans Windows 7, 8 et 8.1. Lancez-le en appuyant sur la touche Windows pour ouvrir le menu Démarrer ou l'écran de démarrage, en tapant "Easy Transfer" sans les guillemets pour le rechercher, et en appuyant sur Entrée. Si vous effectuez une mise à niveau depuis Windows Vista ou XP, vous pouvez télécharger l'outil Windows Easy Transfer de Microsoft.
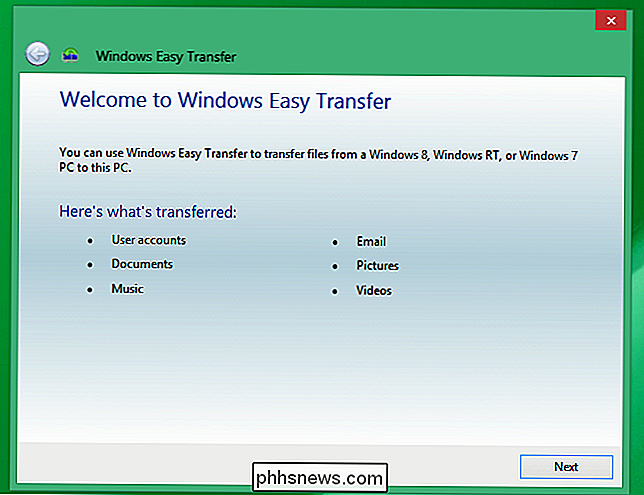
Mac Migration Assistant : Apple propose un outil Migration Assistant intégré à Mac OS X, qui vous aide à migrer un ancien Mac à un Mac plus récent. Il peut également vous aider à migrer d'un PC Windows vers un Mac. Téléchargez l'assistant de migration Windows d'Apple pour démarrer ou lancez l'outil Assistant de migration inclus sur votre Mac. (Appuyez sur Commande + Espace, tapez Migration et appuyez sur Entrée pour ouvrir l'application Assistant Migration.)
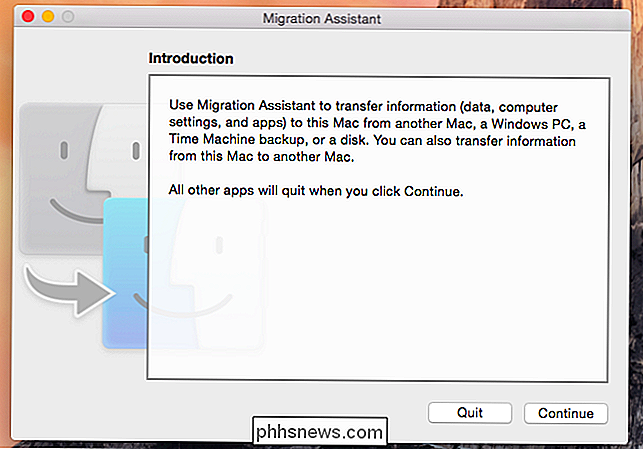
Vous pouvez également utiliser d'autres outils, notamment le logiciel payant Laplink PCmover avec lequel Microsoft s'est associé pour aider les utilisateurs de Windows XP à effectuer la mise à niveau. pour Windows 7. Ce n'est plus gratuit, cependant, et vous ne voudrez probablement pas payer pour un logiciel commercial juste pour déplacer votre contenu vers un nouvel ordinateur.
Utiliser un outil de sauvegarde et de restauration
ASSOCIÉ: 8 Outils de sauvegarde expliqués pour Windows 7 et 8
Vous devriez sauvegarder vos fichiers régulièrement. En supposant que vous l'êtes, vous pouvez simplement effectuer une dernière sauvegarde de votre PC et restaurer les fichiers de cette sauvegarde sur votre nouvel ordinateur.
Attention cependant, si vous sauvegardez avec Windows Backup sous Windows 7, vous ne pouvez pas importer ces sauvegardes dans un ordinateur Windows 8.1. Windows 8 contenait une fonctionnalité "Windows 7 File Recovery", mais Microsoft l'a supprimé dans Windows 8.1.
Mais, si vous sauvegardez sur un disque externe avec pratiquement n'importe quel outil - des fonctions de sauvegarde Windows intégrées à Time Machine sur un Mac ou une solution de sauvegarde tierce - vous devriez simplement être en mesure de restaurer ces fichiers sur votre nouveau PC. Sur Mac, l'assistant de migration peut également importer des fichiers à partir d'une sauvegarde Time Machine
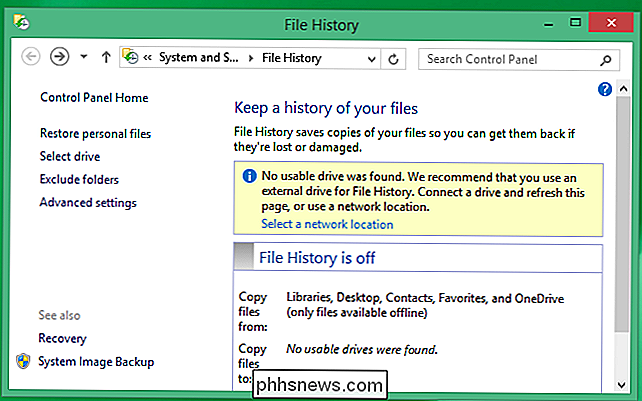
Il suffit de copier les fichiers
La solution manuelle fonctionne pour les sauvegardes de base et fonctionne également pour le transfert de fichiers de base. Connectez un disque dur externe suffisamment grand à votre ancien ordinateur et glissez-déposez (ou copiez-collez) tous les fichiers dont vous avez besoin depuis votre ancien ordinateur sur le disque. Déconnectez le disque de l'ancien ordinateur, connectez-le au nouvel ordinateur et déplacez les fichiers sur le nouvel ordinateur.
Oui, cela devrait être aussi simple - et, si vous organisez vos fichiers correctement, vous savez où tout est important Sur votre ordinateur, vous pouvez rapidement les localiser pour les copier manuellement.
Cela va évidemment prendre vos fichiers personnels, et non les paramètres importants. Si vous souhaitez par exemple copier les signets du navigateur Web, vous pouvez les exporter depuis votre navigateur, puis les importer dans le navigateur de votre nouvel ordinateur. Les navigateurs modernes comme Chrome et Firefox (et Internet Explorer, mais seulement sur Windows 8) ont des fonctions de synchronisation qui peuvent les migrer automatiquement vers un PC si vous vous connectez avec le même compte sur chacun d'entre eux.
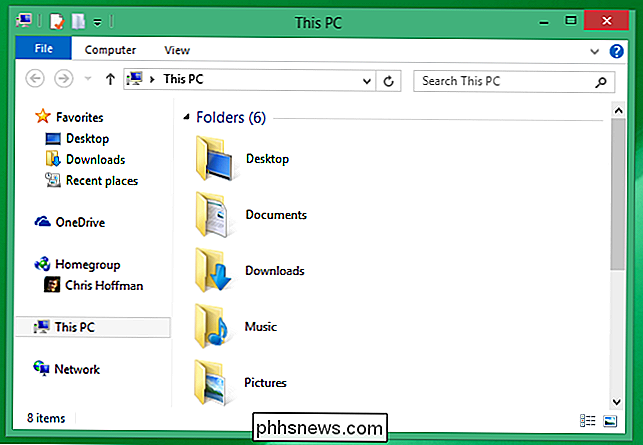
Outils de stockage dans le cloud
Les services de stockage dans le cloud facilitent également la migration vers un nouveau PC. Vous comptez probablement sur un service de messagerie Web comme Gmail, Outlook.com ou Yahoo! Courrier. Si vous ne le faites pas, votre serveur de messagerie utilise probablement au moins IMAP au lieu de POP3. Cela signifie que votre email est stocké de manière sécurisée sur un serveur quelque part, vous n'avez donc pas à vous soucier de migrer votre email vers votre nouvel ordinateur à moins d'utiliser POP3 pour y accéder.
Il en va de même pour les autres services fichiers, paramètres et autres données en ligne. Les services de stockage en nuage comme Dropbox, Google Drive et Microsoft OneDrive fonctionnent bien pour cela. Installez le client sur votre PC et vider vos fichiers dans celui-ci. Connectez-vous à ce même compte sur votre autre PC et il téléchargera les fichiers s'ils sont stockés en ligne. Windows 8.1 a l'intégration OneDrive - Microsoft veut que vous stockiez vos fichiers dans OneDrive afin qu'ils soient accessibles sur tous vos PC sans tout le transfert de fichiers, mais vous pouvez également utiliser un service différent.
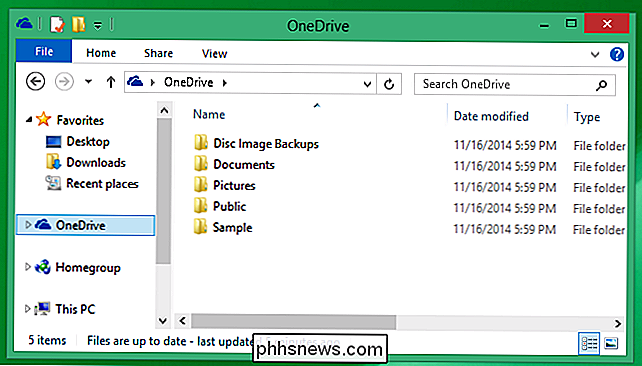
Déplacement vers un nouveau PC devrait être assez facile. Avec la plupart des outils, vous devrez ensuite installer vos programmes favoris et les configurer. Mais la chose la plus importante à mettre en avant est vos fichiers et vos données personnelles. C'est ce que les conseils ci-dessus vous aideront.
Crédit d'image: Michael Sheehan sur Flickr

Quel est le moyen le plus simple d'ajouter un obturateur de caméra à distance à mon smartphone?
Les appareils photo des smartphones étant de plus en plus performants, il est naturel que les gens leur. Lisez la suite pendant que nous montrons au lecteur comment ajouter à moindre coût un déclencheur à distance à la caméra de son smartphone afin qu'il puisse déclencher la caméra sans la perturber, en dérangeant la composition, et pendant qu'ils sont réellement sur la photo.

Comment masquer ou afficher les badges d'application dans la barre des tâches de Windows 10
La mise à jour d'anniversaire de Windows 10 ajoute des icônes de badge pour les applications universelles épinglées dans la barre des tâches. Si vous ne pouvez pas activer ou désactiver les badges d'icônes pour des applications individuelles, vous pouvez les désactiver si vous le souhaitez. Lancez les paramètres Windows en cliquant sur Démarrer puis en cliquant sur le bouton Paramètres (ou en appuyant sur Windows + I ).