Comment sélectionner rapidement une phrase entière à la fois dans Word 2013

Par défaut, Word ne vous permet pas de sélectionner rapidement des phrases à l'aide du clavier. Toutefois, vous pouvez ajouter des raccourcis clavier pour certaines commandes "cachées" disponibles dans Word qui vous permettent de sélectionner des phrases entières et de parcourir un document une phrase à la fois.
Pour ajouter des raccourcis clavier permettant de sélectionner des phrases entières ou de les déplacer à travers votre document une phrase à la fois, faites un clic droit sur le ruban et sélectionnez "Personnaliser le ruban ..." dans le menu contextuel.
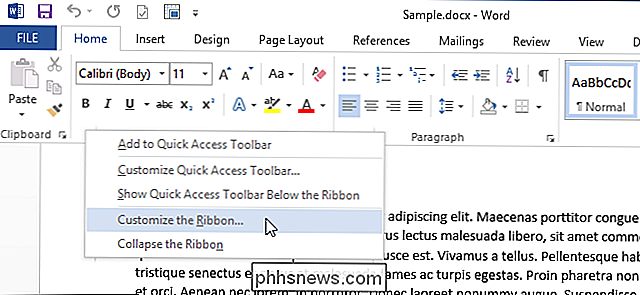
La page "Personnaliser le ruban" s'affiche dans la boîte de dialogue "Options Word". Cliquez sur "Personnaliser" dans la liste des commandes à côté de "Raccourcis clavier."
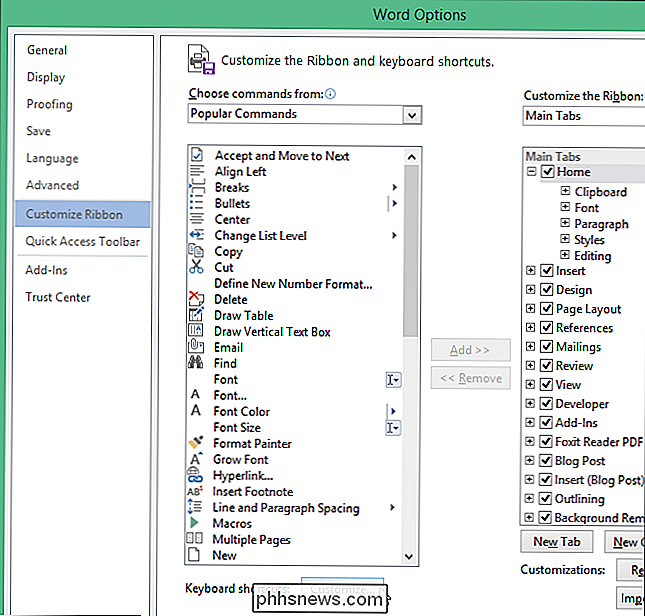
La boîte de dialogue "Personnaliser le clavier" s'affiche. Dans cet exemple, nous allons définir un raccourci clavier pour sélectionner la phrase entière à droite du point d'insertion. Dans la liste "Catégories", sélectionnez "Toutes les commandes." Sélectionnez "SentRightExtend" dans la liste "Commandes". Placez le curseur dans la zone d'édition "Appuyez sur une nouvelle touche de raccourci" et appuyez sur le raccourci que vous souhaitez utiliser pour sélectionner une phrase à droite du point d'insertion. Pour notre exemple, nous avons choisi Alt + Maj + Droite. Cliquez sur "Affecter" pour affecter le raccourci à cette action.
REMARQUE: Vous remarquerez peut-être que le raccourci clavier que vous sélectionnez peut déjà être affecté à une autre action. Si c'est le cas, cette action est répertoriée à côté de "Actuellement affecté à" sous la zone de liste "Touches actuelles". Dans notre cas, le raccourci que nous avons sélectionné est déjà assigné à "OutlineDemote". Cependant, si l'action déjà assignée n'est pas beaucoup utilisée, vous pouvez la remplacer par la commande SentRightExtend.
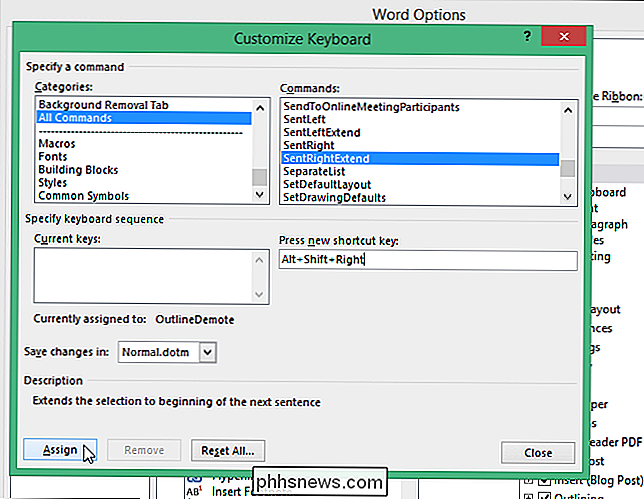
Le raccourci clavier est ajouté à " Liste de clés actuelle ". Cliquez sur "Fermer" pour fermer la boîte de dialogue "Personnaliser le clavier"
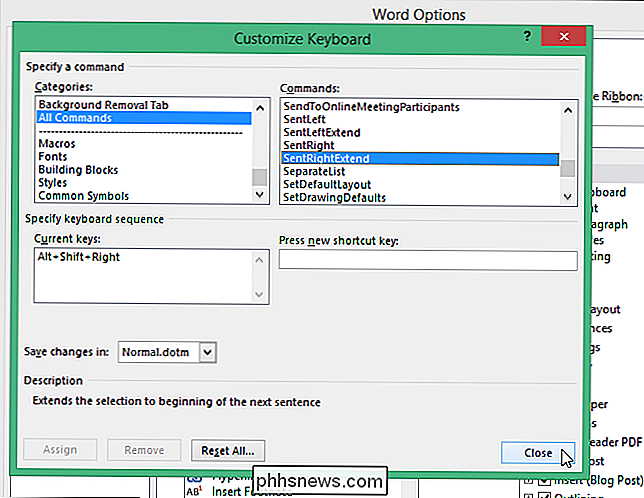
Vous revenez à la boîte de dialogue "Options Word". Cliquez sur "OK" pour le fermer.
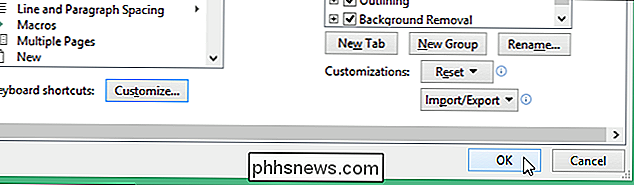
Maintenant, vous pouvez sélectionner une phrase entière à droite du point d'insertion, en appuyant simplement sur Alt + Maj + Flèche Droite. Pour ajouter des raccourcis pour sélectionner une phrase entière à gauche du point d'insertion et pour parcourir votre document une phrase à la fois dans chaque direction, suivez les étapes ci-dessus en sélectionnant les commandes suivantes dans la liste "Commandes" et en spécifiant une touche de raccourci pour chaque. Les touches de raccourci suivantes sont des suggestions, mais vous pouvez choisir la vôtre:
| Action | Commandes | Touche de raccourci |
| Pas à pas une phrase à la fois | SentRight | Alt + Flèche droite |
| Sélectionnez la phrase à gauche du point d'insertion | SentLeftExtend | Maj + Alt + Flèche gauche |
| Sélectionnez la phrase à droite du point d'insertion | SentRightExtend | Maj + Alt + Flèche droite |
Il existe un autre moyen de sélectionner des blocs de texte dans Word. Lorsque vous appuyez une fois sur "F8", vous activez le mode "Extend". Appuyer une seconde fois sur "F8" pour sélectionner le mot actuel. Lorsque vous appuyez une troisième fois sur "F8", la phrase en cours est sélectionnée. En appuyant sur "F8" une quatrième fois sélectionne le paragraphe en cours, et une cinquième fois sélectionne le document entier. Notez que "F8" sélectionne le texte lorsque vous vous déplacez dans votre document.

Comment accéder instantanément aux emplacements et dossiers dans OS X
Une des choses que nous apprécions vraiment dans OS X est la possibilité de bouger et de ne jamais lâcher le clavier. Cela inclut des emplacements dans tout le système, tels que vos applications, documents, utilitaires, serveurs et bien plus encore. Il est facile de sous-estimer à quel point c'est pratique.

Comment économiser beaucoup d'argent sur les jeux PC
Grâce aux ventes fréquentes, les jeux PC coûtent moins cher que les jeux sur console. Si vous êtes patient et connaissez les astuces, vous pouvez économiser beaucoup d'argent. Presque tous les jeux sont régulièrement mis en vente. Depuis que Steam a commencé à vendre ses vacances, les ventes sont plus importantes et plus rapides que jamais.



