Comment épingler des dossiers dans la barre des tâches de Windows

Windows ne vous permet pas d'épingler les dossiers directement dans la barre des tâches. Il y a une solution de contournement facile, cependant. Tout ce que vous avez à faire est de créer un nouveau raccourci vers un dossier puis d'épingler ce raccourci dans la barre des tâches
RELATED: Personnaliser la barre des tâches dans Windows 10
Vous pouvez personnaliser la barre des tâches Windows à votre guise de plusieurs façons, mais pour une raison quelconque, épingler un dossier directement sur votre barre des tâches n'en fait pas partie. Bien sûr, la liste des raccourcis pour l'Explorateur de fichiers vous permet d'afficher les dossiers récents et d'épingler ceux que vous aimez dans la liste, mais ce n'est pas aussi pratique que d'avoir un dossier important à l'avant et au centre. Heureusement, vous pouvez épingler un raccourci vers la barre des tâches et créer un raccourci vers un dossier est simple. Nous utilisons Windows 10 comme exemple dans cet article, mais la même procédure de base fonctionne sous Windows 7 et 8.
Cliquez avec le bouton droit n'importe où sur le bureau ou dans l'Explorateur de fichiers et choisissez "Nouveau> Raccourci" dans le menu contextuel .
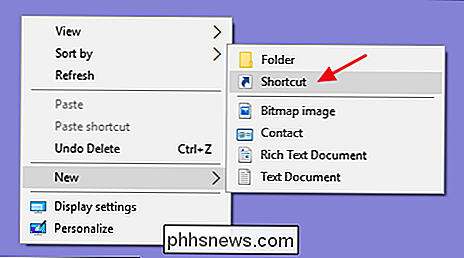
Sur la première page de l'assistant "Créer un raccourci", cliquez sur le bouton "Parcourir" pour localiser le dossier que vous voulez épingler. Cependant, après avoir sélectionné le dossier, ne cliquez pas sur "Next".
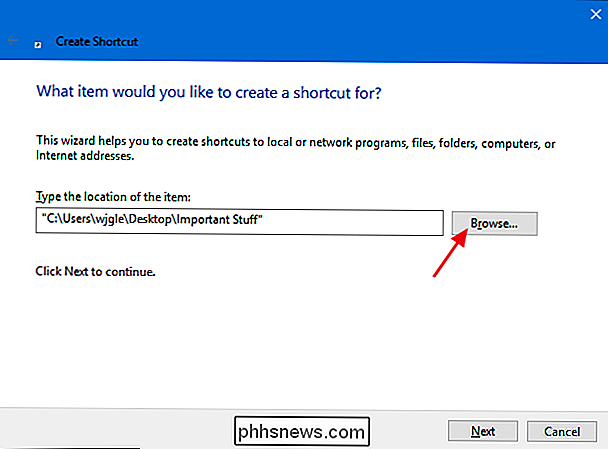
Ajoutez maintenant "Explorer" (sans les guillemets) suivi d'un espace avant le chemin du dossier que vous avez sélectionné. Après cela, allez-y et cliquez sur le bouton "Suivant"
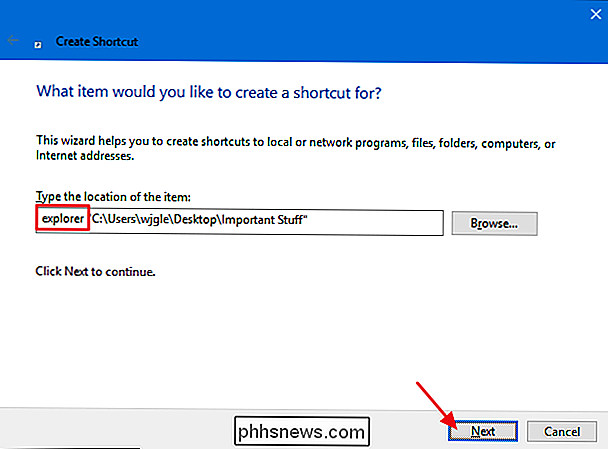
Tapez un nom pour le raccourci, puis cliquez sur "Terminer" pour créer le raccourci à l'emplacement que vous avez choisi
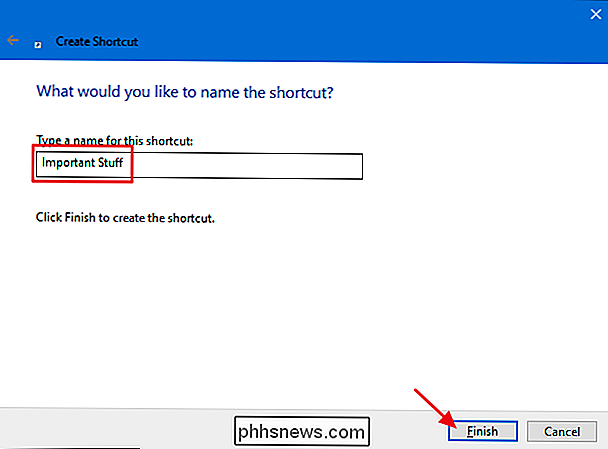
Maintenant, vous pouvez faire glisser le raccourci vers le
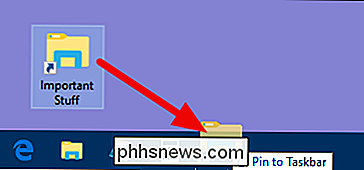
Si vous le souhaitez, vous pouvez même remplacer l'icône du raccourci par quelque chose de plus logique, ou au moins la rendre plus distincte de l'icône habituelle de l'Explorateur de fichiers. Idéalement, vous devriez le faire avant d'épingler le raccourci à la barre des tâches, mais si vous l'avez déjà épinglé, c'est bon. Pour ce faire, cliquez sur le raccourci d'origine que vous avez créé (pas l'icône dans la barre des tâches), puis choisissez "Propriétés" dans ce menu.
Dans le "Raccourci" Cliquez sur le bouton "Changer d'icône".
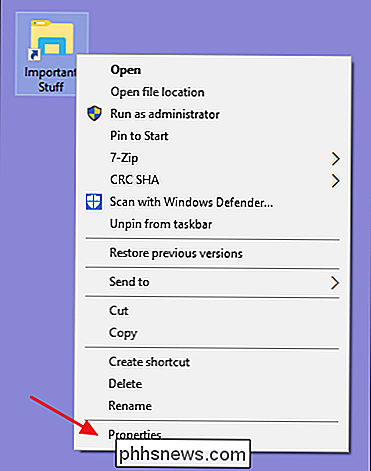
Choisissez une icône dans la liste ou cliquez sur "Parcourir" pour localiser votre propre fichier d'icônes, puis cliquez sur "OK".
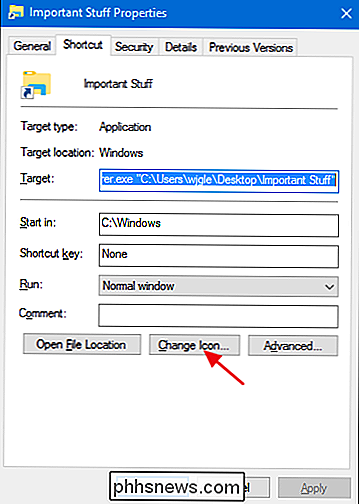
Faites glisser le raccourci à la barre des tâches pour l'épingler et vous aurez un raccourci épinglé avec votre nouvelle icône.
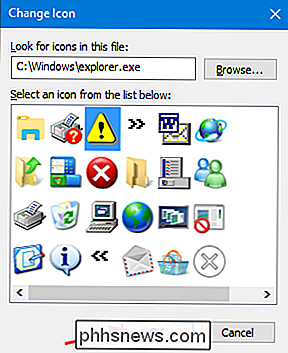
Oui, il serait plus simple si Windows nous laissait simplement glisser des dossiers dans la barre des tâches, mais même si cela prenait quelques étapes supplémentaires, cette méthode fonctionne très bien.
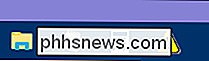

Six points à considérer avant d'installer une Smart Lock
Les verrous intelligents peuvent offrir beaucoup de commodité lorsque vous quittez et entrez dans votre maison, mais il y a quelques choses à savoir avant de Installez-en un sur votre propre porte Utilisez de bonnes piles Les verrous intelligents fonctionnent sur batterie. Ces batteries sont en charge d'un certain nombre de choses, y compris les puces sans fil, les lumières LED, et surtout, le moteur qui verrouille et déverrouille votre porte.

Comment réinitialiser ou rétablir les paramètres d'usine Votre Google Chromecast
Google a changé la scène de l'appareil à la télévision avec Chromecast, mais comme pour toute technologie, cela peut poser problème. À un moment donné, vous devrez peut-être redémarrer ou réinitialiser les paramètres d'usine de votre Chromecast. Bien que ces options soient légèrement cachées pour éviter une réinitialisation accidentelle, il s'agit d'un processus simple et direct.



