Désactiver définitivement le clavier tactile Dans Windows 8 et 10

Vous avez peut-être remarqué que, mystérieusement, l'icône du clavier tactile de Windows continue à apparaître dans la barre d'état système (ou le clavier apparaît ). Si vous êtes aussi agacé par l'apparence fantôme que nous sommes, vous voudrez certainement profiter de cette solution simple pour la bannir définitivement.
Pourquoi le clavier tactile continue-t-il à apparaître?
Il existe deux situations principales où vous pouvez trouver l'icône "clavier tactile" apparaissant dans votre barre d'état système. La première, et plus commune, est que vous avez un ordinateur portable ou une tablette convertible fonctionnant sous Windows 8 ou 10 et que cet appareil dispose d'un écran tactile. Dans ce cas, Windows tente de rendre toujours accessible le clavier tactile à l'écran si vous souhaitez utiliser l'appareil en mode tactile. Si vous n'utilisez jamais l'écran tactile sur votre appareil, la présence de l'icône et le chargement accidentel du clavier à l'écran peuvent devenir très ennuyeux très rapidement.
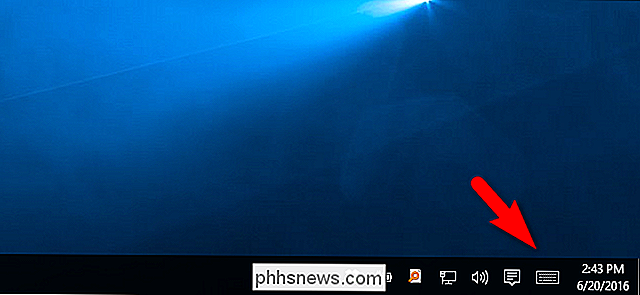
L'icône, reposant dans son habitat naturel.
La seconde, et moins commun, la situation est que vous avez connecté votre machine Windows avec Windows Remote Desktop Connection ou une solution de bureau à distance similaire et Windows a allumé le clavier tactile de sorte que vous pouvez, le cas échéant, utiliser votre souris ou votre doigt
RELATED: 14 façons de personnaliser la barre des tâches dans Windows 10
Il semble y avoir un bug mineur dans les deux cas où même après avoir éteint le clavier par le mécanisme évident, en faisant un clic droit sur l'icône et en décochant "montrer le bouton du clavier tactile", il revient peu de temps après, ou lors du redémarrage. Il n'existe aucun moyen de bannir l'icône en utilisant la barre des tâches standard et les personnalisations de la barre d'état système. En plus de cet ennui plus commun, certains utilisateurs de Windows entrent même dans le clavier tactile surgissent de manière inattendue lorsque déclenché par un événement invisible - si vous n'avez même pas besoin du clavier tactile, c'est particulièrement ennuyeux.
Si cela, même petite intrusion dans votre barre d'état système (ou une plus grande intrusion directement sur votre bureau) est douloureusement irritant pour vous, il est assez facile, si vous savez où chercher, pour bannir définitivement l'icône du clavier tactile.
Regardons d'abord comment se débarrasser de l'icône (ce qui pourrait suffire à certains lecteurs) et ensuite comment bannir l'application du clavier tactile pour qu'elle n'apparaisse pas dans la barre d'état système et n'apparaisse pas au hasard.
Deux petites notes avant de continuer. D'abord, vous devez avoir un accès administratif à l'ordinateur en question pour suivre ce tutoriel. Deuxièmement, le clavier tactile qui est inclus avec Windows 8 et Windows 10 dans le cadre de l'intégration de l'écran tactile (et qui apparaît sur tout le matériel sur lequel le système d'exploitation est installé, qu'il s'agisse d'un écran tactile ou non) est pas l'application de clavier à l'écran qui a été intégrée à Windows depuis des lustres. En désactivant le clavier de l'écran tactile, vous supprimez et non l'application de clavier à l'écran - il restera installé et disponible pour les situations de panne de clavier d'urgence, le cas échéant.
Solution One: Désactiver le toucher Keyboard Service
Ceci est la première étape, et l'étape qui devrait suffire pour la majorité des utilisateurs. Le clavier tactile se charge en tant que service Windows par défaut. Le moyen le plus direct de se débarrasser de l'ennui c'est de simplement désactiver le service. Pour ce faire, ouvrez le menu Services en appuyant sur Windows + R sur votre clavier et en tapant "services.msc" dans la boîte de dialogue d'exécution résultante
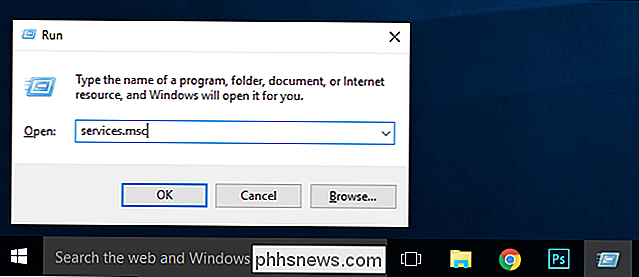
Dans le menu Services qui apparaît, cliquez sur la colonne "Nom" pour trier les services par nom, puis faites défiler jusqu'à ce que vous trouviez le "Touch Keyboard and Handwriting Panel Service". Double-cliquez sur l'entrée
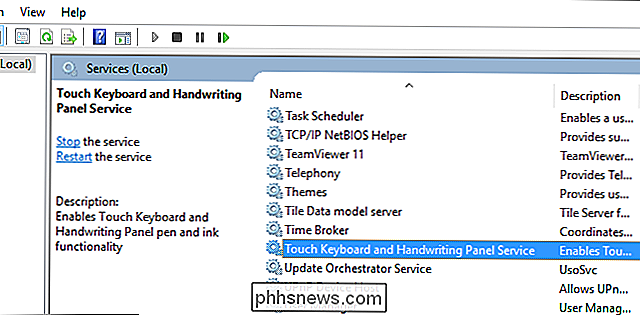
Dans le menu des propriétés, recherchez "Type de démarrage" et, dans le menu déroulant, changez-le en "Désactivé". Au bas de la fenêtre, sous "Statut du service", cliquez sur "Arrêter" pour arrêter le service.
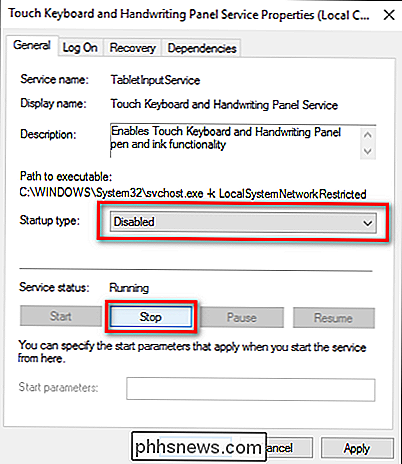
Cliquez sur "OK" puis, lors du redémarrage de votre ordinateur, le changement devrait être permanent. Plus d'icône gênante dans la barre d'état système
Solution 2: renommer TabTib.exe
Si vous trouvez que le clavier tactile réapparaît, même si vous avez désactivé le service comme vous l'avez fait à l'étape précédente, vous devrez peut-être en adoptant une approche un peu plus radicale pour l'éliminer de votre visage: en désactivant l'exécutable réel.
Cette étape est simple et facilement réversible, mais implique de manipuler vos fichiers système Windows, vous devez donc suivre attentivement les instructions. Pour renommer le fichier nécessaire, appuyez sur Windows + R pour ouvrir la boîte de dialogue d'exécution et entrez l'emplacement suivant: Cliquez avec le bouton droit sur le fichier "TabTip.exe" et sélectionnez "Propriétés". Au bas de la boîte de propriétés , cliquez sur "Avancé". En haut de la fenêtre Paramètres avancés de sécurité, recherchez l'entrée "Propriétaire". Par défaut, le fichier appartient à "TrustedInstaller". Cliquez sur le bouton "Changer" pour changer cela. Dans la boîte "Sélectionner un utilisateur ou un groupe", cherchez la case "Entrez le nom de l'objet à sélectionner" et tapez "Administrateurs", comme indiqué ci-dessous. Cliquez sur OK Cliquez sur OK dans chaque fenêtre jusqu'à ce que vous soyez dans le dossier où nous avons trouvé le fichier TabTib.exe (vous devez tout OK et quitter les fenêtres de propriétés pour que le changement de propriétaire prenne effet). > Ouvrez les menus que nous venons d'ouvrir. Faites un clic droit et sélectionnez "Propriétés" puis cliquez sur "Avancé" pour nous ramener à l'endroit où nous étions. Dans les "Paramètres de sécurité avancés" cliquez sur "Modifier les autorisations", situé dans le coin inférieur gauche de l'écran, puis cliquez sur "Administrateurs" pour modifier les paramètres de ce groupe. Dans la fenêtre d'autorisation "Administrateurs" "Contrôle total" (il vérifie automatiquement toutes les autres cases, à l'exception des "Autorisations spéciales"). Cliquez sur OK, puis sur OK jusqu'à ce que vous reveniez à la liste des fichiers que nous avions à l'origine regarder. Faites un clic droit sur "TabTip.exe" et sélectionnez "Renommer". Renommez le fichier "TabTip.exe.bak". Cela changera l'extension de .exe en .bak, en ce qui concerne Windows, et le fichier ne sera plus exécutable - ainsi tout ce qui déclenchera l'apparition du clavier tactile échouera. Vous pouvez inverser cela à tout moment en retournant à ce dossier et en renommant le fichier "TabTip.exe" sans le ".bak" à la fin. Bien qu'il ait fallu plus de quelques pas, c'est tout ce qu'il y a à faire. Si vous étiez ennuyé parce que Windows a continué à jeter l'icône de la barre d'état ou le clavier de l'écran tactile, malgré tous vos efforts pour vous en débarrasser, vous pouvez maintenant utiliser Windows sans une fonctionnalité que vous ne voulez même pas gêner.Appuyez sur Entrée pour accéder au dossier et puis faites défiler jusqu'à ce que vous trouviez le fichier "TabTip.exe". Nous allons apporter quelques modifications mineures au fichier, notamment en changeant la propriété du fichier (afin de pouvoir le renommer), puis en le renommant afin qu'il ne s'exécute plus. Ces modifications sont complètement réversibles si vous souhaitez activer l'accès au clavier de l'écran tactile à une date ultérieure
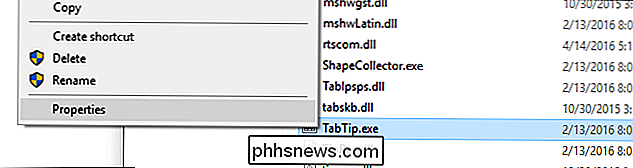
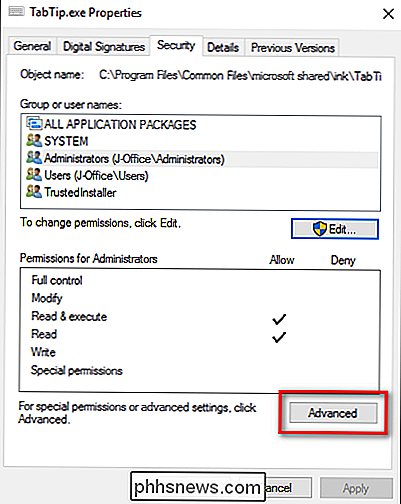
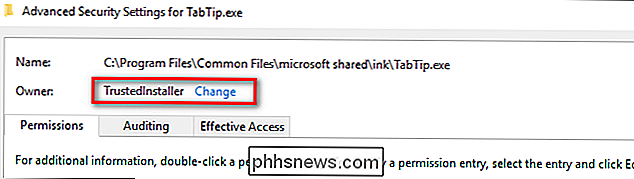
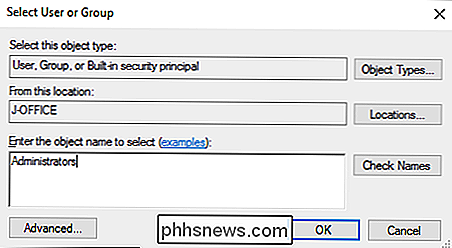
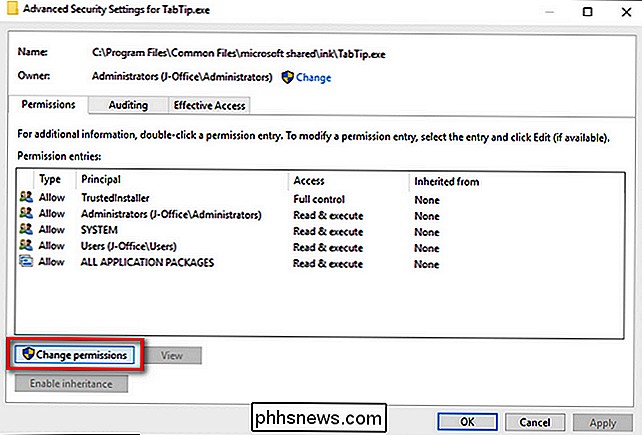
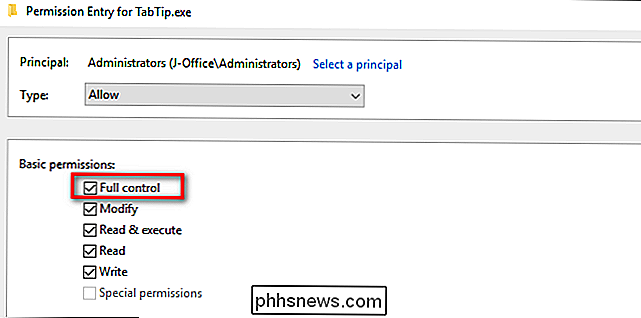


Pourquoi n'y a-t-il pas d'identifiants de processus Windows numérotés différemment?
Si vous aimez bricoler Windows et apprendre au fur et à mesure, vous avez peut-être remarqué que les identifiants de processus et de threads Windows multiples de quatre. Pourquoi donc? La session de questions et réponses d'aujourd'hui nous est offerte par SuperUser, une subdivision de Stack Exchange, un regroupement de sites Web Q & A géré par la communauté.

Comment se connecter à deux ou plusieurs comptes Skype en même temps
Skype n'offre pas de moyen évident d'utiliser plusieurs comptes en même temps. Vous n'avez pas besoin de vous déconnecter et de vous reconnecter: vous pouvez vous connecter à autant de comptes Skype que vous le souhaitez via les applications Web, Windows, Mac ou Linux Skype. Cela peut être utile si vous avez des comptes Skype distincts pour un usage personnel et professionnel, par exemple.



