Comment fusionner plusieurs fenêtres du Finder sur macOS

Si vous explorez fréquemment le Finder sur MacOS, vous risquez de vous retrouver avec un tas de fenêtres ouvertes au bout d'un moment. Vous pourriez passer à travers, trouver toutes ces fenêtres, et les traiter une à une, ou les fusionner en une seule.
Voici ce dont nous parlons. Nous avons cinq fenêtres du Finder ouvertes sur nos différents bureaux ou espaces.
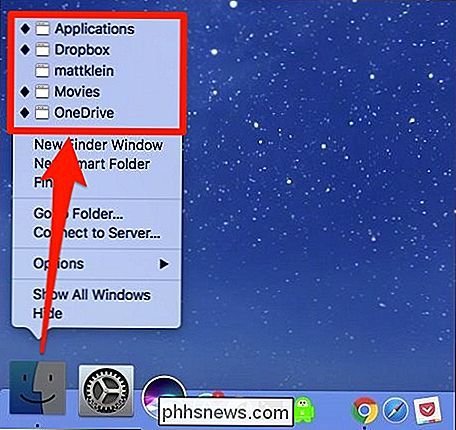
Si nous cliquons sur l'un de ces éléments depuis le Dock, macOS ira dans cette fenêtre du Finder, sur l'espace où il se trouve. Cela prend cependant beaucoup de temps. Vous pouvez également faire défiler vos fenêtres en utilisant Command + ', mais cela ne fonctionne que si vous avez deux fenêtres Finder ouvertes sur le même bureau.
La réponse est de fusionner toutes vos fenêtres Finder ouvertes en une seule. Vous pouvez le faire en cliquant sur le menu "Fenêtre" puis en sélectionnant "Fusionner toutes les fenêtres" dans la liste.
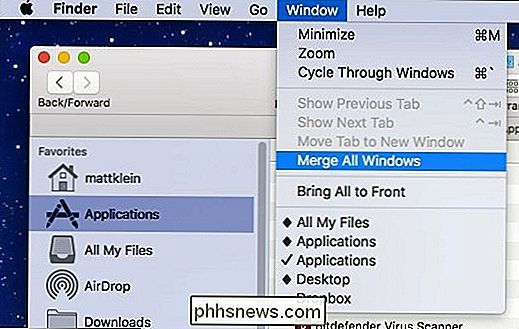
Lorsque vous faites cela, toutes vos fenêtres ouvertes seront rassemblées et fusionnées en tant qu'onglets dans le Finder.
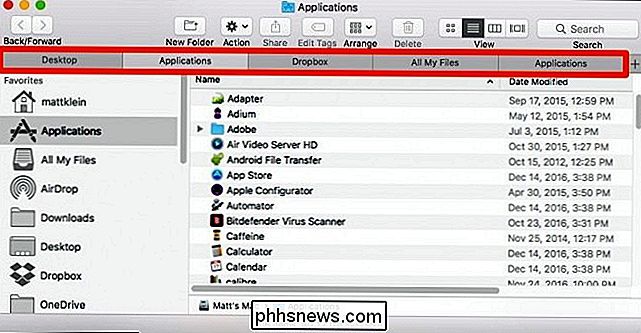
Fusionner vos fenêtres du Finder est une solution beaucoup plus élégante et ne prend que quelques secondes
RELATED: Comment "Quitter" le Finder sous OS X
Vous pouvez utiliser cette astuce ou vous pouvez éviter le fouillis de fenêtre et à l'avenir, ouvrez les nouvelles fenêtres du Finder dans les onglets en utilisant le raccourci clavier Commande + T.
D'un autre côté, si vous vous retrouvez face à beaucoup de fenêtres ouvertes, vous pouvez quitter le Finder en utilisant une simple commande Terminal , qui fermera toutes les fenêtres de votre Finder à la fois.

Comment utiliser Google pour rechercher uniquement vos e-mails, vos événements et autres
Vous utilisez probablement la recherche Google pour tout savoir sur les horaires des films et la taille de Jeff Goldblum. Toutefois, vous pouvez également utiliser la page de recherche Google habituelle pour rechercher vos e-mails, vos événements d'agenda et vos packages. Voici comment trouver simplement vos propres trucs grâce à une recherche rapide sur Google.

Comment désactiver les notifications Wi-Fi publiques sur un iPhone
L'un des petits soucis d'iOS est son besoin d'afficher une notification chaque fois qu'il découvre un nouveau réseau Wi-Fi. Voici comment désactiver cette fonctionnalité. Allez dans l'application Paramètres et sélectionnez "Wi-Fi". Désactivez l'option "Demander à rejoindre les réseaux" Et c'est tout ce que vous avez à faire.



