Verrouillage de votre thermostat Nest avec un code PIN

Le thermostat Nest vous permet d'ajuster la température de votre maison directement à partir de votre smartphone, mais si vous ne voulez pas que d'autres personnes la dérangent , voici comment verrouiller votre thermostat Nest avec un code d'accès.
Tout comme avec votre smartphone, vous avez très probablement besoin d'un mot de passe pour empêcher les autres utilisateurs d'avoir accès à vos applications et autres informations. Certes, ce ne sont pas les applications et les informations personnelles que d'autres utilisateurs voudraient accéder au Nest, mais si quelqu'un d'autre devait lancer le chauffage ou la climatisation sans que vous le sachiez, cela peut coûter plus d'argent dans les services publics que prévu.
Heureusement, il est très facile de mettre un code d'accès sur le thermostat Nest et d'empêcher les utilisateurs non autorisés de modifier la température et de modifier d'autres paramètres
Ajouter un code PIN depuis le thermostat Nest
directement à partir du thermostat Nest, commencez par appuyer sur l'appareil pour faire apparaître le menu principal de l'écran d'accueil et sélectionnez "Paramètres".

Faites défiler vers la droite et sélectionnez "Verrouiller"

Sélectionnez "Verrouiller"

Entrez un code PIN à quatre chiffres en faisant tourner la molette puis en appuyant sur l'appareil pour passer au chiffre suivant.

Entrez à nouveau le code PIN.

Ensuite, ajuster la température minimale que vous permettez à d'autres personnes de changer sans avoir besoin d'entrer r dans le code PIN.

Vous définissez également une température maximale. Vous pouvez définir cette plage ou utiliser le même nombre de températures minimum et maximum pour empêcher tout réglage du tout.

Sélectionnez "Terminé"

Votre thermostat Nest est maintenant verrouillé, et vous verrez également un petit icône de cadenas en bas, indiquant que l'unité est protégée par un code secret

Si quelqu'un d'autre veut ajuster la température au-delà du minimum ou du maximum, ou même accéder au menu principal de l'écran d'accueil, il devra entrer
Ajouter un code PIN depuis votre smartphone
Vous pouvez également verrouiller votre thermostat Nest directement à partir de votre smartphone via l'application Nest.
Ouvrez l'application et sélectionnez votre thermostat Nest sur la page d'accueil.
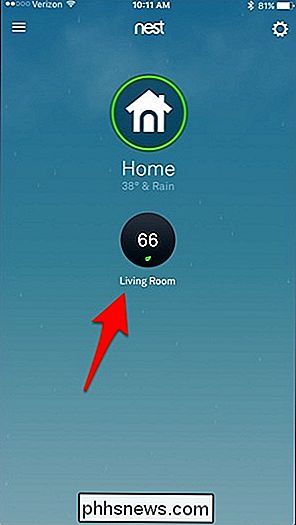
Tapez sur l'icône d'engrenage des paramètres dans le coin supérieur droit de l'écran
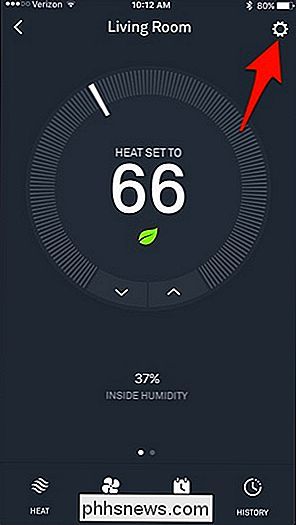
Sélectionnez "Verrouiller"
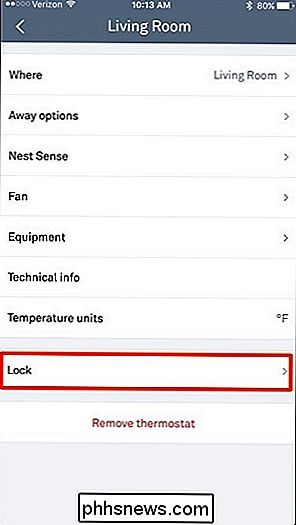
Tapez un code PIN à quatre chiffres
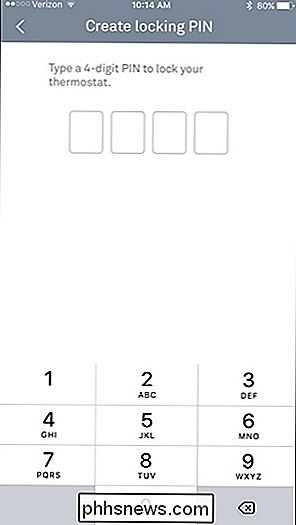
Entrez à nouveau le code PIN .
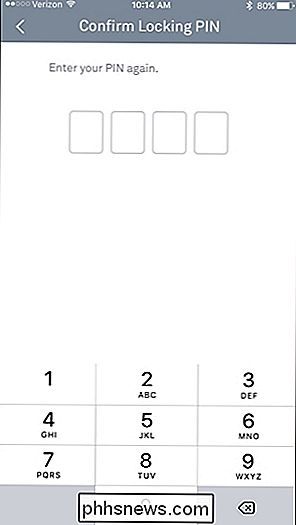
A l'aide des deux curseurs, réglez les températures minimum et maximum. Malheureusement, dans l'application, la portée minimale est de quatre degrés, donc vous ne pouvez pas faire le même nombre et empêcher complètement quelqu'un d'ajuster la température comme vous pouvez sur le Nest lui-même.
Une fois que vous définissez une plage, appuyez sur " Verrouiller "en bas.
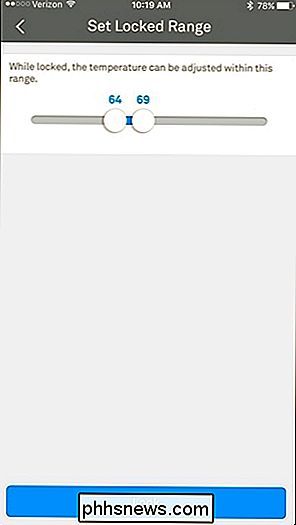
Votre thermostat Nest sera désormais verrouillé et l'application affichera désormais un bouton bleu" Déverrouiller "dans le menu des paramètres. Sélectionnez cette option pour déverrouiller le thermostat et supprimer la protection par mot de passe.
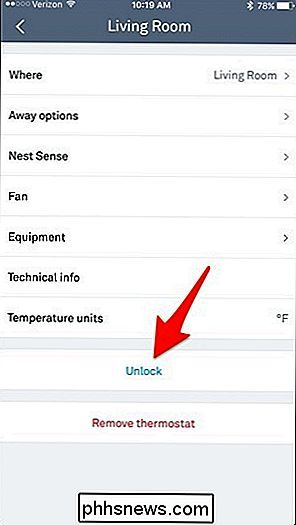
Vous devrez entrer le mot de passe si vous souhaitez modifier le thermostat lui-même, mais ce n'est pas nécessaire dans l'application Nest. sera comme le thermostat n'est même pas verrouillé, ce qui est une commodité agréable.

Comment augmenter le nombre d'éléments de liste de raccourcis dans Windows 10
Dans les versions précédentes de Windows, vous pouviez modifier le nombre d'éléments récents dans les listes de sauts avec une simple option dans les propriétés de la barre des tâches. Pour une raison quelconque, Microsoft a supprimé cette fonctionnalité dans Windows 10. Avec un hack de Registre mineur, vous pouvez toujours augmenter ce nombre.

Comment insérer une vidéo YouTube dans une présentation PowerPoint
Si vous essayez d'intégrer une vidéo YouTube dans votre présentation PowerPoint, vous pouvez le faire de plusieurs manières. La méthode la plus simple consiste simplement à copier le code intégré de la vidéo YouTube et à le coller dans PowerPoint. Cependant, cette option nécessite que vous ayez une connexion Internet active pendant la présentation car la vidéo sera diffusée depuis Internet.La deuxième o


