Comment générer un rapport d'état de la batterie sous Windows 8 ou Windows 10

Windows 8 et 10 incluent tous les deux une fonction cachée de "Rapport de batterie". Générer un rapport pour voir les informations de santé sur votre batterie, comment sa capacité a diminué au fil du temps, et d'autres statistiques intéressantes
CONNEXES: Utiliser PowerCfg dans Windows 7 pour évaluer l'efficacité énergétique
dans la commandepowercfg, vous devrez donc entrer dans Invite de commandes ou PowerShell pour exécuter la commande. Nous utiliserons PowerShell dans ce didacticiel, mais cela fonctionne parfaitement. Vous pouvez également utiliser powercfg pour générer un rapport d'énergie, qui vous donne des recommandations pour réduire la consommation d'énergie de votre ordinateur et prolonger sa durée de vie.
Générer un rapport de batterie
Le rapport de batterie réel que vous générez un fichier de page Web facile à comprendre. Vous n'avez qu'à lancer une seule commande pour le créer.
Commencez par ouvrir une fenêtre PowerShell. Appuyez sur Windows + X et choisissez "PowerShell" dans le menu Utilisateur avancé
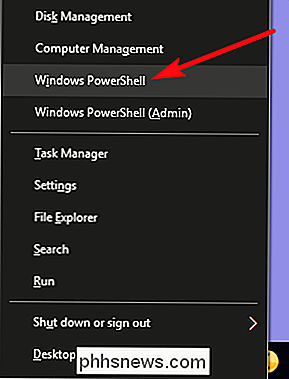
À l'invite PowerShell, tapez la commande suivante, puis appuyez sur Entrée:
powercfg / batteryreport
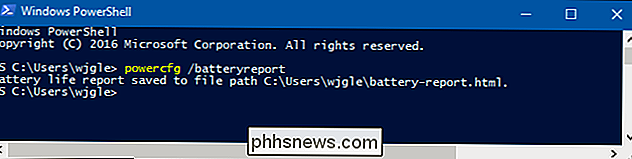
Cette commande enregistre un rapport de batterie au format HTML format à l'emplacement suivant:
C: Users VOTRE_USERNAME battery report.html
Accédez simplement à votre répertoire utilisateur dans une fenêtre de l'Explorateur de fichiers et double-cliquez sur le fichier pour l'ouvrir. votre navigateur par défaut.
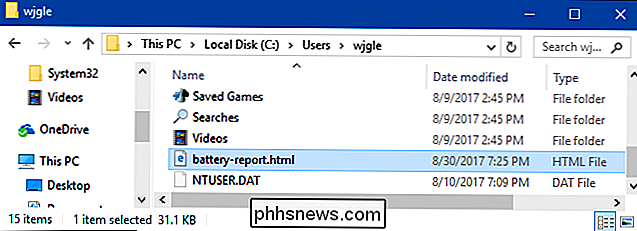
Lire le rapport de batterie
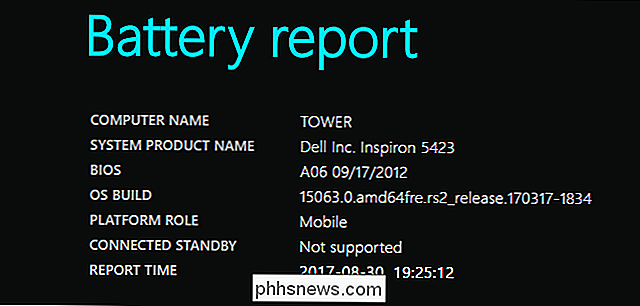
Le rapport de batterie est une page HTML unique, divisée en plusieurs sections. La première section vous indique le nom et le nom du produit de votre ordinateur, la version de construction du BIOS et du système d'exploitation, si le PC prend en charge Connected Standby et l'heure de génération du rapport. vous montre des informations sur vos batteries installées, et vous ne verrez qu'une seule batterie sur la plupart des appareils. Les informations sur la batterie comprennent le nom, le fabricant, le numéro de série et le type de chimie de la batterie.
Toutefois, les détails les plus importants sont la capacité nominale, la capacité de charge totale et le nombre de cycles.
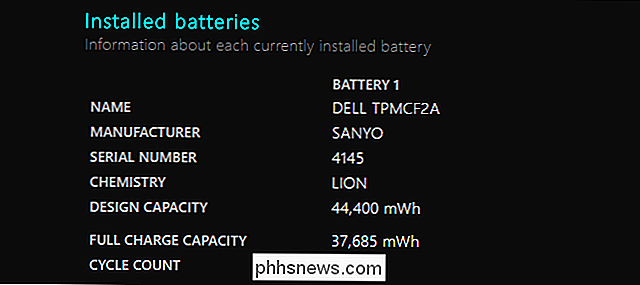
Par exemple la capture d'écran ci-dessus, vous pouvez voir que la capacité de conception de la batterie est de 44 400 mWh, tandis que la capacité de charge totale actuelle est de 37 685 mWh. Ceci est le résultat de l'usure normale d'une batterie au fil du temps, et il vous permet de voir à quel point votre batterie est usée. La batterie a été conçue à l'origine pour contenir 42 002 mWh, mais a maintenant un maximum de 40 226, ce qui signifie qu'elle contient un peu moins de charge que par le passé. Pour référence, l'ordinateur portable que nous utilisions avait environ cinq ans. Ce nombre continuera de diminuer au fil du temps lorsque vous utiliserez votre batterie et que vous l'appliquerez à d'autres cycles de charge.
Remarque: Si vous avez un nouvel appareil, il peut avoir une capacité de charge supérieure à sa capacité nominale.
CONNEXION:
Démystifier les mythes de durée de vie de la batterie pour les téléphones portables, les tablettes et les ordinateurs portables
Le nombre de cycles dans la section "Piles installées" vous indique le nombre de cycles cycles de charge une batterie a traversé. Un cycle de charge complet est mesuré par une décharge de batterie de 100%. Ainsi, un cycle peut être une décharge complète de 100% à 0%. Ou, un cycle complet pourrait être déchargé de 100% à 50%, une charge jusqu'à 100%, puis une autre décharge jusqu'à 50%. Les deux comptent pour un seul cycle. Les batteries ne peuvent gérer que de nombreux cycles de charge et différentes batteries sont évaluées pour différents nombres de cycles de charge Utilisation récente
La section «Utilisation récente» de votre rapport de batterie affiche les états d'alimentation du périphérique au cours des trois derniers jours. Vous pouvez voir quand votre appareil a démarré, quand il a été suspendu et combien de batterie a été vidée au fil du temps. La capacité restante est affichée sous la forme d'un pourcentage de batterie et d'un nombre en mWh.
Utilisation de la batterie
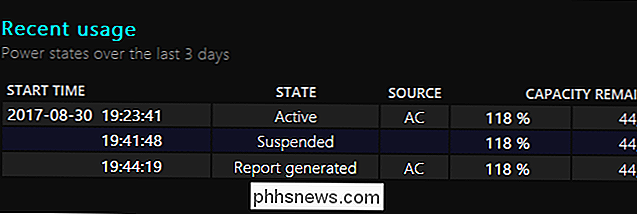
La section «Utilisation de la batterie» présente un graphique qui montre comment la batterie s'est vidée au fil du temps. Cette section et la section "Utilisation récente" n'affichent que les données des trois derniers jours.
Historique d'utilisation
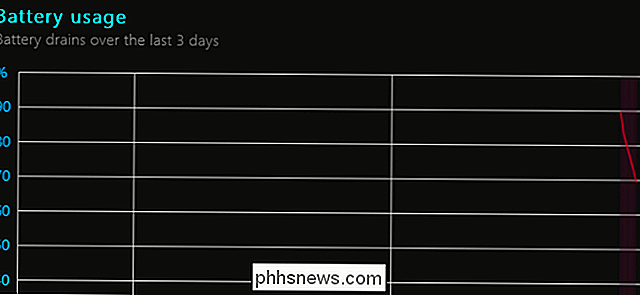
La section "Historique d'utilisation" indique l'utilisation et la durée de votre batterie au fil du temps. Vous pouvez voir combien de temps l'appareil a passé sur l'alimentation de la batterie et combien de temps il a passé branché sur une prise de courant. Les statistiques ici remontent à la configuration initiale de Windows sur le PC - éventuellement à l'achat de l'appareil.
Historique de la capacité de la batterie
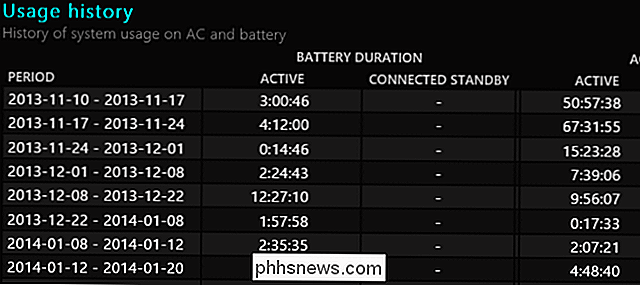
La section «Battery Capacity History» est également intéressante. Vous pouvez voir comment la capacité de charge totale de votre batterie a progressivement diminué avec le temps par rapport à sa capacité nominale. Comme dans la section ci-dessus, les statistiques remontent à la configuration initiale de Windows sur l'ordinateur
Estimations de la durée de vie de la batterie
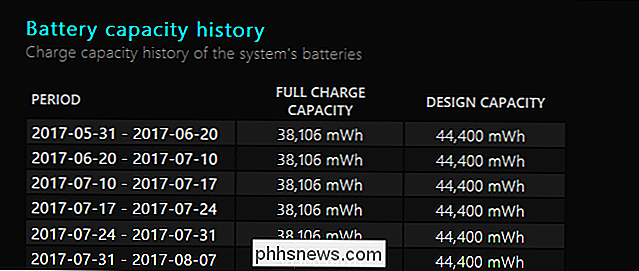
La section "Estimations de la durée de vie de la batterie" affiche une estimation de la durée de vie moyenne de la batterie. périodes, en fonction de la façon dont vous l'avez réellement utilisé. Il compare la durée de vie de la pile à la charge théorique de l'appareil à sa capacité nominale.
Par exemple, la plupart des chiffres affichés dans la capture d'écran ci-dessous montrent que l'appareil a géré quatre heures et quarante-six minutes la vie à sa pleine capacité de charge actuelle, mais qu'il aurait réussi quatre heures et cinquante-huit minutes si la batterie était encore à sa capacité nominale.
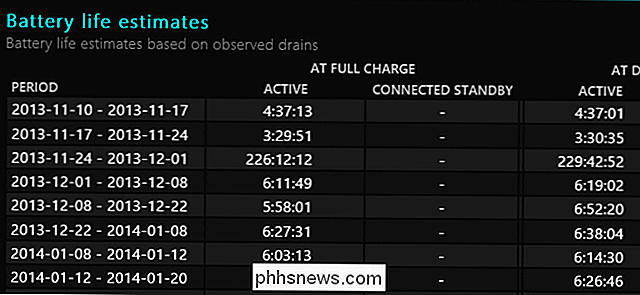
CONNEXION:
Comment savoir quand il est temps de remplacer votre batterie ?

Des détails comme celui-ci peuvent vous aider à décider quand il est temps de remplacer la batterie. Si la différence est importante, vous pouvez obtenir une nouvelle batterie pour votre ordinateur portable ou votre tablette. Le rapport sur la batterie ne fournit aucune instruction ou recommandation, comme le fait le rapport sur l'énergie. Cependant, les informations détaillées sur la capacité de votre batterie au fil du temps vous aideront à vous faire une idée de la santé de votre batterie et à savoir si vous devez la remplacer ou la remplacer ultérieurement.
Crédit image: Intel Free Press sur Flickr

Comment obtenir une connexion locale dans Windows 8
Par défaut, une nouvelle installation de Windows 8 vous invite à créer une connexion synchronisée avec le cloud. Bien qu'il existe des avantages distincts pour le système de connexion en direct de Microsoft, parfois vous voulez simplement garder les choses simples et locales. Lisez la suite car nous vous montrons comment bannir le login basé sur le cloud pour une connexion locale traditionnelle.

Comment contrôler les paramètres du système avec Siri dans macOS Sierra
L'inclusion de Siri sur macOS Sierra signifie que vous pouvez maintenant faire toutes sortes de choses avec votre voix, une fois que vous avez tapé et cliqué. Vous pouvez même contrôler les paramètres du système CONNEXE: Comment configurer, utiliser et désactiver Siri dans macOS Sierra Dites que vous utilisez un clavier USB standard avec votre Mac et qu'il n'a pas de fonction spéciale clés.



