Comment libérer l'espace utilisé par l'application Podcasts sur votre iPhone ou iPad

L'application Podcasts d'Apple télécharge automatiquement les nouveaux épisodes de podcasts auxquels vous êtes abonné et les stocke sur votre appareil. C'est pratique, mais cela peut fatiguer tous ces iPhones et iPads de 16 Go.
L'application Podcasts offre plusieurs options pour récupérer votre stockage, de supprimer rapidement des émissions entières pour limiter le nombre d'épisodes stockés sur votre appareil. Espace utilisé par l'application Podcasts
CONNEXION:
Comment libérer de l'espace sur un iPhone ou un iPad Vous pouvez afficher la quantité d'espace utilisée par l'application Podcasts comme si vous voyiez l'espace nécessaire à une application utilise sur votre iPhone ou iPad. Ouvrez l'application Paramètres, appuyez sur "Général", appuyez sur "Stockage et utilisation d'iCloud", puis appuyez sur "Gérer le stockage" sous Stockage. Recherchez l'application Podcasts dans la liste des applications et vous verrez combien de stockage il utilise sur votre appareil actuel.
Supprimer rapidement des podcasts entiers
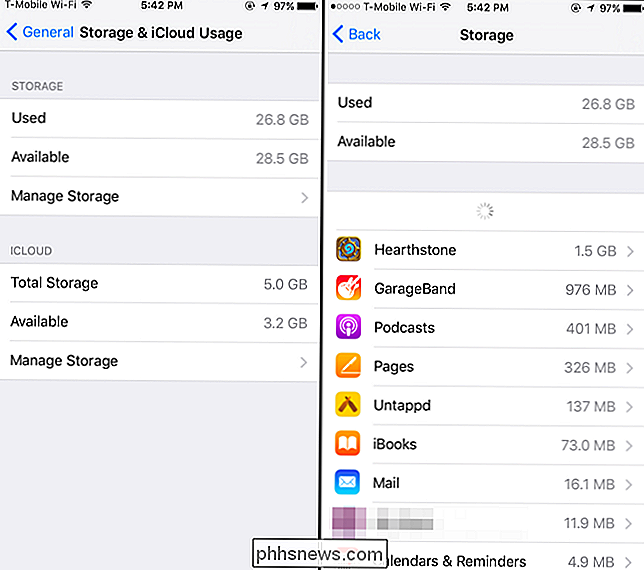
Si vous avez besoin de récupérer de l'espace aussi vite que possible, vous pouvez le faire directement à partir de l'écran de stockage. Appuyez sur l'application "Podcasts" dans la liste des applications en utilisant l'espace. Vous verrez une répartition de son utilisation du stockage, y compris l'espace utilisé par chaque podcast auquel vous êtes abonné.
Pour supprimer un podcast, balayez vers la gauche et appuyez sur "Supprimer". Vous pouvez également cliquer sur "Modifier". "Dans le coin en haut à droite de votre écran et utilisez les boutons pour supprimer rapidement les podcasts.
Ceci ne vous permettra pas de vous désabonner des podcasts. Lorsque vous visiterez à nouveau l'application Podcasts, vous verrez toujours ces émissions, aucun de ses épisodes ne sera stocké sur votre appareil. L'application Podcasts continuera à télécharger de nouveaux épisodes comme d'habitude, et vous pouvez choisir de télécharger ou de diffuser des épisodes anciens, si vous le souhaitez.
Définir les limites d'épisodes
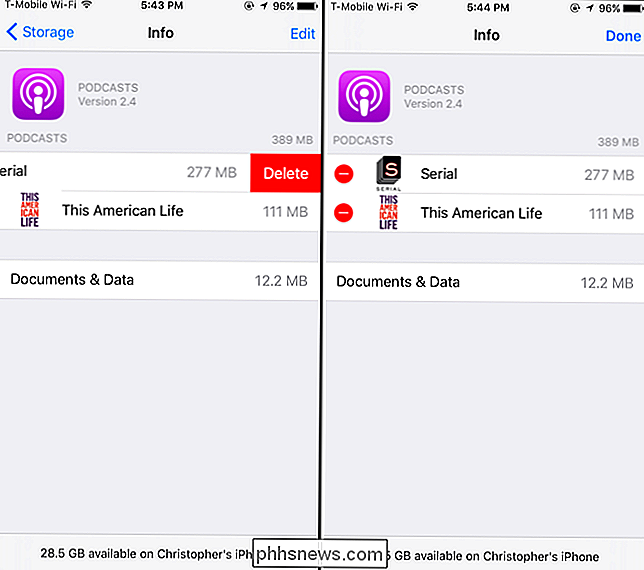
Pour continuer à utiliser l'application Podcasts normalement, quantité croissante de stockage, vous pouvez vouloir modifier ses paramètres. Vous ne les trouverez pas dans l'application Podcasts elle-même. Au lieu de cela, vous devrez ouvrir l'application Paramètres iOS et appuyer sur "Podcasts" sur l'écran Paramètres principal
Définissez les options souhaitées sous Podcast Defaults. Par défaut, l'application Podcasts téléchargera de nouveaux épisodes et supprimera les épisodes lus, mais ne limitera pas le nombre d'épisodes téléchargés et stockés. Cela signifie que si vous avez ajouté un podcast il y a des semaines et que vous ne l'avez jamais écouté, votre application Podcasts télécharge continuellement de nouveaux épisodes et remplit le stockage de votre iPhone ou iPad.
Pour empêcher cela, appuyez sur "Limiter les épisodes" ici et définir une limite d'épisode. Par exemple, vous pouvez demander à l'application de ne conserver que les 10 épisodes les plus récents ou de supprimer automatiquement les épisodes après un mois.
Vous devez également vous assurer que l'option "Supprimer les épisodes joués" est activée. l'espace que vous écoutez ces épisodes.
Les options sous Paramètres> Podcasts ne sont que les options par défaut qui sont appliquées lorsque vous vous abonnez à un nouveau podcast dans l'application Podcasts. Si vous n'avez pas modifié les options par défaut pour les podcasts auxquels vous êtes abonné, la modification des paramètres ci-dessus modifie également les options utilisées par les podcasts existants. Si vous avez modifié leurs paramètres, vous devrez peut-être mettre à jour les paramètres de chaque podcast individuellement.
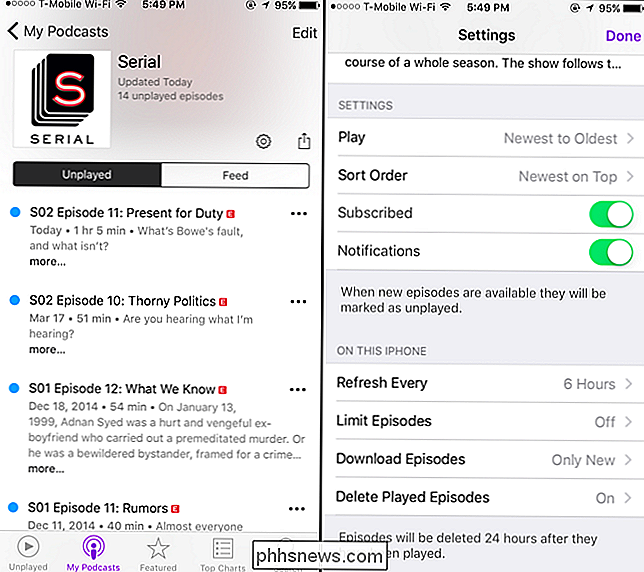
Pour le savoir, ouvrez l'application Podcasts et appuyez sur l'icône "Mes podcasts". Appuyez sur le nom d'un podcast, puis appuyez sur l'icône en forme de roue dentée pour accéder à ses paramètres. Sous "Sur cet iPhone" ou "Sur cet iPad", assurez-vous que la limite d'épisode est réglée à la limite souhaitée.
Cet écran vous permet de définir différentes limites et paramètres pour différents podcasts. Par exemple, vous ne pouvez conserver qu'un ou deux épisodes récents pour un podcast d'actualités, mais conserver plus d'épisodes pour d'autres podcasts.
Gérer les épisodes individuels
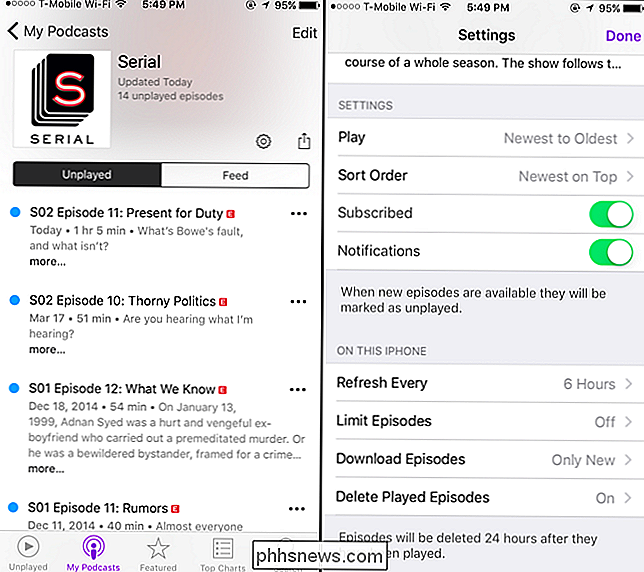
Vous pouvez également gérer individuellement chaque épisode téléchargé. Sous Mes podcasts, appuyez sur un podcast pour afficher les épisodes individuels. Les épisodes qui n'ont pas été téléchargés sur votre appareil, mais qui peuvent être téléchargés ou diffusés en continu, sont accompagnés d'une icône en forme de nuage. Si vous ne voyez pas d'icône de nuage, l'épisode a été téléchargé et occupe de l'espace sur votre appareil. Par exemple, dans la capture d'écran ci-dessous, le premier épisode est téléchargé, et le deuxième et le troisième ne le sont pas.
Pour supprimer un épisode téléchargé, appuyez sur le bouton de menu "..." à droite de l'épisode et appuyez sur "Supprimer le téléchargement". Il sera supprimé de votre appareil.
Vous pouvez également glisser vers la gauche sur un épisode et appuyez sur "Supprimer" ou appuyez sur le bouton "Modifier" et supprimer des épisodes en bloc. Si vous faites cela, ils seront également supprimés de la vue "Unplayed". Si vous utilisez simplement l'option "Supprimer le téléchargement" à la place, ils seront laissés dans la vue non jouée afin que vous sachiez que vous ne les avez pas lus. (Même si vous supprimez des épisodes de la vue Unplayed, vous pourrez toujours les voir dans la vue "Flux". Mais il sera difficile de se souvenir si vous les avez écoutés ou si vous les avez simplement supprimés lorsque vous vérifiez dans le futur.)
Empêcher un podcast de télécharger automatiquement de nouveaux épisodes
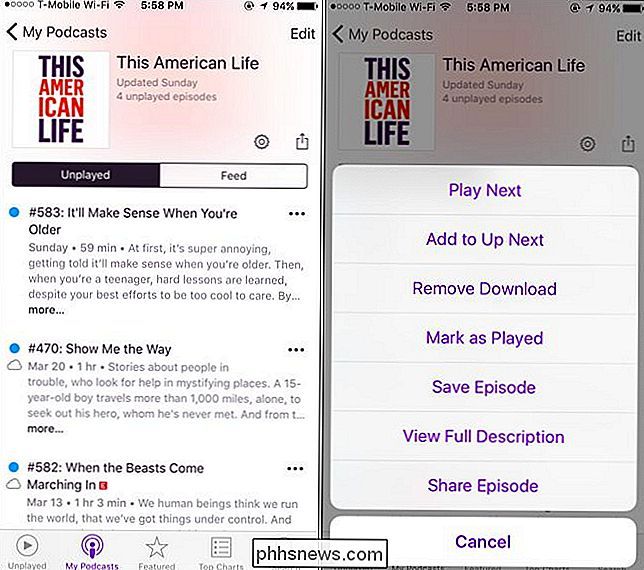
Vous pouvez également empêcher un podcast de télécharger automatiquement de nouveaux épisodes sur votre iPhone ou votre iPad à l'avenir. Pour ce faire, ouvrez l'application Podcasts et appuyez sur "Mes podcasts". Si vous ne prévoyez plus d'écouter un podcast, vous pouvez vous désabonner en cliquant dessus et en tapant sur "Supprimer".
Cependant, vous pouvez également rester abonné à un podcast tout en l'empêchant de télécharger de futurs épisodes. Pour ce faire, appuyez sur le nom d'un podcast dans la vue Mes podcasts et appuyez sur l'icône représentant une roue dentée pour afficher ses paramètres. Sous "Sur cet iPhone" ou "Sur cet iPad", appuyez sur "Télécharger les épisodes" et sélectionnez "Désactivé". L'application Podcasts ne téléchargera pas automatiquement les épisodes de ce podcast dans le futur.
Pour modifier le paramètre par défaut des podcasts à l'application Podcasts de télécharger automatiquement de nouveaux épisodes pour tout podcast utilisant ces paramètres par défaut, ouvrez l'application Paramètres, appuyez sur "Podcasts" et réglez "Télécharger épisodes" sur "Désactivé" sous "Podcast Defaults".
Si vous utilisez un tiers application -party pour écouter des podcasts, aucun de ces paramètres ne s'applique à elle. Vous verrez les podcasts téléchargés par cette application dans le cadre du stockage de l'application sur l'écran Stockage. Utilisez les options fournies dans les paramètres de l'autre application pour gérer l'espace utilisé pour les podcasts téléchargés. Vous pouvez également simplement supprimer l'application et récupérer immédiatement tout le stockage qu'elle utilise, si vous ne souhaitez plus l'utiliser. Désinstallez l'application et tous ses podcasts téléchargés seront effacés.
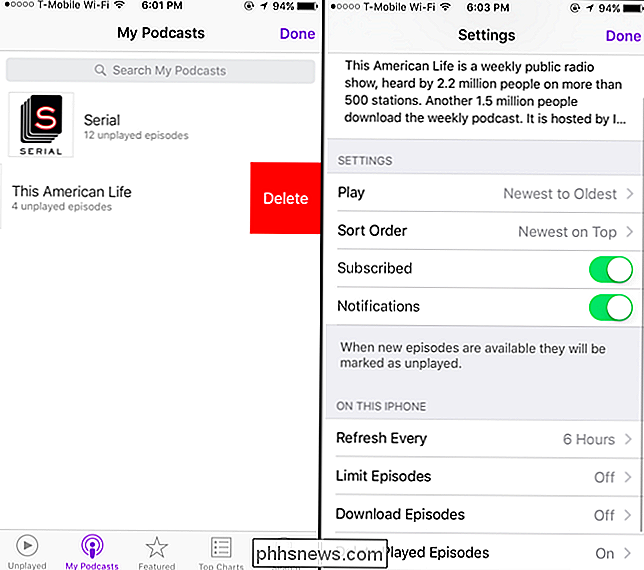
Crédit d'image: Casey Fiesler sur Flickr

Comment activer le collage de texte sur des sites qui le bloquent
Certaines entreprises pensent qu'elles augmentent la sécurité en désactivant votre capacité à coller dans les champs de formulaire, tels que le champ de mot de passe. Mais en réalité, tout ce qu'ils font, c'est frustrer les utilisateurs - et probablement diminuer la sécurité en bloquant les gestionnaires de mots de passe .

Comment combiner plusieurs partitions en une seule partition
Certains fabricants expédient des PC avec leurs disques internes divisés en plusieurs partitions - une pour le système d'exploitation Windows et une partition «data» vide pour votre fichiers personnels. Vous pouvez combiner ces partitions en une seule, si vous préférez. Cette astuce peut également être utilisée pour supprimer des partitions de récupération, libérant de l'espace qui serait normalement utilisé pour les données de récupération.



