Comment iMessage n'affiche pas les effets de message dans iOS 10

iMessage a une énorme mise à jour dans iOS 10, ajoutant des choses comme l'intégration d'applications tierces, des liens riches et un certain nombre de graphiques amusants effets pour les messages. Si vous voyez des messages qui disent quelque chose comme «(envoyé avec de l'encre invisible)» au lieu de voir l'effet Invisible Ink réel, nous avons quelques correctifs à essayer.
Déconnectez-vous et revenez à iMessage sur tous vos appareils iOS
LIÉS: Les meilleures nouvelles fonctionnalités d'iOS 10 (et comment les utiliser)
Le plus souvent, les effets de message ne proviennent pas d'une erreur de serveur à la fin d'Apple. Vous pouvez corriger cela en vous déconnectant et en revenant à iMessage. Vous devez vous déconnecter de tous les appareils sur lesquels votre compte est utilisé, puis vous reconnecter à chacun d'eux. Voici comment procéder.
Lancez votre application Paramètres, puis appuyez sur "Messages".
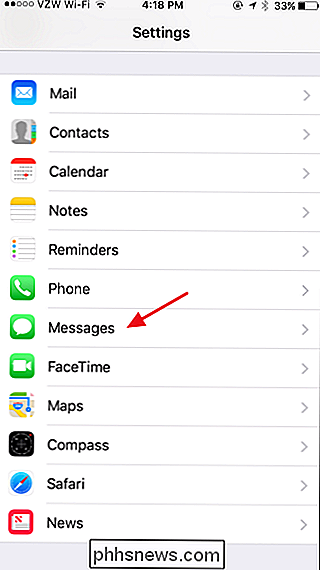
Sur l'écran Messages, appuyez sur l'élément "Envoyer et recevoir".
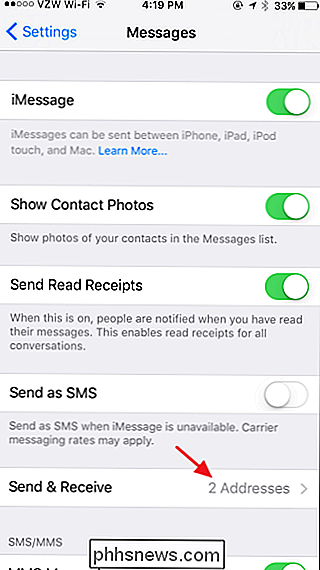
En haut, appuyez sur l'adresse avec laquelle Vous êtes connecté à iMessage.
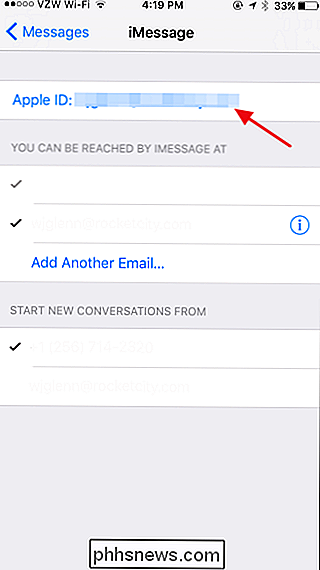
Dans la fenêtre contextuelle Message, appuyez sur "Déconnexion".
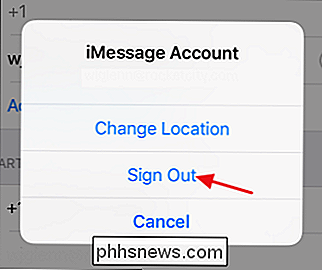
Après un moment, vous serez déconnecté d'iMessage. Répétez ce processus sur tous les appareils que vous utilisez avec iMessage avant de continuer.
Après vous être déconnecté sur tous vos appareils, appuyez sur "Utiliser votre identifiant Apple pour iMessage" sur cette même page pour vous reconnecter.
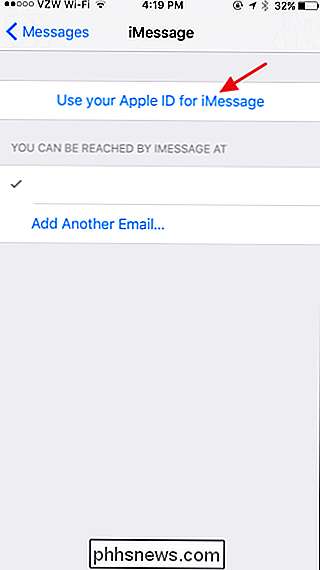
Entrer votre identifiant Apple et votre mot de passe, puis appuyez sur "Connexion".
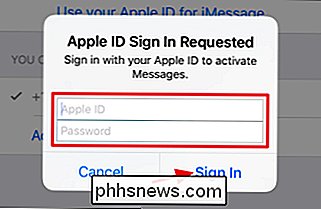
Une fois connecté, lancez votre application Messages. Les messages que vous avez déjà reçus ne changeront pas, vous devrez donc demander à quelqu'un de vous envoyer un nouveau message en utilisant un effet pour pouvoir le tester. Si tout va bien, allez-y et répétez ces deux dernières étapes pour vous reconnecter à iMessage sur vos autres appareils.

Désactivez le paramètre Réduire l'accessibilité du mouvement.
Certaines personnes ont également signalé que l'activation du paramètre Réduire le mouvement interfère avec leur capacité à voir les effets de message. Le paramètre Réduire le mouvement est conçu pour désactiver les animations inutiles, comme l'effet de parallaxe sur votre écran d'accueil. Certaines personnes l'allument parce que ces types d'animations les dérangent, d'autres pour améliorer les performances ou aider à prolonger la vie de la batterie. Si vous utilisez le paramètre Réduire le mouvement et qu'il interfère avec les effets de message, vous devrez simplement décider lequel est le plus important pour vous.
Cela dit, beaucoup de gens ne rencontrent pas le problème et les effets du message fonctionnent bien Réduire le mouvement est activé. C'est une chose assez facile à vérifier, cependant. Peut-être que cela fonctionnera pour vous si vous n'êtes pas connecté à iMessage.
Dans votre application Paramètres, appuyez sur "Général".
Sur l'écran Paramètres généraux, appuyez sur "Accessibilité".
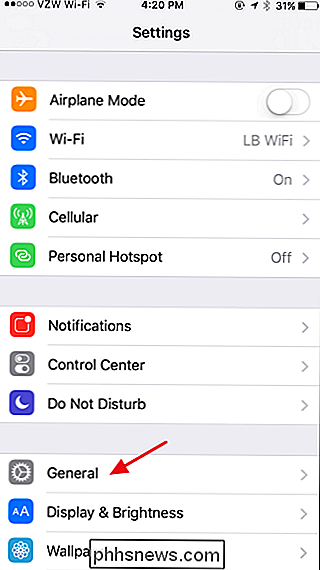
Sur le Dans l'écran des paramètres d'accessibilité, vérifiez si l'option "Réduire le mouvement" est activée ou désactivée. Si c'est activé, continuez et appuyez sur "Réduire le mouvement".
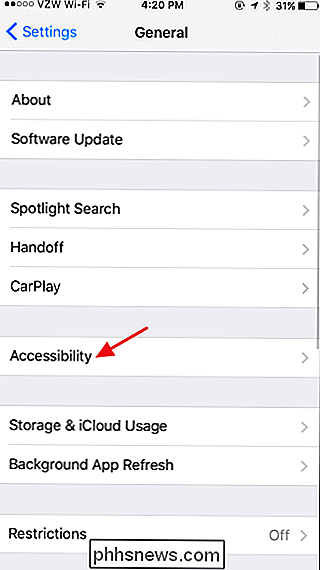
Désactivez le bouton "Réduire le mouvement"
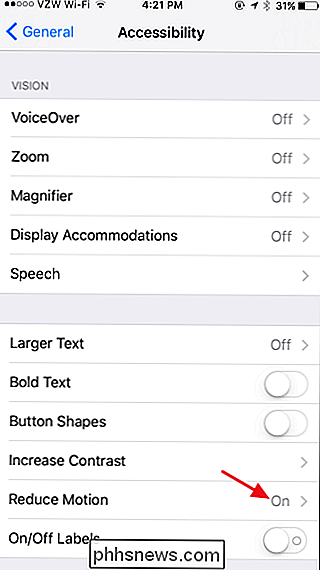
Maintenant, vous pouvez tester vos messages pour voir si les effets fonctionnent. Comme nous l'avons dit, cela semble fonctionner pour certaines personnes, mais pas pour d'autres. Jusqu'à présent, toutes les instances que nous avons vues sur nos propres appareils ont été corrigées en désactivant ou en déconnectant Motion Motion et en les renvoyant à iMessages sur vos appareils. Donc, j'espère, cela vous aidera à vous redresser et à envoyer des messages invisibles en un rien de temps.
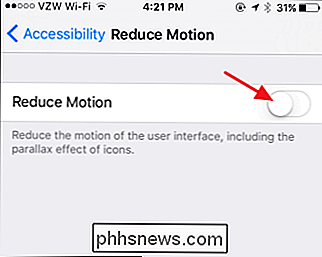

Pourquoi Google dit Mozilla Thunderbird est-il moins sûr?
Parfois, lorsque vous cherchez une réponse à une question, vous finissez par trouver quelque chose d'assez surprenant. Un exemple: la déclaration de Google selon laquelle Mozilla Thunderbird est moins sûre, mais pourquoi dit-on cela? La session questions-réponses d'aujourd'hui nous est offerte par SuperUser, une subdivision de Stack Exchange, un regroupement communautaire de sites Web de questions et réponses.

Comment imprimer une feuille de calcul avec des commentaires dans Excel
Vous avez ajouté des commentaires à votre feuille de calcul, et vous voulez maintenant l'imprimer - avec ces commentaires intacts. Toutefois, Excel n'imprime pas les commentaires par défaut. Voici deux façons de le faire: Avant d'imprimer des commentaires sur une feuille de calcul, vous devez vous assurer que les commentaires ne sont pas masqués à l'aide de ces instructions.



