Extraction et enregistrement d'images à partir d'un fichier PDF sous Linux

Vous pouvez facilement convertir des fichiers PDF en texte modifiable sous Linux à l'aide de l'outil de ligne de commande "pdftotext". Toutefois, s'il existe des images dans le fichier PDF d'origine, elles ne sont pas extraites. Pour extraire des images d'un fichier PDF, vous pouvez utiliser un autre outil de ligne de commande appelé "pdfimages".
NOTE: Quand nous disons de taper quelque chose dans cet article et qu'il y a des citations autour du texte, NE PAS taper les citations, sauf
L'outil "pdfimages" fait partie du paquetage poppler-utils. Vous pouvez vérifier si elle est installée sur votre système et l'installer si nécessaire en suivant les étapes décrites dans cet article
Pour extraire des images d'un fichier PDF en utilisant pdfimages, appuyez sur "Ctrl + Alt + T" pour ouvrir une fenêtre Terminal . Tapez la commande suivante à l'invite
pdfimages /home/lori/Documents/SampleWithImages.pdf / home / lori / Documents / ExtractedImages / image
CONNEXION: Comment convertir un fichier PDF en texte modifiable à l'aide la ligne de commande sous Linux
REMARQUE: pour toutes les commandes présentées dans cet article, remplacez le premier chemin de la commande et le nom de fichier PDF par le chemin et le nom de fichier de votre fichier PDF d'origine. Le deuxième chemin doit être le chemin d'accès au dossier racine dans lequel vous souhaitez enregistrer les images extraites. Le mot "image" à la fin du second chemin représente tout ce que vous voulez faire avec votre nom de fichier. Les noms de fichier des images sont numérotés automatiquement (000, 001, 002, 003, etc.). Si vous voulez ajouter du texte au début de chaque image, entrez ce texte à la fin du deuxième chemin. Dans notre exemple, chaque nom de fichier d'image commence par "image", tel que image-001.ppm, image-002.ppm, etc. Un tiret est ajouté entre le texte que vous spécifiez et le numéro.

Le format d'image par défaut est PPM (pixmap portable) pour les images non monochromes, ou PBM (bitmap portable) pour les images monochromes. Ces formats sont conçus pour être facilement échangés entre les plates-formes.
REMARQUE: Vous pouvez obtenir deux fichiers image pour chaque image dans votre fichier PDF. La deuxième image pour chaque image est vide, donc, vous serez en mesure de dire quelles images contiennent les images du fichier par la vignette sur le fichier dans le gestionnaire de fichiers.
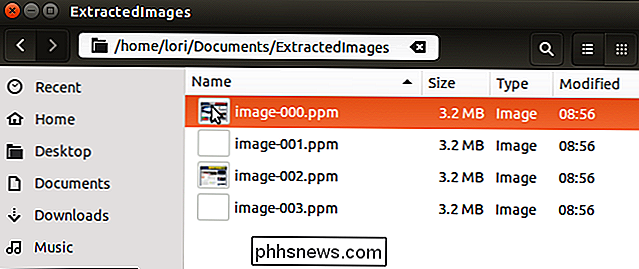
Pour créer des fichiers image .jpg, ajoutez le " -j "option à la commande, comme indiqué ci-dessous.
pdfimages -j /home/lori/Documents/SampleWithImages.pdf / home / lori / Documents / ExtractedImages / image
REMARQUE: Vous pouvez également modifier la sortie par défaut en PNG en utilisant l'option "-png" ou TIFF en utilisant l'option "-tiff"

Le fichier image principal pour chaque image est sauvegardé en fichier .jpg. La seconde image vide est toujours un fichier .ppm ou .pbm.
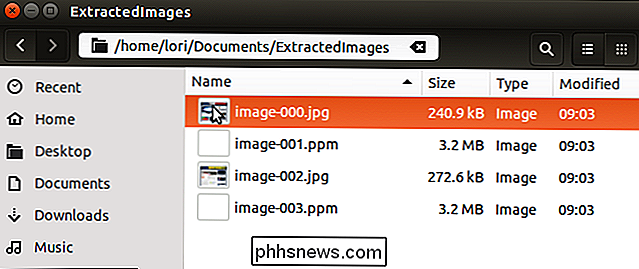
Si vous voulez seulement convertir des images sur et après une certaine page, utilisez l'option "-f" avec un nombre pour indiquer la première page à convertir, comme montré dans l'exemple de commande ci-dessous.
pdfimages -f 2 -j /home/lori/Documents/SampleWithImages.pdf / home / lori / Documents / ExtractedImages / image
REMARQUE: Nous avons combiné l'option "-j" avec l'option "-f" donc nous obtiendrions des images .jpg et ferions de même avec l'option "-l" mentionnée ci-dessous.

Pour convertir toutes les images avant et sur une certaine page, utilisez le "-l" ( un "L" minuscule, pas le nombre "1") option avec un nombre pour indiquer la dernière page à convertir, comme indiqué ci-dessous.
pdfimages -l 1 -j /home/lori/Documents/SampleWithImages.pdf / home / lori / Documents / ExtractedImages / image
REMARQUE: vous pouvez utiliser ensemble les options "-f" et "-l" pour convertir des images dans une plage de pages spécifique au milieu de votre document.

S'il existe un mot de passe du propriétaire sur le fichier PDF, nous e l'option "-opw" et le mot de passe entre guillemets simples, comme indiqué ci-dessous. Si le mot de passe du fichier PDF est un mot de passe utilisateur, utilisez plutôt l'option "-upw" avec le mot de passe.
NOTE: Assurez-vous que la commande contient des guillemets simples.
pdfimages -opw 'password '-j /home/lori/Documents/SampleWithImages.pdf / home / lori / Documents / ExtractedImages / image

Pour plus d'informations sur l'utilisation de la commande pdfimages, tapez "pdfimages" à l'invite dans une fenêtre Terminal et appuyez sur "Entrée ". L'utilisation de la commande s'affiche avec une liste d'options disponibles pour l'utilisation dans la commande.

Comment réinitialiser votre Amazon Fire TV
Alors que le stick Amazon Fire TV et Fire TV fonctionnent généralement sans problème, ils ont parfois besoin d'un coup de pied rapide dans le bouton de réinitialisation. Voici comment réinitialiser votre téléviseur Fire TV à un état neuf. Pourquoi réinitialiser votre téléviseur Fire? En ce qui concerne les appareils dotés de systèmes d'exploitation intégrés, il arrive parfois qu'un problème survienne dans la machine.

Comment monter votre lecteur système Windows 10 (ou 8) sous Linux
Si vous doublez Linux à côté de Windows 10, 8 ou 8.1 et que vous voulez monter votre système Windows partition et accéder à ses fichiers, vous rencontrerez un problème. Vous verrez une erreur indiquant "La partition NTFS est mise en veille prolongée" en raison de la nouvelle fonctionnalité de démarrage hybride, vous empêchant d'accéder à ses fichiers.



