Activation de la barre d'état et du retour à la ligne en même temps dans le Bloc-notes

La barre d'état du Bloc-notes de Windows affiche le numéro de ligne et le numéro de colonne actuels. Toutefois, si vous trouvez que l'option Barre d'état du menu Affichage est grisée, c'est peut-être parce que vous avez activé Retour à la ligne.
Si vous avez activé le retour automatique à la ligne, Impossible d'activer également la barre d'état. Cela s'explique par le fait que le retour à la ligne bloque les sauts de ligne, rendant le numéro de ligne et le numéro de colonne inexacts dans la barre d'état.
Cependant, si vous souhaitez activer la barre d'état, vous montre une astuce facile pour rendre l'option de barre d'état disponible même lorsque le retour à la ligne est activé
Avertissement standard: Cette procédure implique d'apporter des modifications à l'Éditeur du Registre, qui est un outil puissant. L'utilisation incorrecte de l'Éditeur du Registre peut rendre votre système instable ou même inutilisable. Ceci est un hack assez simple et aussi longtemps que vous suivez les instructions avec soin, vous ne devriez pas avoir de problèmes. Cela dit, si vous n'avez jamais travaillé avec cela, pensez à lire comment utiliser l'Éditeur du Registre avant de commencer. Et sauvegardez définitivement le Registre (et votre ordinateur!) Avant d'apporter des modifications.
Ouvrez l'Éditeur du Registre en cliquant sur Démarrer et en tapant "regedit". Appuyez sur Entrée pour ouvrir l'Éditeur du Registre ou cliquez sur regedit sous "Meilleur résultat". > Donnez à regedit l'autorisation d'apporter des modifications à votre ordinateur.
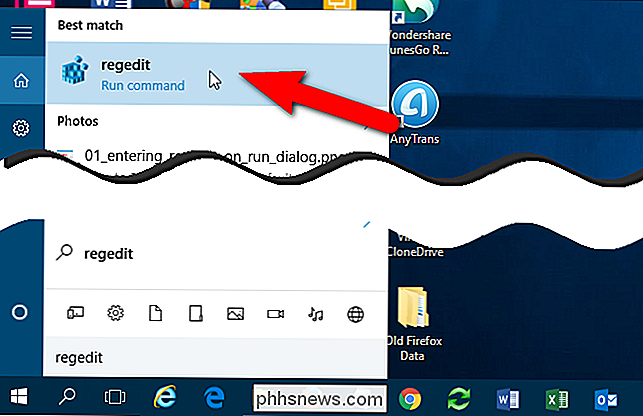
REMARQUE: Selon les paramètres de contrôle de compte d'utilisateur, cette boîte de dialogue peut ne pas s'afficher
Dans l'arborescence située à gauche, accédez à la clé suivante:
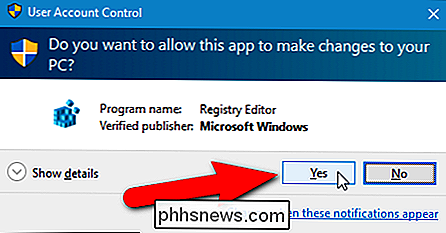
HKEY_CURRENT_USER Software Microsoft Notepad
La clé du bloc-notes stocke tous les paramètres du Bloc-notes. Dans l'état initial du Bloc-notes, les seules valeurs pour cette clé sont les valeurs de position de fenêtre. Notez qu'il n'y a pas de valeurs pour les paramètres de retour à la ligne et de barre d'état. Laissez l'Éditeur du Registre ouvert.
Ouvrez le Bloc-notes et activez "Word Wrap" dans le menu Format. Cela ajoute les valeurs wrap (
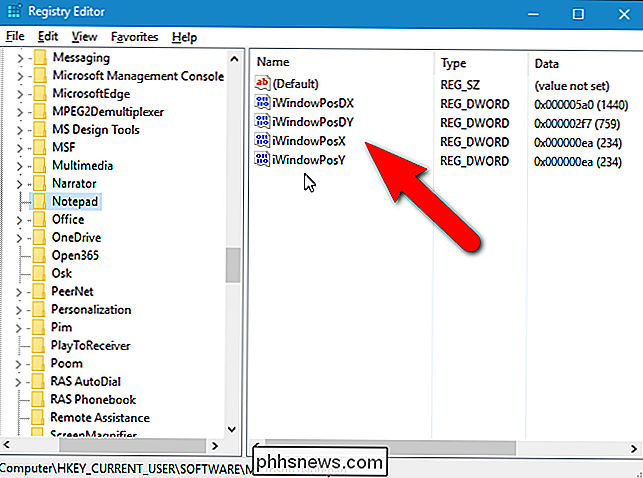
fWrap) et barre d'état (StatusBar) à la clé du bloc-notes dans le registre.Notez que la barre d'état disparaît et la barre d'état "Option dans le menu Affichage est grisée. Fermez le Bloc-notes pour enregistrer ces paramètres dans la clé de Registre Bloc-notes
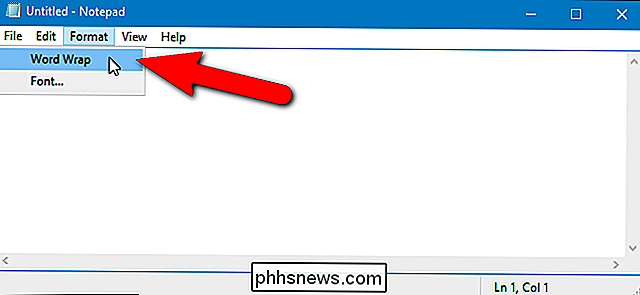
Maintenant, les clés
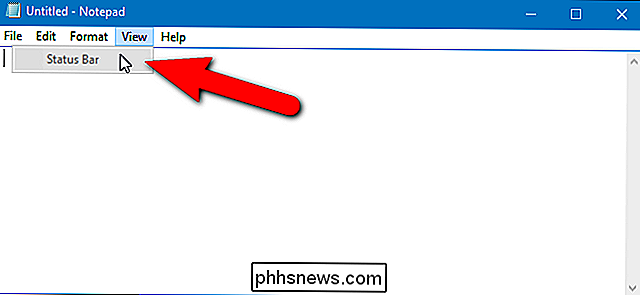
fWrapetStatusBaront été ajoutées à la touche Bloc-notes. Actuellement, la valeurStatusBara zéro comme donnée de valeur, indiquant qu'elle est désactivée. Double-cliquez sur la valeurStatusBar.Dans la boîte de dialogue Éditer la valeur DWORD (32 bits), entrez
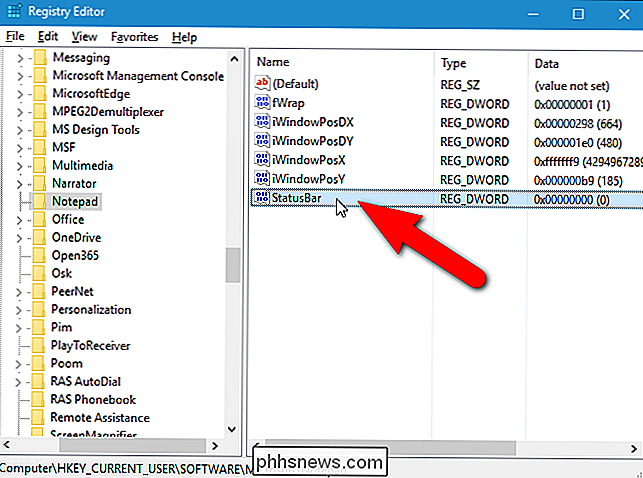
1dans la zone d'édition "Données de la valeur" et cliquez sur "OK ".Fermez l'Éditeur du Registre en sélectionnant" Quitter "dans le menu Fichier.
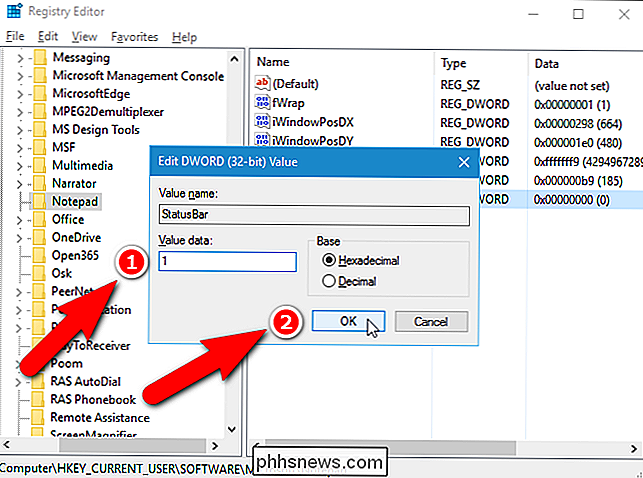
Maintenant, le retour à la ligne et la barre d'état sont activés en même temps. Toutefois, si vous désactivez l'enrubannage et que vous le rallumez, la barre d'état sera de nouveau désactivée. Vous devez définir de nouveau la valeur
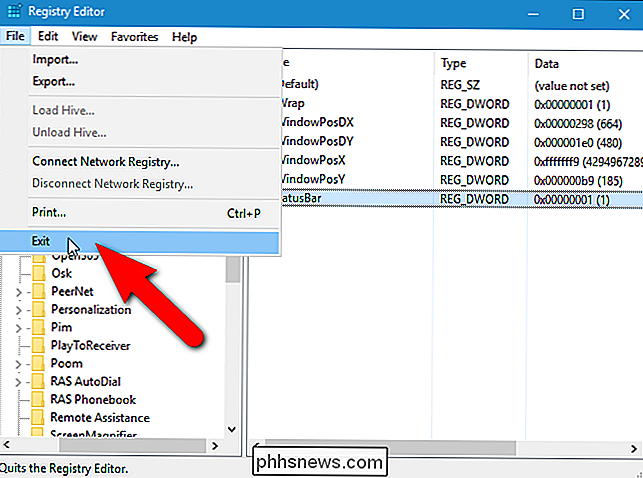
StatusBarsur1pour pouvoir activer les deux.Si vous voulez remettre les mots et la barre d'état à leurs valeurs normales, réinitialisez Bloc-notes. Le simple fait de redéfinir la valeur de la valeur StatusBar à zéro ne semble que perturber le Bloc-notes et les valeurs et ce qui est défini dans le Bloc-notes ne correspondent pas nécessairement.
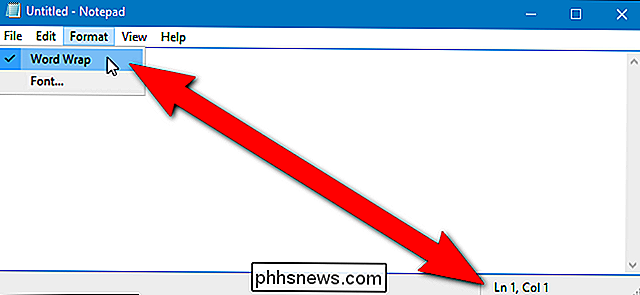

Dans Windows 10, une nouvelle icône apparaît dans la zone de notification de la barre des tâches appelée Action Center, qui résout essentiellement les problèmes liés aux notifications dans Windows 8. Le Centre de maintenance stocke toutes les notifications du système d'exploitation et de vos applications installées.Il a éga

Les 8 meilleures souris de jeu de 2018
Littéralement, mettre la main sur une nouvelle souris de jeu peut complètement changer votre capacité à viser dans tous les jeux PC. Cependant, avec autant de fabricants de périphériques sur le marché, il peut devenir assez difficile de trouver ceux qui sont les meilleurs.À vrai dire, il n'y a que deux indicateurs principaux qui peuvent vous dire si une souris de jeu est bonne ou pas. Premiè



