Désactivation de la synchronisation de photos iCloud sous OS X Photos

Apple a finalement éliminé son successeur à iPhoto: Photos. C'est génial jusqu'à maintenant, mais nous ne sommes pas sûrs que tout le monde sera ravi de son intégration iCloud. Voici comment procéder aux réglages des fonctions iCloud de Photos ou les désactiver complètement.
Les photos tardent à venir. Le développement sur iPhoto, qui était l'application de choix pour la photo et la bibliothèque de choix d'Apple depuis 2002, a cessé en 2014. Pour être honnête, iPhoto avait grandi depuis longtemps et avait désespérément besoin d'une sorte de rafraîchissement, mais s'arrêtant le développement signifiait qu'Apple avait un écart notable entre les photos de son système d'exploitation et les millions et millions d'appareils iOS.
Ne craignez rien, cependant, Photos, qui ne partage pas le même nom et l'icône avec ses homologues iOS, comble cette lacune dans le répertoire de bibliothèque / montage / partage de photos OS X d'Apple.
Les photos sont censées se synchroniser sur tous vos appareils, ce qui signifie que si vous avez un iPad ou un iPhone, vous pourrez prendre une photo. et cela apparaîtra automatiquement dans la photothèque de votre Mac, et vice versa.
Cela dit, si vous n'utilisez qu'un Mac et ne possédez pas d'appareil iOS, ou si vous avez des choses sur votre Mac que vous ne voulez pas pour partager avec iCloud, alors vous voudrez probablement l'éteindre, ou apporter des modifications à Photos 'i Options de cloud.
Désactivation ou modification du partage de photos iCloud sous OS X
Il existe deux façons de désactiver ou de réduire au minimum le partage de photos avec iCloud. Tout d'abord, ouvrez les «Préférences Système» et cliquez sur l'icône «iCloud»
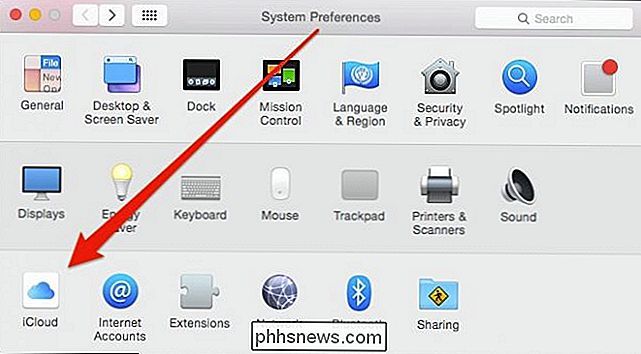
Les options iCloud vous permettent de désactiver un nombre illimité de fonctions connectées et synchronisées avec votre compte iCloud. Pour désactiver complètement la synchronisation iCloud, décochez la case à côté de «Photos».
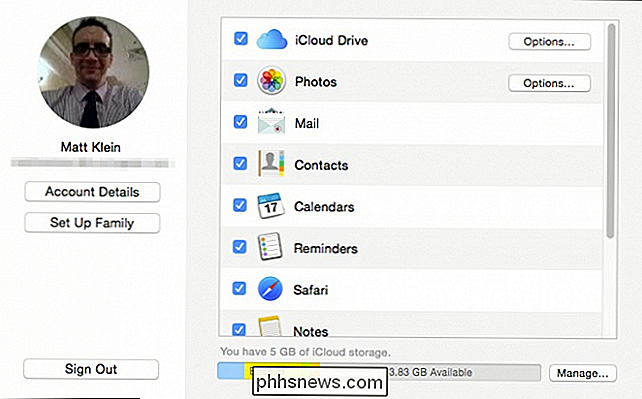
Vous pouvez également cliquer sur le bouton «Options ...» pour mieux contrôler la synchronisation avec iCloud Photos.
Nous voyons ici vos choix. Vous pouvez désactiver le téléchargement et le stockage automatiques, désactiver votre flux de photos (au cas où vous utilisez un périphérique sans iCloud Photo Library) et désactiver le partage de photos iCloud, vous ne pouvez donc pas partager vos albums photo avec d'autres personnes.
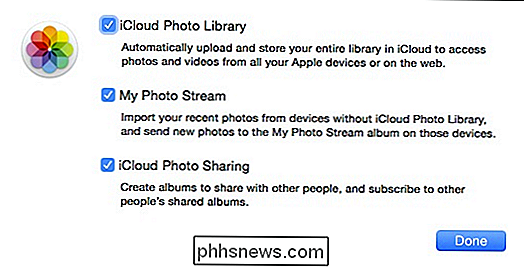
Les options d'iCloud Photo sont accompagnées d'explications afin que vous sachiez ce que chacun fait.
Vous ne devriez pas avoir trop de mal à comprendre ces choses et Apple explique assez bien chaque option. Nous soupçonnons que peu d'utilisateurs en feront une affaire de tout ou rien (on / off).
Vous pouvez également accéder à ces options à partir de l'application Photos réelle (dans les préférences, "Command +,"), avec un option supplémentaire qui intéressera beaucoup d'utilisateurs Mac avec des disques durs surchargés
Sous l'option "Bibliothèque de photos iCloud", vous pouvez décider du mode de stockage des éléments sur votre Mac. Si vous souhaitez stocker des photos et des vidéos originales (en pleine résolution) sur votre Mac, vous devez sélectionner "Télécharger les originaux sur ce Mac".
Si vous souhaitez optimiser le stockage Mac, vos éléments en pleine résolution seront stockés Dans iCloud, les originaux ne seront stockés sur votre Mac que si vous disposez de suffisamment d'espace disque.
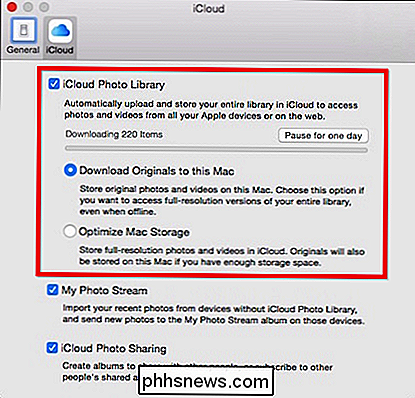
Remarque: si vous souhaitez interrompre la synchronisation de la photothèque iCloud, cliquez sur le bouton "Pause d'un jour". pour comprendre comment les photos partagent et synchronisent les photos et vidéos avec iCloud, et cela signifie que vous pouvez conserver vos photos sur votre Mac et les partager via d'autres moyens si iCloud ne vous tente pas.
L'éteindre diminue évidemment la commodité Si vous utilisez uniquement un ordinateur portable ou de bureau Mac, vous ne verrez peut-être pas la nécessité de tout stocker sur iCloud (ou peut-être souhaitez-vous les sauvegarder dans un autre stockage cloud). fournisseur). Dans tous les cas, si vous ajoutez un iPhone ou un iPad au mixage, vous pouvez toujours activer la synchronisation iCloud.
Nous espérons que cet article a été utile à tous ceux qui se lancent avec Photos sur OS X. Si vous avez Pour toute question ou commentaire que vous souhaitez partager avec nous, prenez le temps de laisser vos commentaires dans notre forum de discussion.

Définition de la police par défaut et de la taille de police pour les nouveaux classeurs dans Excel
Excel utilise par défaut la très belle police Calibri dans Windows, mais si vous souhaitez utiliser une autre police ou Commencez par cliquer sur l'onglet "Fichier" Dans l'écran des coulisses, cliquez sur "Options" dans la liste des éléments sur la gauche. Assurez-vous que l'écran Général est actif. Ensuite, sélectionnez la police par défaut dans la liste déroulante "Utiliser ceci comme police par défaut" Pour sélectionner une taille de police différente comme taille par défaut, sélectionnez une taille dans la liste déroulante "Taille de la police".

5 vieux systèmes de jeux scolaires que vous pouvez encore acheter
Même si j'adore ma Xbox 360 avec Kinect, je ressens toujours une pointe de nostalgie quand je pense à mon Nintendo Game Boy ou à mon système Nintendo NES ou à ma Sega Genesis. Ce sont des consoles classiques quand je grandissais. Et si vous êtes né quelques années avant 1980, vous avez probablement joué avec l'Atari 2600, même si j'ai raté celui-là.Vous vous s



